如何在 Windows 11 上更新驅動程式:7 種基本方法 [2024 年 11 月]
![如何在 Windows 11 上更新驅動程式:7 種基本方法 [2024 年 11 月]](https://cdn.thewindowsclub.blog/wp-content/uploads/2024/11/ways-to-update-drivers-on-windows-11-759x427-1-640x375.webp)
基本訊息
- 您可以透過裝置管理員自動更新驅動程式或透過選擇已下載的特定驅動程式檔案來更新驅動程式。
- 您的電腦製造商 (OEM) 網站通常提供可下載的驅動程式和工具來簡化更新流程。
- 通常,Windows 更新會根據需要管理驅動程式的下載和更新。
裝置驅動程式對於解決問題、增強各種裝置與現有和新作業系統更新的相容性至關重要。如果您的電腦元件遇到問題,更新驅動程式應該是最初的故障排除步驟之一。以下是有關如何在 Windows 11 中更新驅動程式的綜合指南。
在 Windows 11 中更新驅動程式的七種方法
有多種方法可以在 Windows 11 環境中更新驅動程式。預設情況下,Windows 配備了內建工具,可協助您找到最適合所有元件和周邊裝置的驅動程式。您可以利用此實用程式來更新幾乎所有系統的驅動程式。從以下選項中選擇最適合您要求的方法。
方法一:使用裝置管理員
設備管理器用作管理系統中幾乎所有組件的驅動程式安裝的實用程式。如果您想要從本機裝置安裝特定的驅動程式文件,請按照本指南的第一部分進行操作。如果您想搜尋裝置的驅動程序,請使用第二部分。
方法1.1:從本地設備安裝驅動程式
影片教學:
帶圖像的逐步說明:
步驟 1:按下「Windows + X」並從選單中選擇「裝置管理員」。
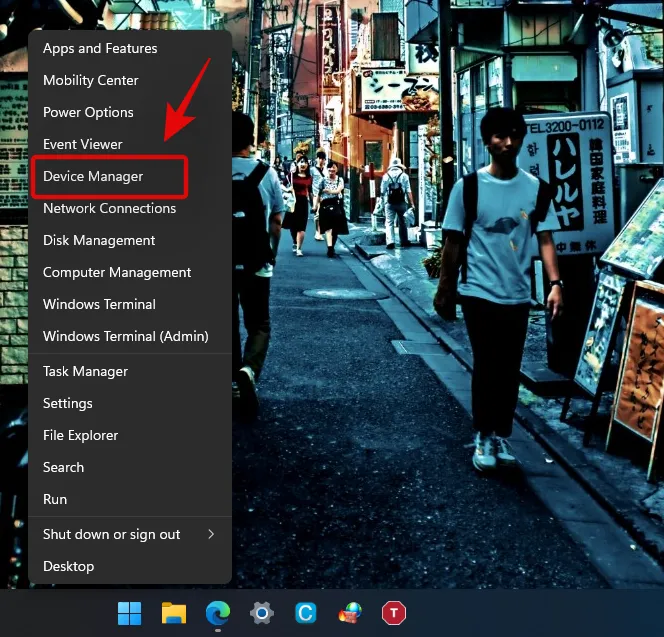
步驟 2:捲動清單找到要更新的設備,右鍵單擊它,然後選擇「更新驅動程式」。
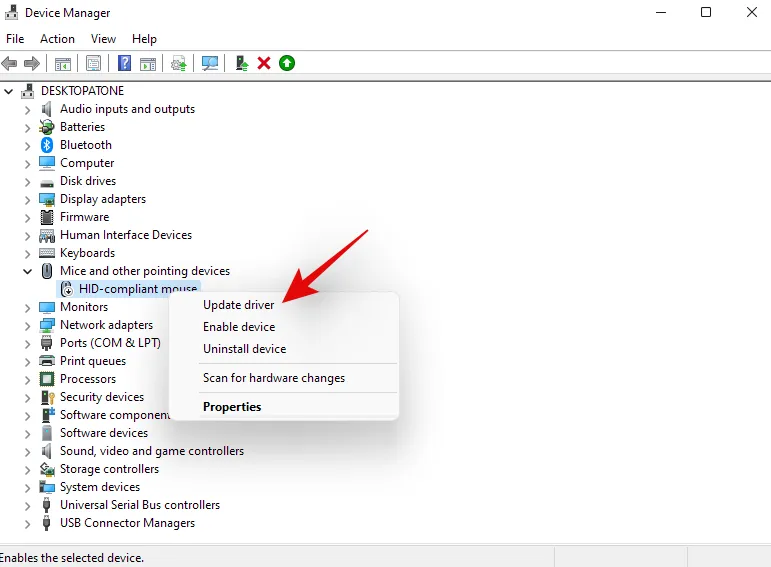
步驟 3:選擇「瀏覽我的電腦以尋找驅動程式」。
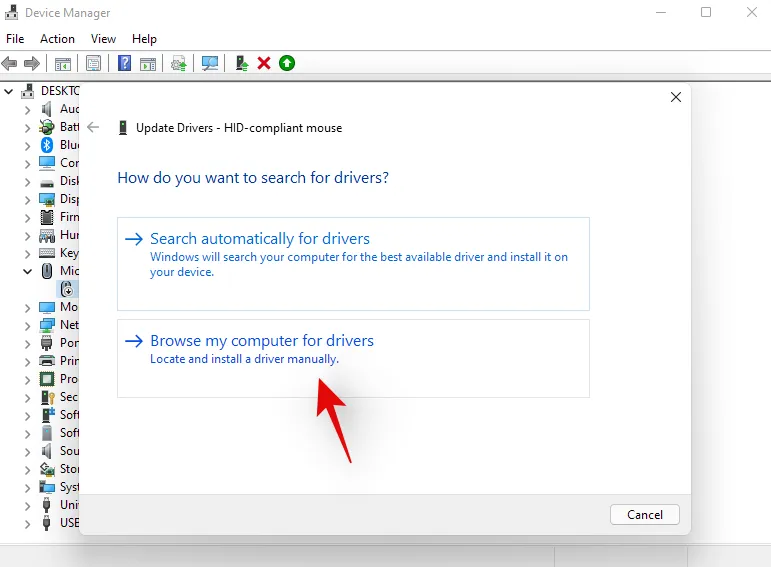
步驟 4:按一下「瀏覽」從本機儲存中選擇適當的驅動程式檔案。
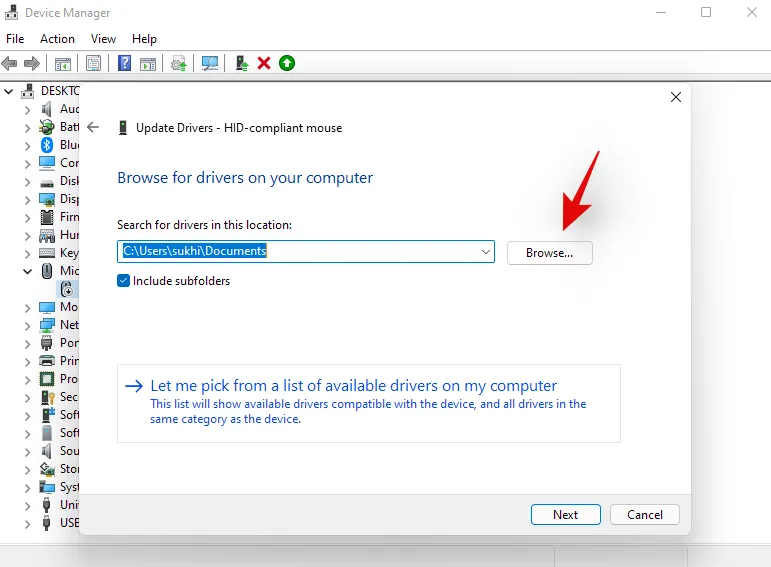
第 5 步:選擇檔案後,按一下「下一步」。
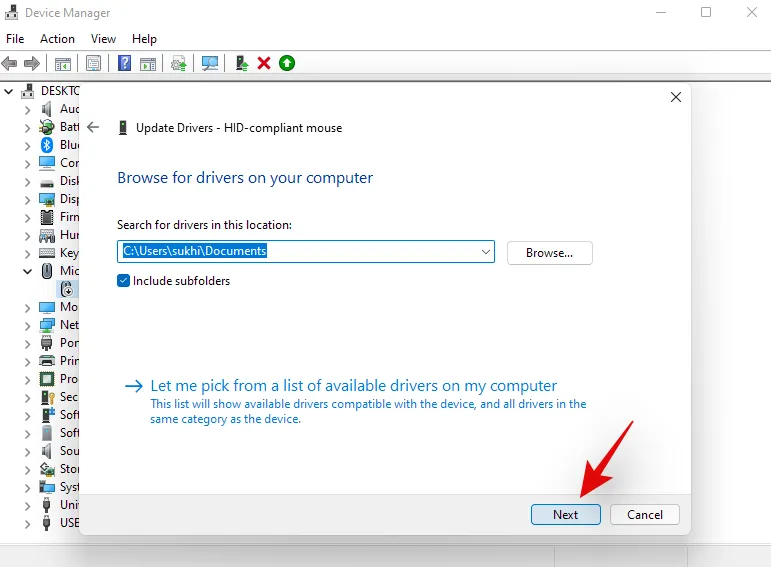
您的裝置上的驅動程式現在應該已更新!
方法1.2:在線查找驅動程式
影片教學:
帶圖像的逐步說明:
步驟 1:按下「Windows + X」並選擇「裝置管理員」。
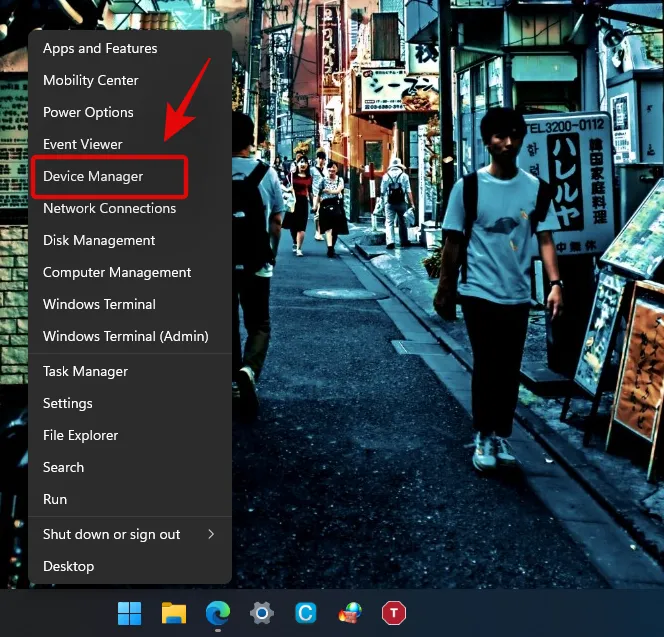
步驟 2:右鍵點選要更新的設備,然後選擇「更新驅動程式」。
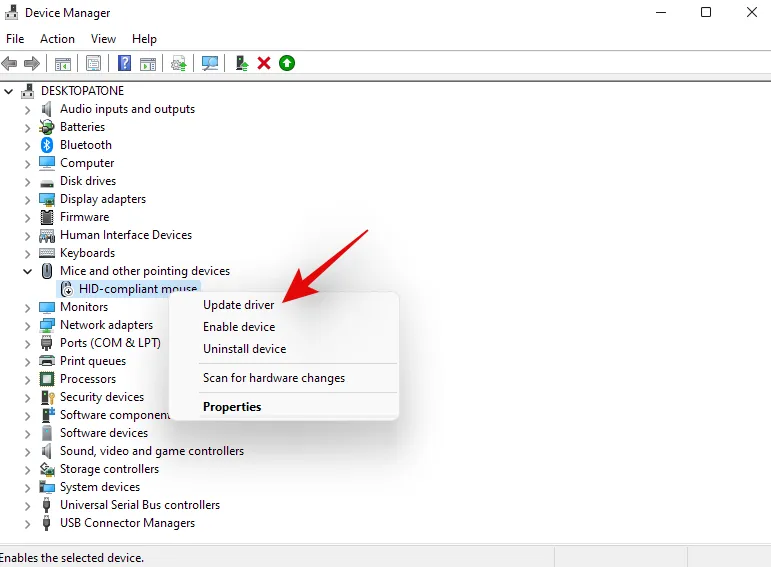
步驟 3:選擇「自動搜尋驅動程式」。
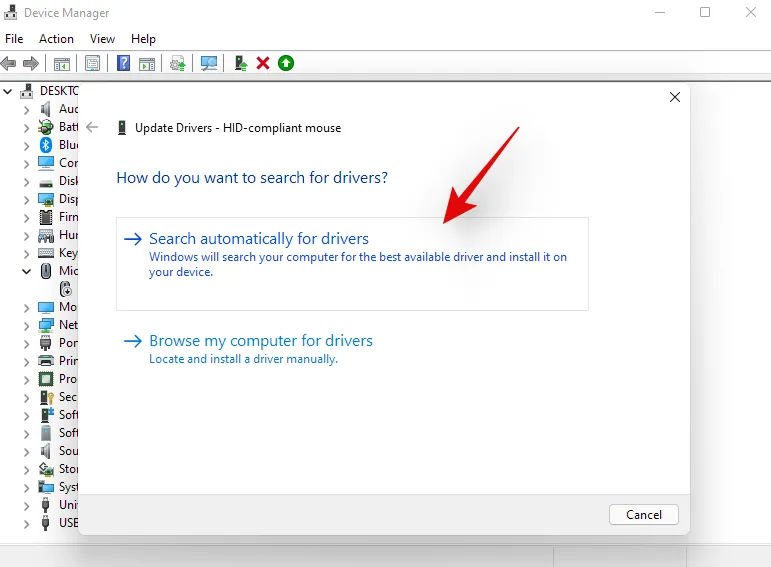
步驟 4: Windows 將在其資料庫中搜尋適用於您的裝置的任何可用驅動程式。如果找到,它們將被安裝,並透過螢幕通知進行確認。如果沒有,驅動程式可能只能透過您的 OEM 獲得。
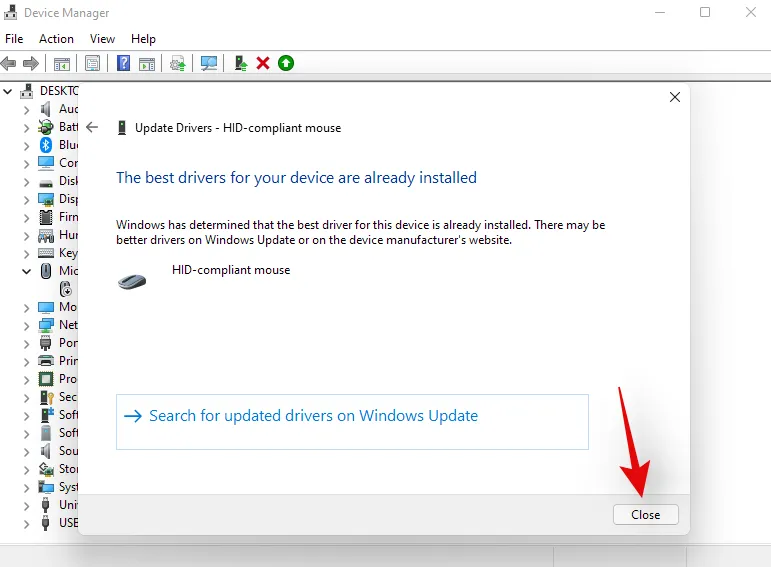
您可以按照其餘方法更新可能需要 OEM 驅動程式的元件或週邊設備。
方法 2:從 OEM 下載並安裝更新
如果您使用的是預先組裝的系統或筆記型電腦,您的 OEM 可能會為您的硬體提供特定驅動程式。雖然這些可能不是製造商提供的最新驅動程序,但它們通常針對您的設備的性能和電源管理進行了最佳化。如果您找不到裝置的特定驅動程序,請考慮造訪 OEM 的支援頁面進行搜尋。以下是各個製造商支援頁面的連結:
透過導航到這些網站,您應該能夠找到並安裝適合您的系統的驅動程式。大多數將作為可執行檔提供,以便直接安裝。不過,如果遇到的話。 inf 文件,請參閱先前的指南在您的系統上手動安裝它們。
方法 3:使用 OEM 實用程式
您可以在「開始」功能表中搜尋它並利用它來將裝置驅動程式更新到最新版本。如果您的 OEM 實用程式不存在,您可以存取支援網站查找系統所需的驅動程式和一鍵更新實用程式。
方法 4:使用 Windows 更新
影片教學:
帶圖像的逐步說明:
步驟 1:按「Windows + i」開啟「設定」窗口,然後選擇左側的「Windows 更新」。

第 2 步:按一下「檢查更新」並繼續安裝任何可用的更新。

方法 5:透過 Windows Update 啟用自動驅動程式更新
Windows Update 有一項功能,可讓它透過 OEM 提供適合您的元件和周邊裝置的驅動程式。這意味著您無需下載其他工具即可獲得最新的驅動程式。但是,在許多系統上,此設定通常預設為停用狀態。如果停用,您將不會在 Windows 更新過程中收到 OEM 驅動程式更新。請按照以下說明操作以確保其已啟用:
影片教學:
帶圖像的逐步說明:
步驟 1:按「Windows + S」開啟 Windows 搜尋實用程式。
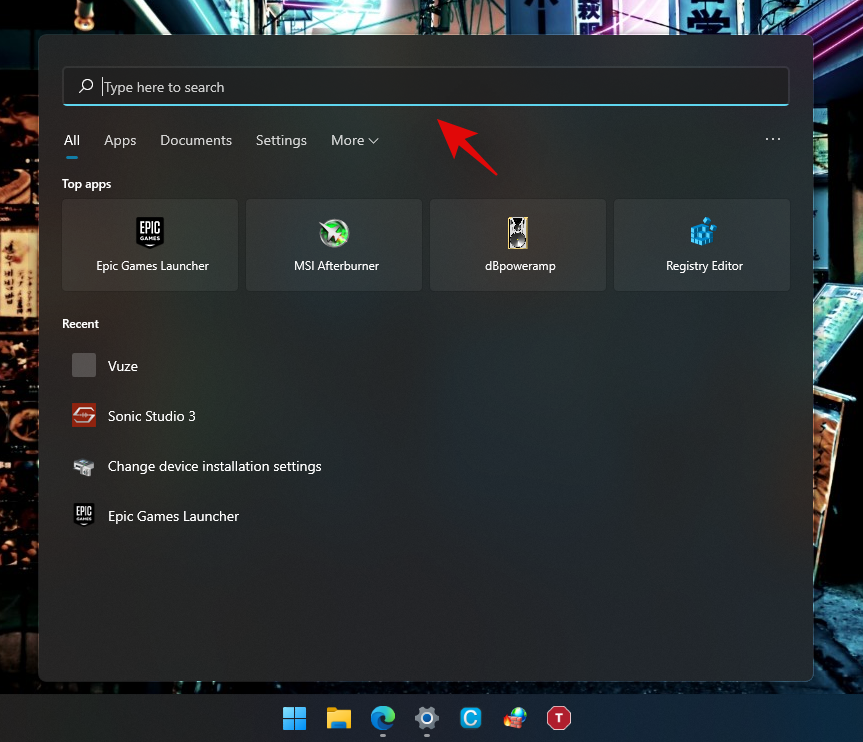
步驟 2:搜尋「裝置安裝設定」並從結果啟動應用程式。

步驟 3:選擇「是」進行確認。
第 4 步:按一下「儲存變更」以完成設定。
步驟 5:然後按“Windows + i”再次訪問“設定”應用程序,然後從側邊欄中選擇“Windows 更新”。

第 6 步:再次按一下「檢查更新」。

步驟 7:您的電腦將檢查是否有任何更新,包括 OEM 驅動程序,如果有,將自動下載和安裝。
方法 6:檢查可選更新
此外,Windows 還發布了元件和周邊裝置的可選更新,雖然不是必要的,但如果您遇到現有驅動程式的問題,這些更新可能會很有幫助。請按照以下說明進行安裝。
影片教學:
帶圖像的逐步說明:
步驟 1:按“Windows + i”開啟“設定”,然後從左側選單中選擇“Windows 更新”。

第 2 步:選擇「進階選項」繼續。
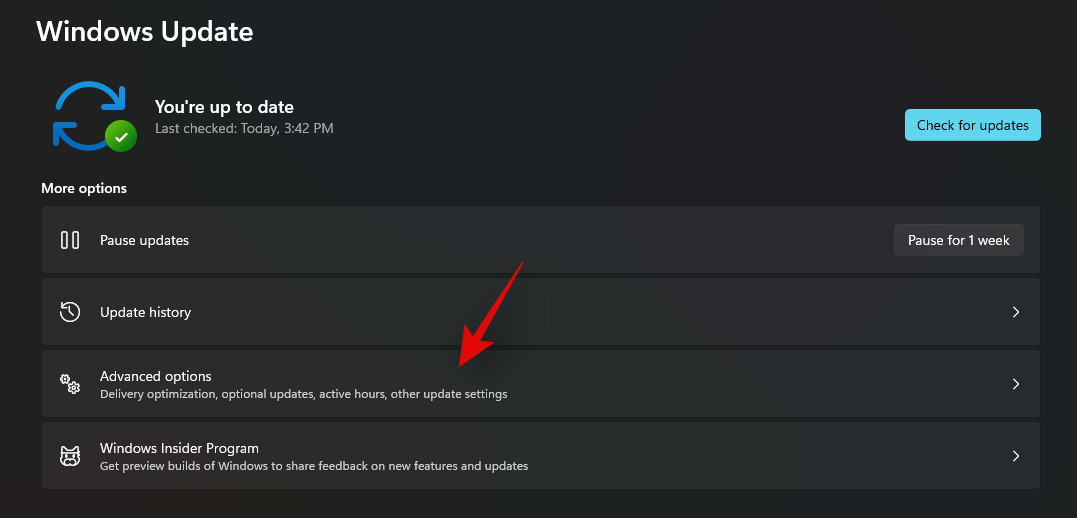
步驟 3:選擇「其他選項」所列的「可選更新」。
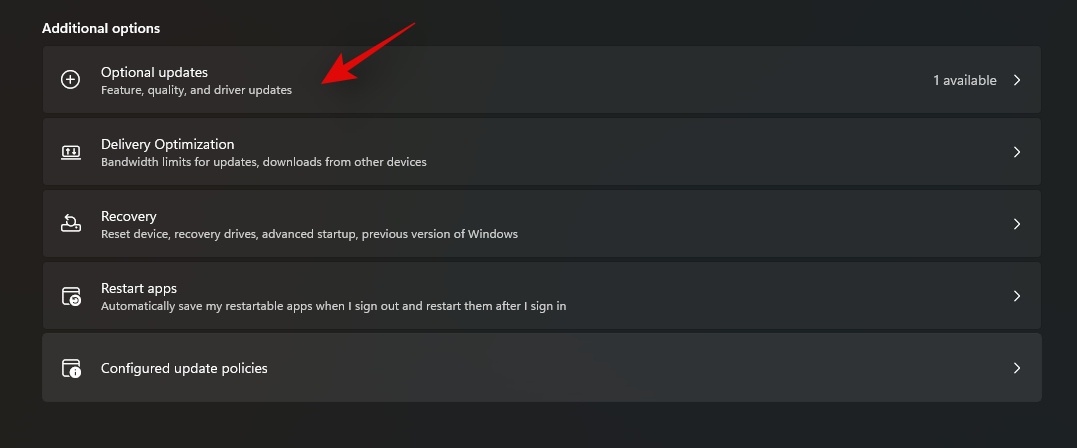

步驟 4:勾選您要安裝的更新旁的複選框。
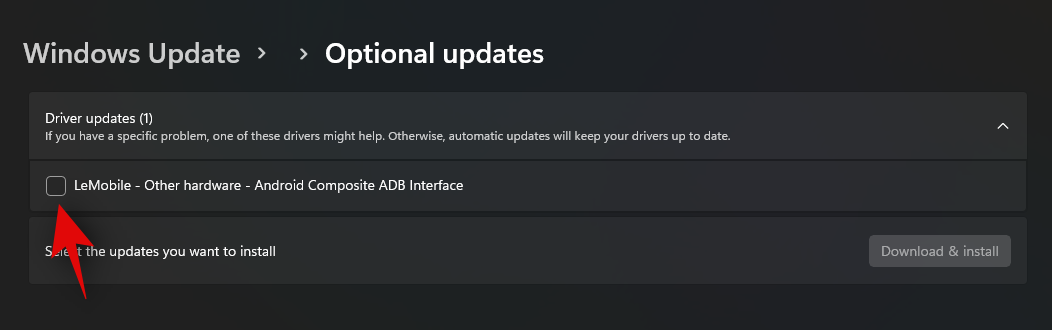
第 5 步:按一下「下載並安裝」繼續。
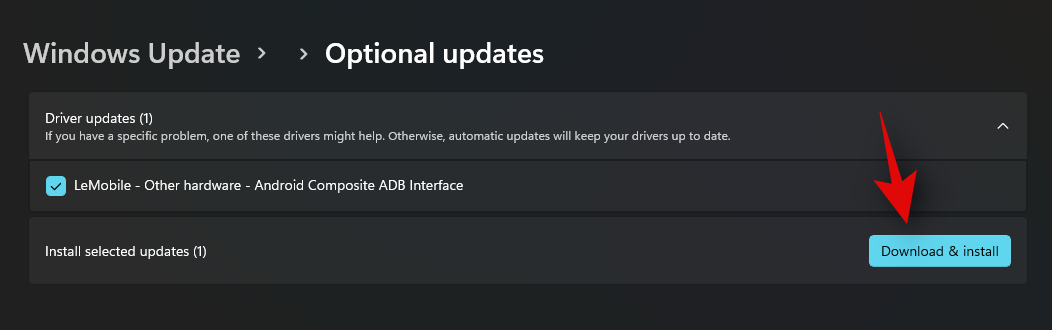
Windows 將在您的系統上下載並安裝選定的驅動程式更新。根據更新所做的更改,您可能需要重新啟動計算機,這是更新過程的正常部分。
方法 7:在裝置管理員中手動新增缺少組件的驅動程式
無法辨識的裝置通常在裝置管理員中顯示為「不受支援的裝置」。但是,如果設備管理員中完全沒有您的設備,您可以按照以下步驟手動安裝驅動程式。
影片教學:
帶圖像的逐步說明:
步驟 1:按下「Windows + X」並開啟「裝置管理員」。

第 2 步:按一下工具列中的「新增驅動程式」圖示。

步驟 3:點選「瀏覽」並從儲存空間中選擇相關的驅動程式檔案。
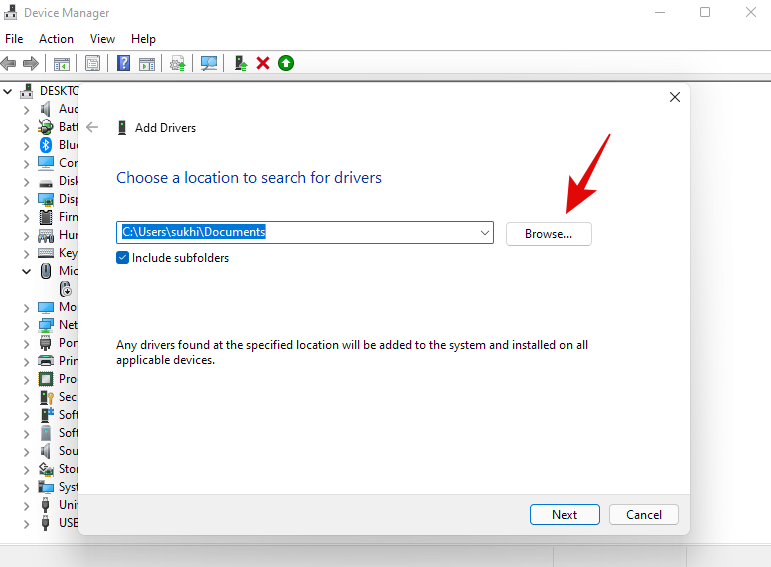
第 4 步:做出選擇後按一下「下一步」。

步驟 5: Windows 將在指定位置搜尋驅動程式並安裝所有相容的驅動程式。即使對於裝置管理員中不可見的元件,此方法也允許您安裝驅動程式。
如何刪除有問題的驅動程式更新
卸載有問題的驅動程式更新相當容易,這些更新帶來的麻煩多於好處。以下指南概述如何輕鬆地從系統中刪除驅動程式更新。
方法一:透過裝置管理員卸載
如果您手動或透過 OEM 執行檔安裝驅動程序,則這是建議的方法。如果 Windows 已在系統上儲存了先前的驅動程序,您可以選擇回滾到該驅動程式。如果此選項不可用,您將需要卸載目前的驅動程序,然後繼續安裝早期版本。
影片教學:
帶圖像的逐步說明:
步驟 1:按下「Windows + X」並選擇「裝置管理員」。

步驟 2:找到相關設備,右鍵點選它,然後選擇「屬性」。

步驟 3:切換到視窗頂部的「驅動程式」標籤。

步驟 4:如果出現回滾選項,請按一下它並按照說明恢復您的驅動程式。如果該選項呈灰色,請選擇「卸載裝置」。
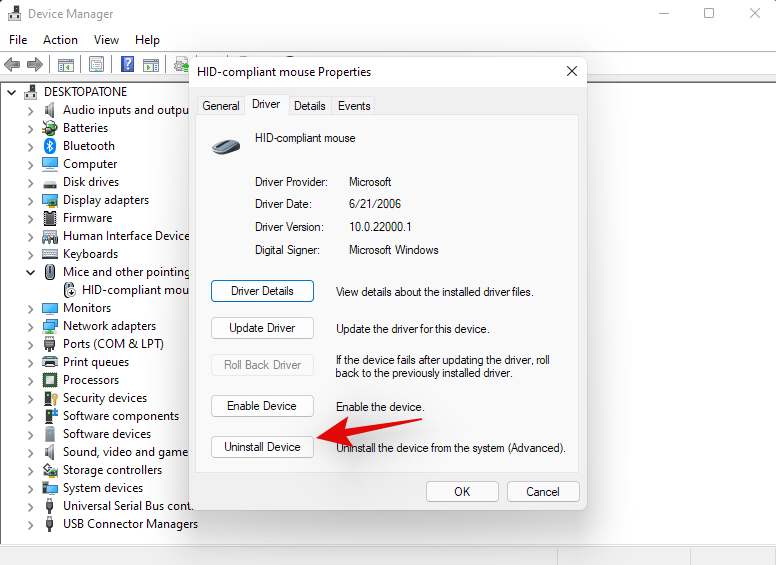
步驟 5:勾選表示「嘗試刪除該裝置的驅動程式」的方塊,然後按下「卸載」。
步驟 6: Windows 將從系統中刪除指定的裝置及其關聯的驅動程式。
方法2:透過Windows Update卸載
如果驅動程式更新是透過 Windows Update 應用的,您可以直接卸載它以從電腦中刪除該驅動程式。請遵循此指南繼續。
影片教學:
帶圖像的逐步說明:
步驟 1:按鍵盤上的「Windows + i」啟動「設定」應用程式,點擊左側選單中的「Windows 更新」。

步驟 2:選擇「更新歷史記錄」。
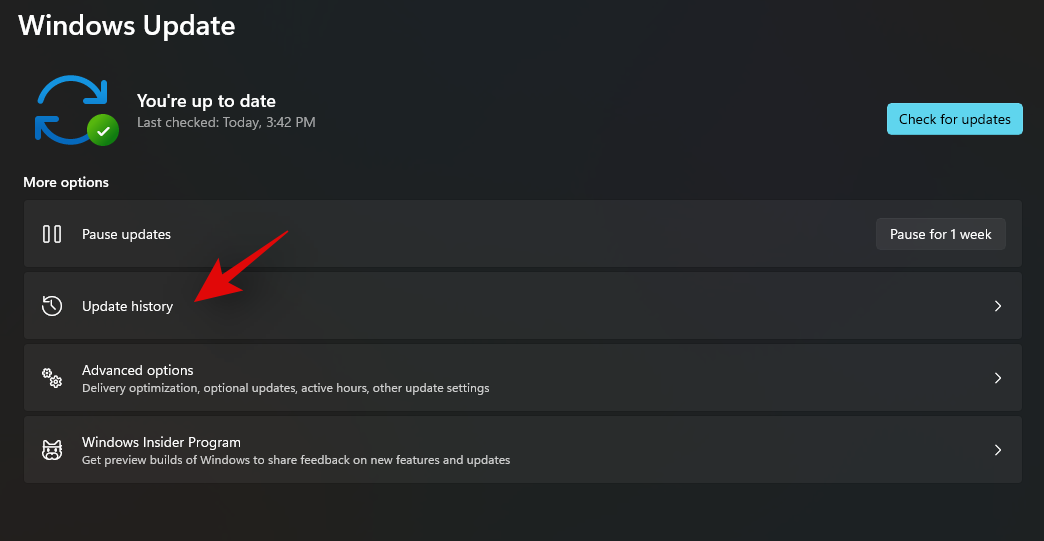
步驟 3:向下捲動並按一下「卸載更新」。

步驟 4:選擇您要卸載的更新,然後按一下「卸載」。
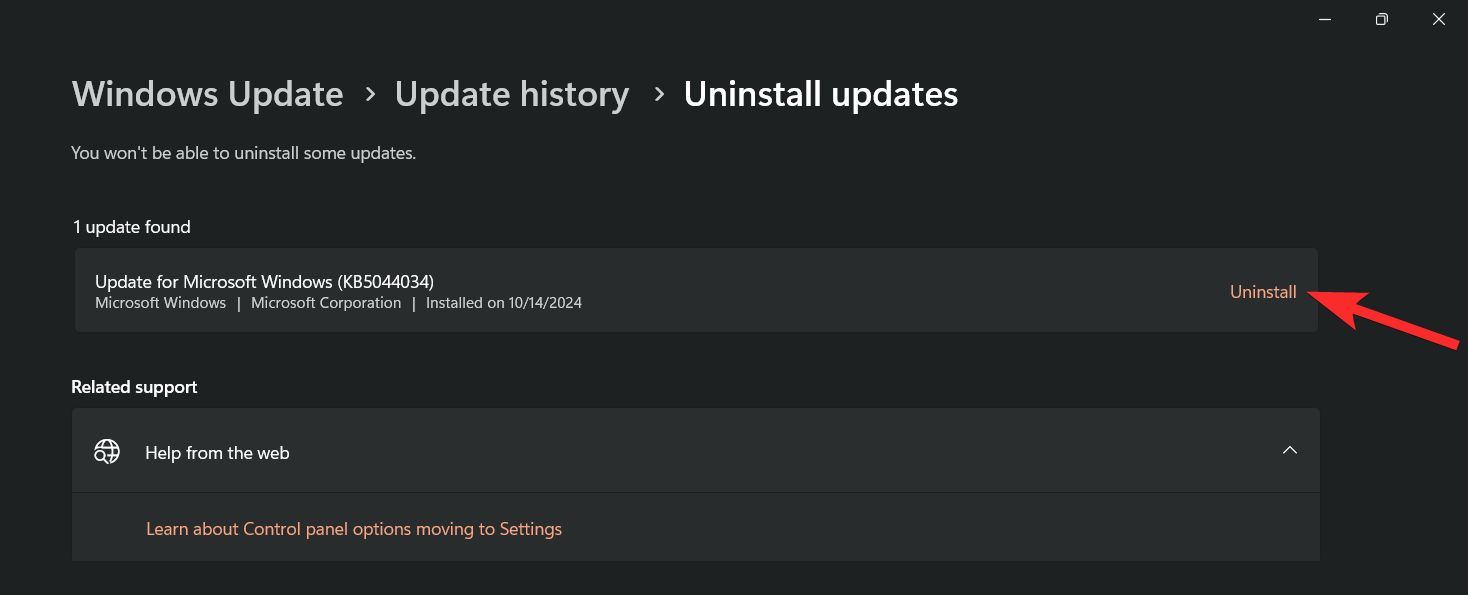
步驟 5:再次按一下「卸載」進行確認。
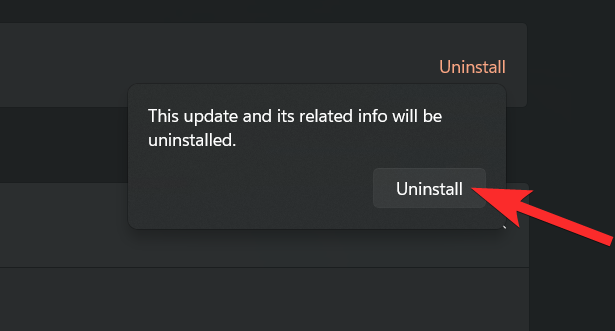
此更新現在將被卸載。您可能需要重新啟動計算機,具體取決於刪除的驅動程式更新。
如何停止透過 Windows 更新接收驅動程式更新
OEM 驅動程式更新通常會對效能產生負面影響,因為他們試圖鼓勵消費者購買新硬體。雖然透過 Windows 接收 OEM 更新可能是有益的,但它也可能刪除幕後損害系統效能的重要更新。您可以透過上面的指南卸載這些更新,但如果您想完全阻止它們怎麼辦?使用以下步驟來阻止這些更新。
影片教學:
帶圖像的逐步說明:
步驟 1:按「Windows + S」開啟搜尋功能,搜尋「裝置安裝設定」並開啟出現的應用程式。

步驟 2:選擇「否」停止接收 OEM 驅動程式更新。
第 3 步:按一下「儲存變更」進行確認。
常見問題解答
為什麼需要更新驅動程式?
更新驅動程式可解決多個因素,包括:
- 解決硬體或週邊設備的兼容性問題。
- 存取新功能。
- 修復現有錯誤。
- 取得最新的韌體版本。
- 加強硬體和軟體之間的溝通。
- 確保您的系統能夠識別外部設備。
- 解決硬體故障問題。
簡而言之,如果您遇到任何這些普遍問題,可能是時候立即更新您的驅動程式了。
真的有必要更新我的驅動程式嗎?
驅動程式有助於糾正先前更新引入的錯誤、添加新功能並確保與新發布的硬體的兼容性。無論您目前是否遇到電腦元件問題,都建議您將驅動程式保持為最新版本。
但是,如果您的硬體運作正常,請考慮謹慎採用此建議。有時,驅動程式更新可能會引入新的錯誤或挫折。
因此,如果您的硬體運作順利,那麼在應用程式之前諮詢線上技術論壇有關最新更新的資訊可能是明智的做法。透過這種方式,您可以避免更新後出現新錯誤時軟體功能出現問題,讓您等待發布修復程式。
您的指南到此結束!現在您應該熟悉在 Windows 11 上安裝驅動程式的各種方法。



發佈留言