如何修復 Windows 11 中 NVIDIA Web Helper 服務高 CPU 使用率
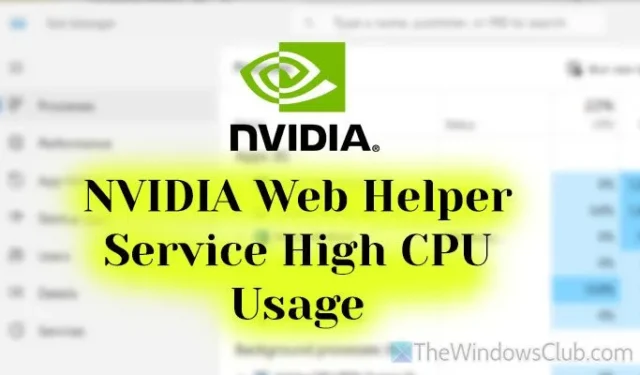
如果您發現NVIDIA Web Helper 服務在 Windows 11/10 系統上消耗過多的 CPU 資源,本指南將協助您快速解決問題。下面,我們概述了此問題的最常見原因以及有效的解決方案。
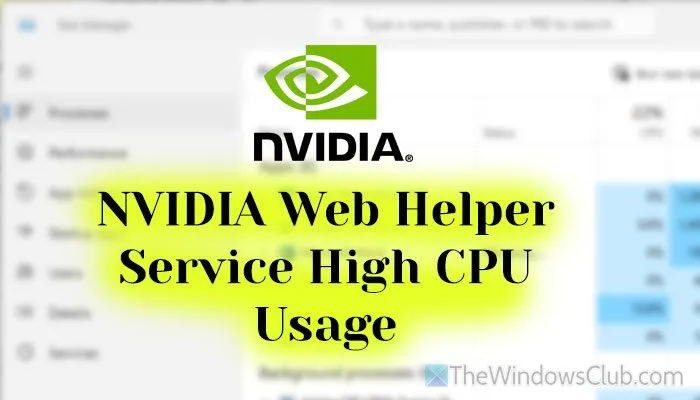
Windows 11/10 中 NVIDIA Web Helper 服務 CPU 使用率過高
若要解決 Windows 11/10 中 NVIDIA Web Helper 服務 CPU 使用率高的問題,請考慮以下方法:
- 更新您的 NVIDIA 顯示卡驅動程式。
- 重新安裝顯示卡驅動程式。
- 停用 NVIDIA 遊戲內疊加。
- 刪除 GeForce Experience。
有關這些解決方案的詳細探索,請繼續閱讀。
1]更新您的 NVIDIA 顯示卡驅動程式
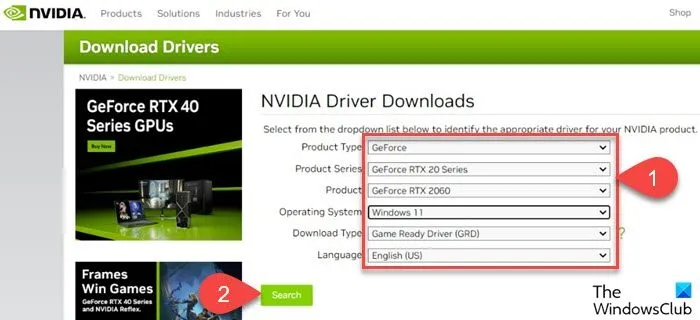
過時或故障的圖形驅動程式可能會導致 CPU 使用率增加。因此,第一步是檢查 NVIDIA 顯示卡驅動程式的更新。
您可以透過兩種主要方法在 Windows 11/10 中更新顯示卡驅動程式:
- 請造訪 NVIDIA 官方網站下載必要的驅動程式。
- 或者,利用 Windows Update 自動檢索最新的驅動程式。
2]重新安裝顯示卡驅動程式
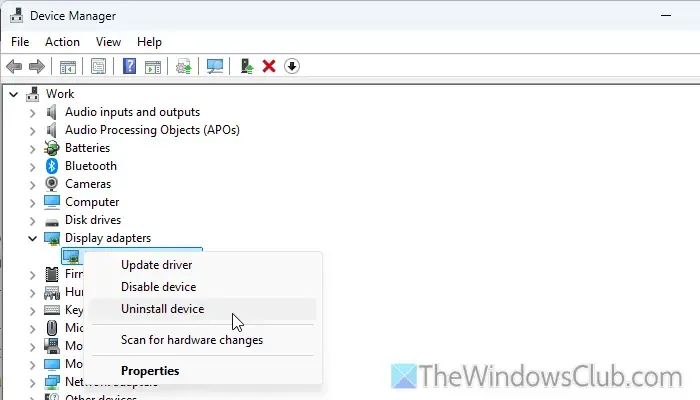
在某些情況下,損壞的圖形驅動程式可能是罪魁禍首。若要解決此問題,請考慮按照以下步驟重新安裝圖形驅動程式:
- 開啟裝置管理員。
- 展開顯示適配器部分。
- 右鍵單擊您的 NVIDIA 驅動程式並選擇卸載裝置選項。
- 確認卸載提示。
- 前往 NVIDIA 官方網站下載最新的驅動程式版本。
- 根據提供的說明安裝新下載的驅動程式。
3]停用 NVIDIA 遊戲內疊加
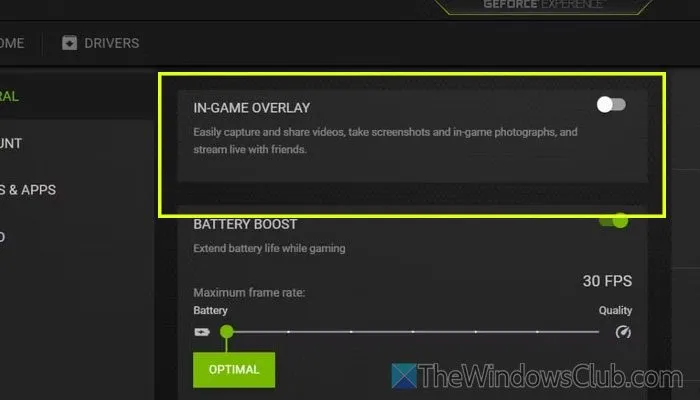
若要關閉 NVIDIA 遊戲內疊加,請執行下列步驟:
- 啟動 GeForce Experience 並點擊設定齒輪圖示。
- 導航至“常規”選項卡,然後找到“遊戲內疊加”設定。
- 透過切換對應的按鈕關閉此選項。
4]卸載GeForce體驗
如果前面的選項不起作用,卸載 GeForce Experience 可能是可行的解決方案。雖然此應用程式對於經常玩遊戲的玩家來說可能是有益的,但那些不經常玩遊戲的人可以安全地將其刪除。卸載方法如下:
- 按Win+R開啟「執行」對話方塊。
- 輸入appwiz.cpl並按Enter。
- 找到NVIDIA GeForce Experience,然後選擇「解除安裝/變更」。
- 按照提示完成卸載程序並重新啟動您的電腦。
我們希望這些建議有助於解決您的問題。
NVIDIA Web Helper 服務與網際網路使用
NVIDIA Web Helper 服務並非設計用於廣泛利用網際網路。相反,它在後台默默運行,支援 NVIDIA GeForce Experience 應用程式的功能。此外,它還支援 ShadowPlay,允許用戶錄製或串流遊戲玩法。如果您使用網路觀察服務,只要 ShadowPlay 在背景執行,就無需擔心。
如何降低 NVIDIA CPU 使用率過高的情況?
有多種策略可以緩解 NVIDIA 的高 CPU 使用率。您可以考慮更新至最新的驅動程式版本、停用遊戲內疊加功能、刪除 GeForce Experience 或重新啟動 NVIDIA 服務。這些解決方案的有效性很大程度取決於您的特定顯示卡問題。
圖片來源:Thewindowsclub.com



發佈留言