在 Windows 11 和 10 上卸載 Chrome 的完整指南
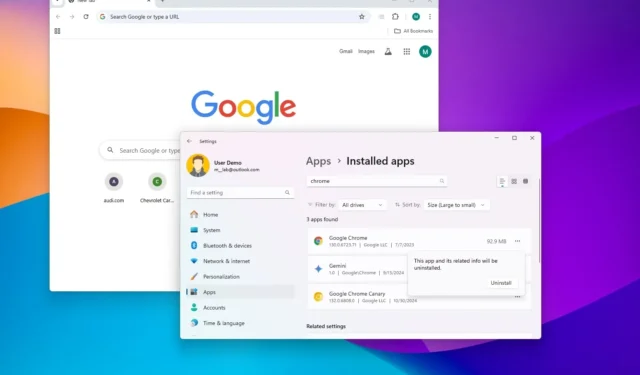
- 若要從 Windows 11 裝置中刪除 Google Chrome,請導覽至「設定」 > “應用程式” > “已安裝的應用程式” ,然後按一下與瀏覽器關聯的「解除安裝」選項。
- 對於 Windows 10 用戶,請前往「設定」 > “應用程式” > “應用程式和功能” ,然後選擇Google Chrome 旁邊的“卸載”按鈕。
- 最後一步,
%LOCALAPPDATA%透過檔案總管存取路徑並刪除位於「Google」目錄中的「Chrome」資料夾以刪除所有使用者資料。
更新日期:2024 年 10 月 31 日:如果您在 Windows 11 或 10 上使用 Google Chrome 時遇到問題,或者您要切換到其他瀏覽器,只需點擊幾下即可輕鬆卸載它。
卸載 Chrome 的過程與 Windows 上其他應用程式的過程類似,但具體步驟可能會因作業系統版本而略有不同。
本指南旨在指導您如何從 Windows 10 和 Windows 11 中解除安裝 Google Chrome。
透過「設定」從 Windows 11 解除安裝 Google Chrome
若要在 Windows 11 上解除安裝 Chrome,請依照下列步驟操作:
-
啟動設定應用程式。
-
選擇應用程式。
-
導航到已安裝的應用程式。
-
找到Google Chrome應用程序,然後點擊其旁邊的三點圖示。
-
選擇卸載選項。
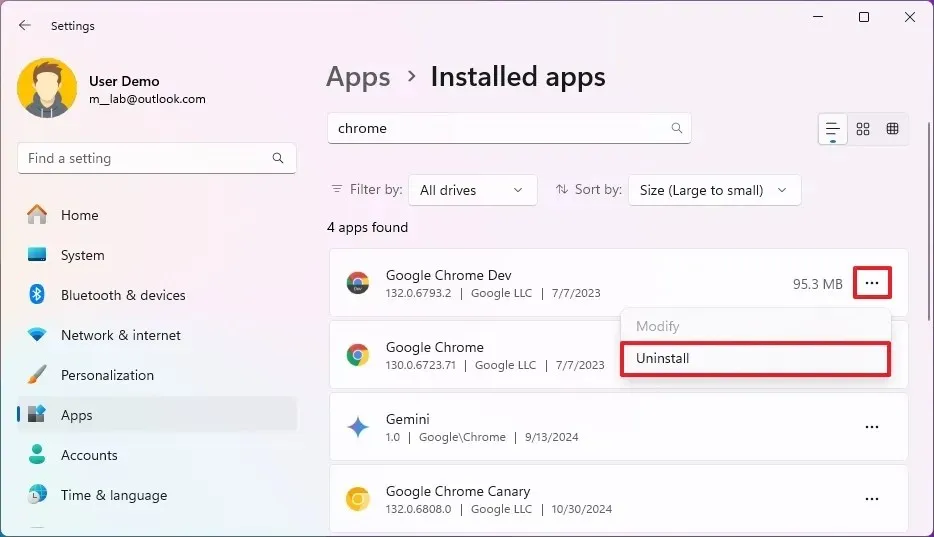
-
再次按一下「卸載」按鈕進行確認。
-
(可選)如果需要,請開啟檔案總管。
-
在網址列中輸入
%LOCALAPPDATA%路徑並按 Enter 鍵即可存取「本機」目錄中的「Google」資料夾。 -
選擇Chrome資料夾。
-
按下網址列中的刪除按鈕。
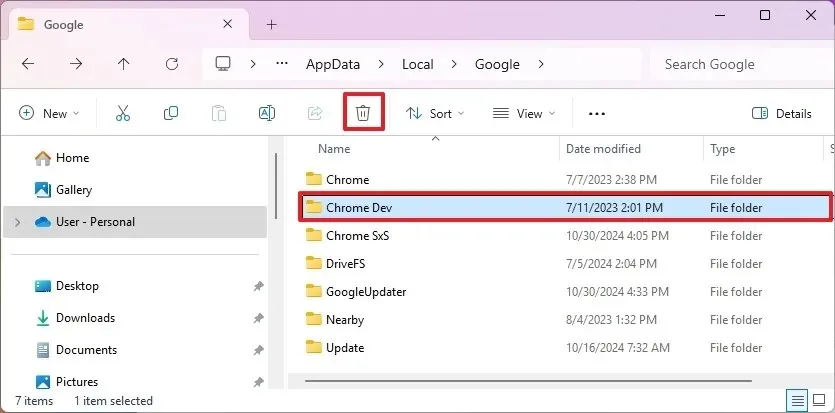
完成這些步驟後,Google Chrome 瀏覽器將成功從您的電腦中刪除。雖然刪除「Chrome」資料夾是可選的,但這樣做將確保完全刪除所有與瀏覽器相關的數據,包括您的瀏覽記錄、cookie 和保存的密碼。
透過「設定」從 Windows 10 卸載 Google Chrome
若要繼續在 Windows 10 上解除安裝 Chrome,請遵循以下說明:
-
存取“設定”應用程式。
-
按一下“應用程式”。
-
選擇應用程式和功能。
-
找到並點擊Google Chrome應用程式。
-
按卸載按鈕。
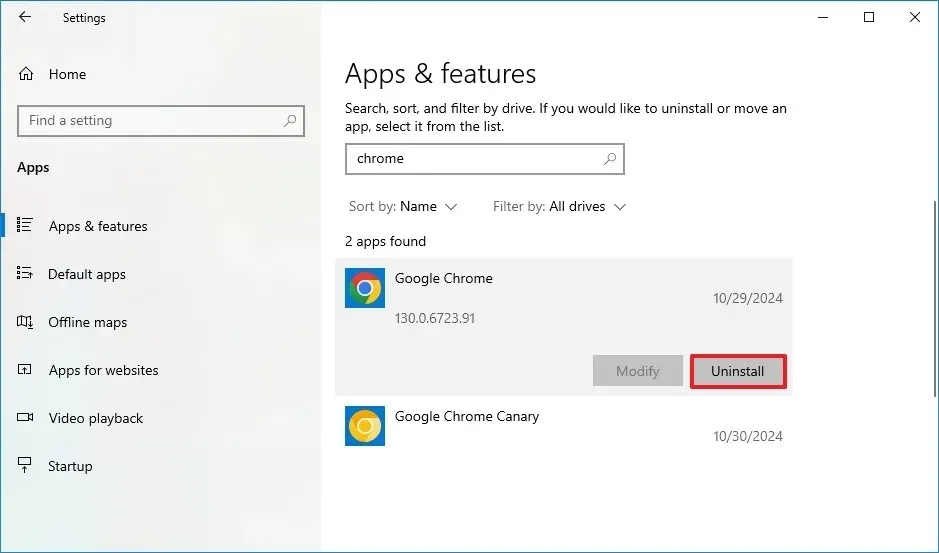
-
再次按一下「卸載」按鈕確認操作。
-
(可選)您可以選取「同時刪除您的瀏覽資料」複選框。
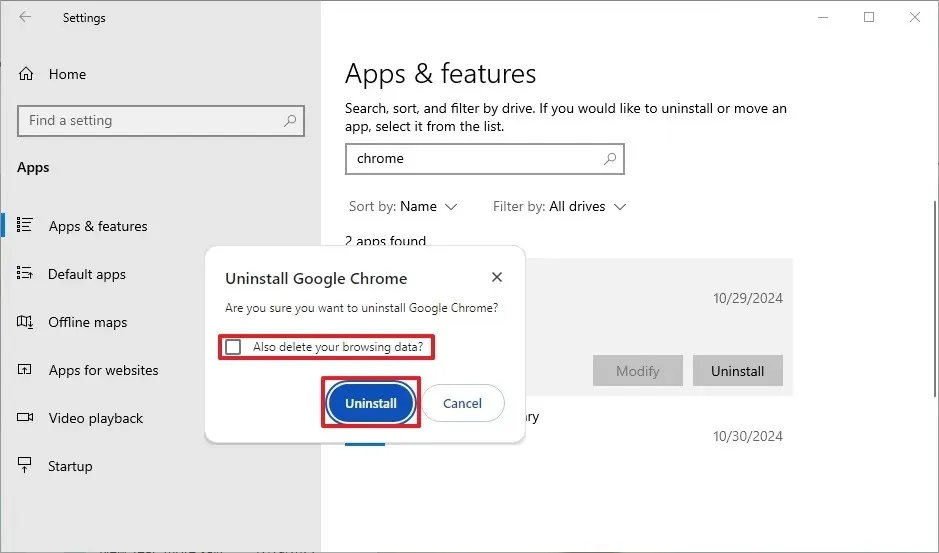
-
再次按一下卸載以完成該過程。
-
(可選)開啟檔案總管。
-
在網址列中輸入
%LOCALAPPDATA%並按Enter 鍵導覽至「本機」儲存中的「Google」資料夾。 -
選擇Chrome資料夾。
-
點擊網址列中的刪除按鈕。
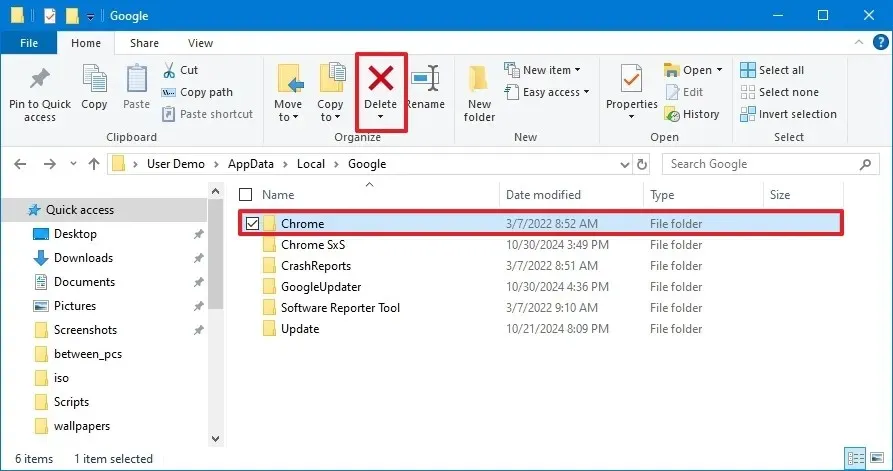
完成這些步驟後,Google Chrome 將從您的系統中解除安裝。此外,可能會出現一個網頁詢問您卸載的原因;如果您願意,可以簡單地關閉此選項卡。
請記住,刪除您的個人資料資料並不會從 Google 伺服器中刪除您的個人詳細資料。您需要直接透過您的 Google 帳戶進行管理。
2024 年 10 月 31 日更新:本指南的內容已進行修訂,以確保準確性並反映任何程序變更。
圖片來源:Pureinfotech.com



發佈留言