修復 PUBG 錯誤:無法連線 [完整解決方案]
![修復 PUBG 錯誤:無法連線 [完整解決方案]](https://cdn.thewindowsclub.blog/wp-content/uploads/2024/10/pubg-error-could-not-connect-featured-640x375.webp)
您是否在 PC、Xbox 或 PlayStation 上遇到 PUBG「無法連線」錯誤訊息?以下是一些有效的解決方案,可幫助您恢復遊戲體驗。
由於 PUBG 主要是線上多人遊戲,因此需要與其伺服器有穩定的連線。嘗試登入的玩家通常會遇到此錯誤,並且通常會導致遊戲無法成功啟動。
我已經探索了許多解決方案來有效地解決這個問題,並為您整理了一系列可靠的方法。讓我們深入解決這個問題!
可能的原因
如果您收到此錯誤,可能的原因可能是您所在的區域該遊戲受到限製或不可用。但是,如果您認為自己處於允許的區域,但仍然看到此錯誤,請考慮以下原因:
- PUBG 伺服器故障或流量過高。
- 您的防毒軟體或防火牆可能會阻止遊戲。
- 您的網路服務供應商 (ISP)可能會限制對 PUBG 的存取。
- 您的網際網路設定可能有問題,包括 DNS 或 IP 配置。
- 遊戲安裝檔可能已損壞。
- 過多的後台進程可能會消耗頻寬並幹擾 PUBG 的伺服器連線。
PUBG錯誤「無法連線」的解決方法
查看這些行之有效的方法來解決 PUBG 伺服器連接的煩人問題:
從基本檢查和修復開始
- 驗證 PUBG 伺服器狀態:檢查PUBG X 帳號是否有任何伺服器維護更新或服務中斷。如果伺服器發生故障,請休息一下,稍後再回來。
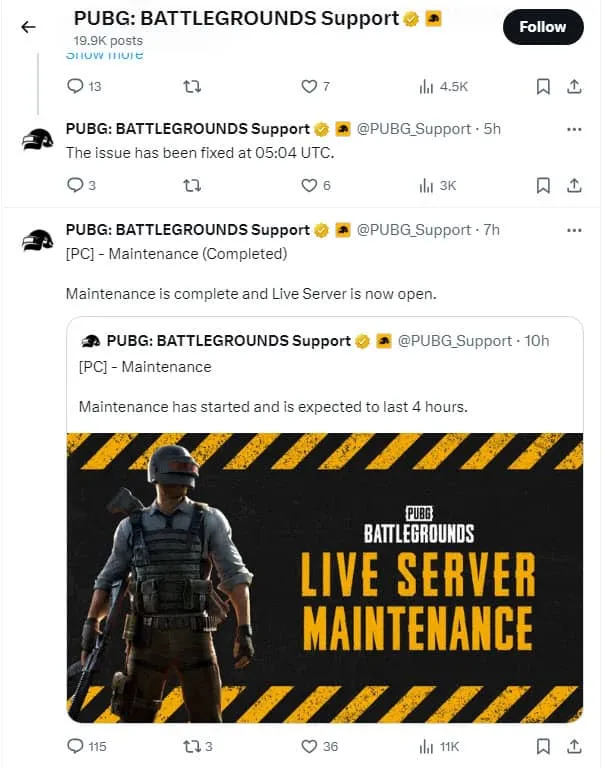
- 重新啟動調變解調器或路由器。
- 重新啟動PUBG。
- 重新啟動蒸氣。
- 關閉頻寬密集型應用程式。
- 透過 EXE 檔案啟動遊戲:在 Steam 應用程式中,導航至Steam 庫,右鍵單擊PUBG 標題,將滑鼠懸停在「管理」上,然後選擇「瀏覽本機檔案」。這將開啟 Windows 檔案總管。進入Binaries資料夾找到遊戲 EXE。雙擊它即可開始遊戲。或者,您可以使用此本機路徑來尋找 EXE:
C:\Program Files(x86)\Steam\SteamApps\common\PUBG\TslGame\Binaries\Win64
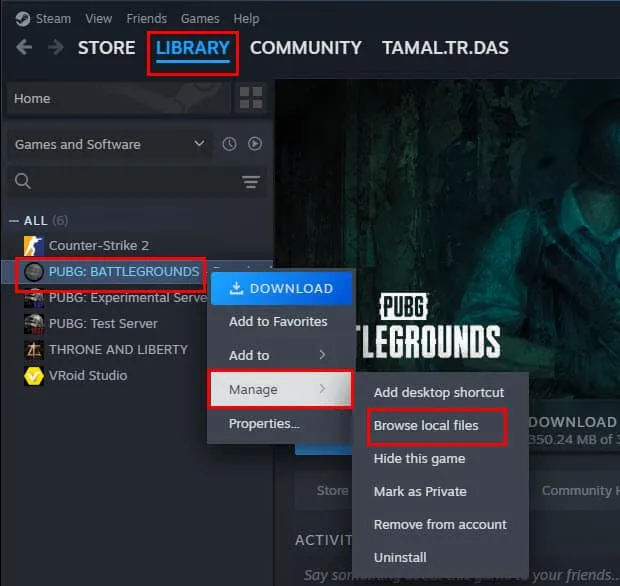
使用 VPN(虛擬私人網路)
如果您在 PC 上造訪 PUBG,請考慮使用可靠的 VPN 服務,例如 Windscribe。確保連接到提供低延遲和快速瀏覽功能的高級伺服器。
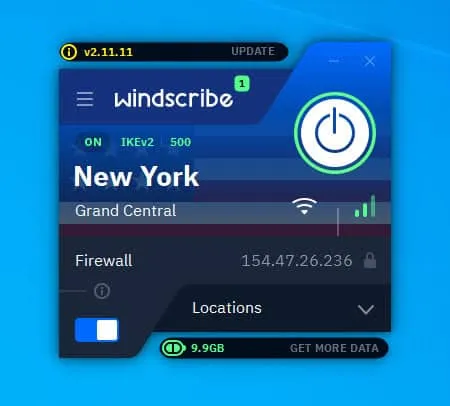
將您的 IP 位置切換到距離 PUBG 伺服器較近的位置可以提高效能。例如,紐約的玩家可能會選擇愛荷華州、維吉尼亞州、德克薩斯州、俄亥俄州或加利福尼亞州等州的 VPN 伺服器。
對於來自其他大陸的玩家,這裡有更多伺服器位置選項:
- 巴西聖保羅
- 愛爾蘭
- 英國倫敦
- 澳洲雪梨
- 印度孟買
- 德國法蘭克福
- 韓國首爾
- 新加坡
選擇距離您所在位置較近的伺服器將帶來更快的速度和更低的 ping 時間。
安裝並使用 Cloudflare Warp 應用程式
- 下載並安裝Cloudflare Warp應用程式。
- 從桌面或開始功能表開啟應用程式。
- 使用者介面很快就會出現在系統托盤中。
- 最初,它應顯示為Disconnected。
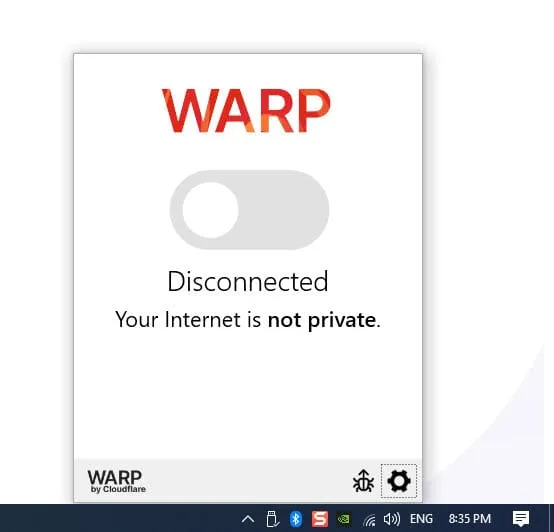
- 點擊切換按鈕以啟用該應用程式。
- 然後它應該顯示為Connected。
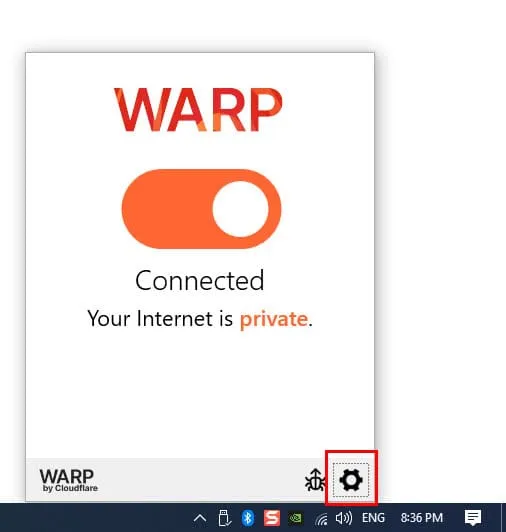
- 點擊右下角的齒輪圖示。
- 將出現一個上下文選單。使用 WARP選擇1.1.1.1 。
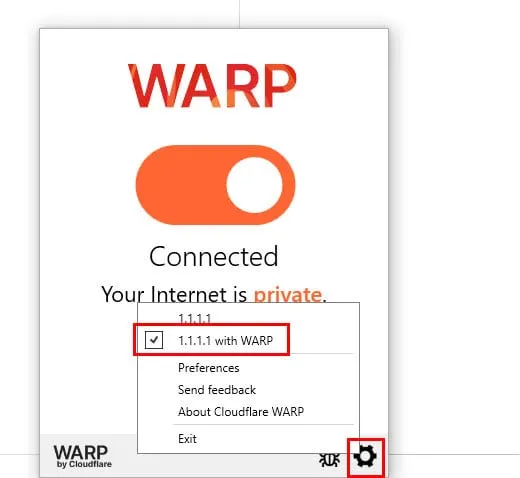
將 PUBG EXE 列入防毒軟體和防火牆的白名單
防毒白名單
- 按+開啟Windows 設定。WindowsI
- 點擊更新和安全性。
- 在左側選單中選擇“Windows 安全性” 。
- 選擇病毒和威脅防護。
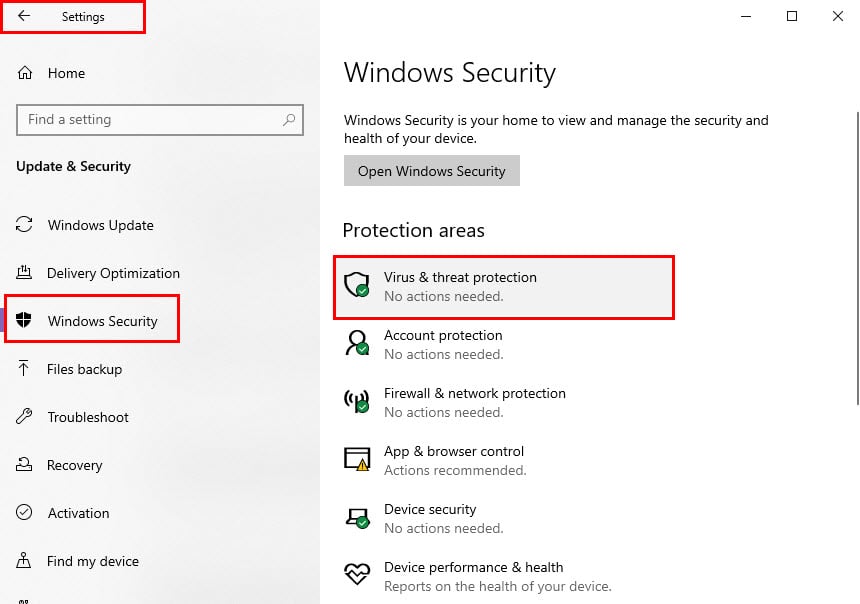
- 捲動到底部並點擊“管理設定”。
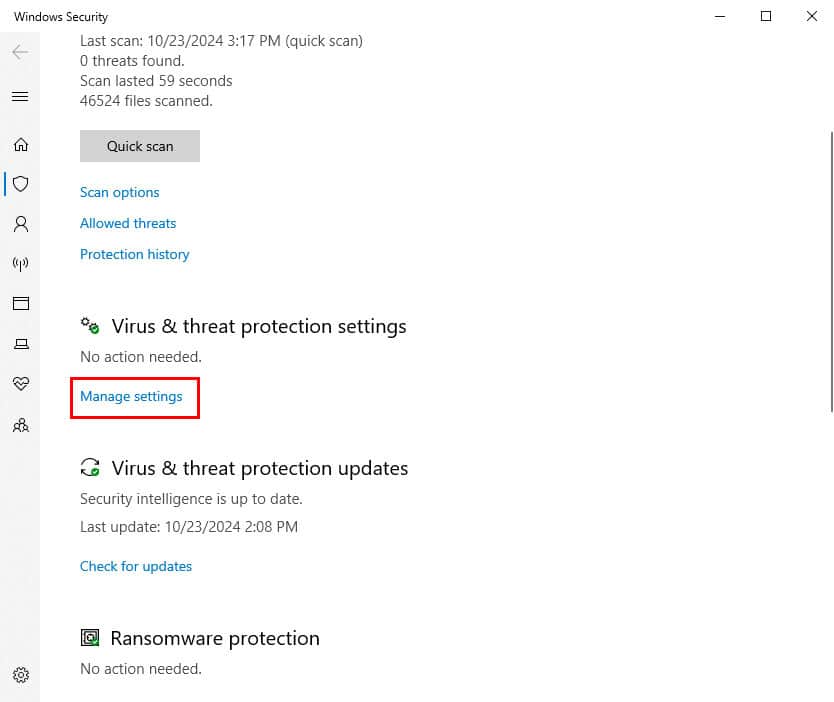
- 您現在將看到病毒和威脅防護部分。
- 向下捲動並選擇新增或刪除排除項。
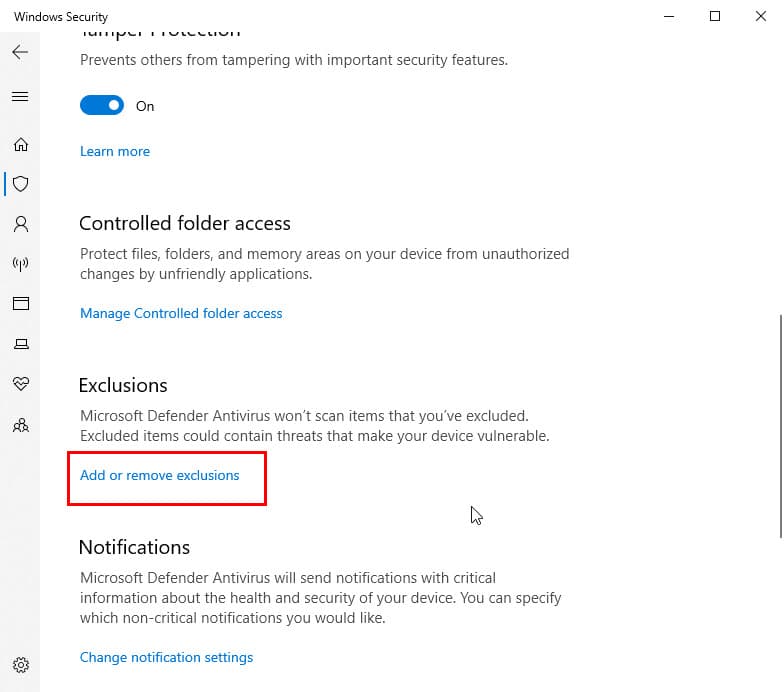
- 在「排除」畫面上,按一下「新增排除」。
- 從上下文選單中選擇檔案。
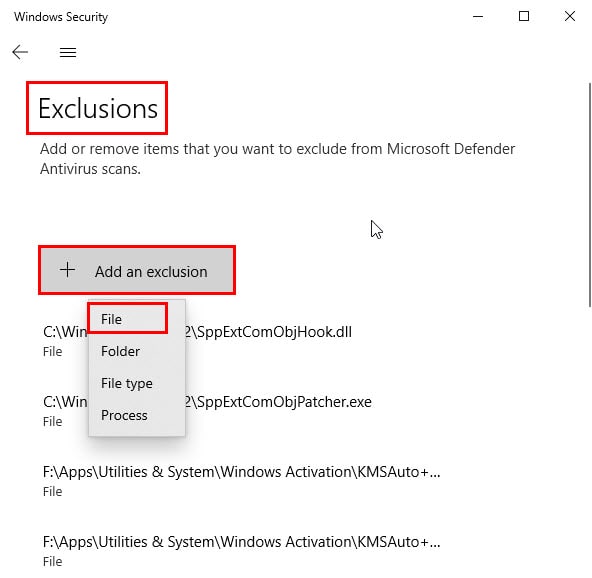
- 使用Windows 檔案總管導覽至PUBG 遊戲 EXE檔案。
- 選擇 EXE 並按一下「開啟」。
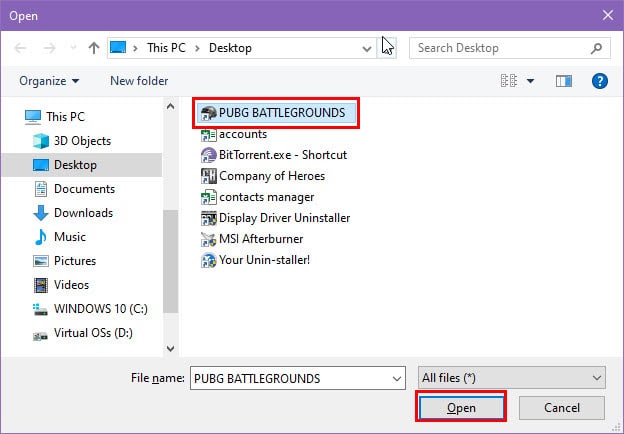
從現在開始,Windows Security 將允許 PUBG EXE 運行和存取互聯網。
如果您除 Windows Security 之外還使用其他防毒程序,請瀏覽其設定以找到排除應用程式或允許應用程式通過防毒程式的選項。
防火牆白名單
- 存取Windows 設定中的Windows 安全性。
- 選擇右側的防火牆和網路保護。
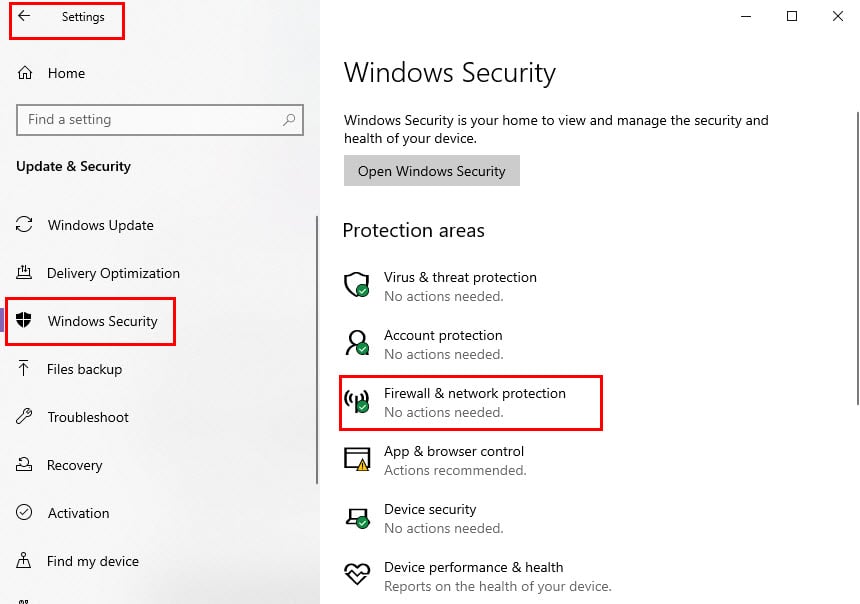
- 按一下允許應用程式通過防火牆。
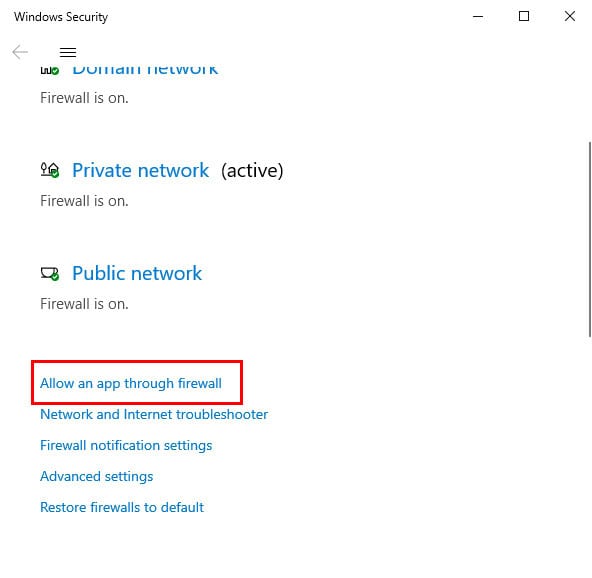
- 現在您應該看到“允許的應用程式”視窗。
- 按右上角的更改設定按鈕。
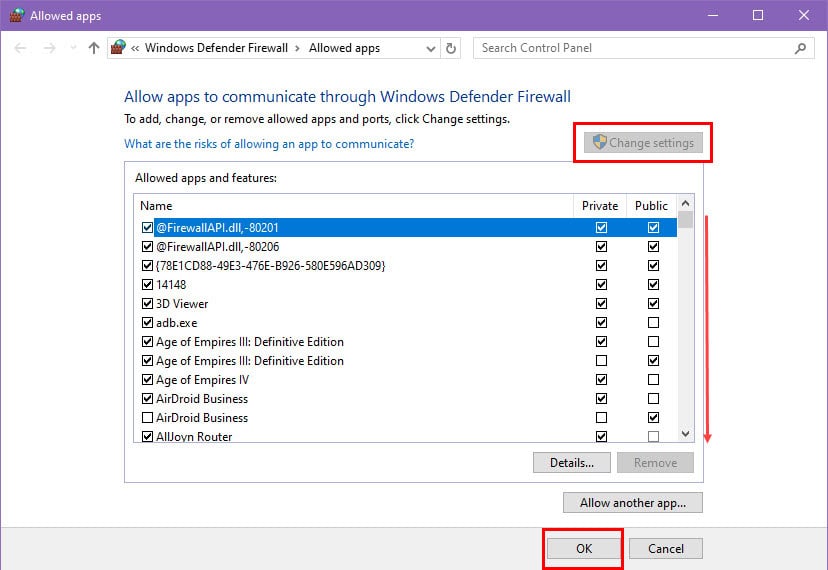
- 現在在允許的應用程式和功能清單中找到PUBG 遊戲應用程式並檢查它。
- 按一下“確定”儲存變更。
更改網路的 DNS 位址
您可能正在使用 ISP 提供的預設 DNS。請依照以下步驟配置更好的自訂 DNS:
- 右鍵點選系統托盤中的Internet Access或Wi-Fi圖示。
- 選擇開啟 Internet 和網路設定。
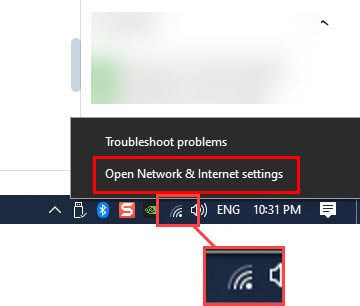
- 將出現網路狀態對話框。
- 向下捲動到高級網路設置,然後按一下變更適配器選項。
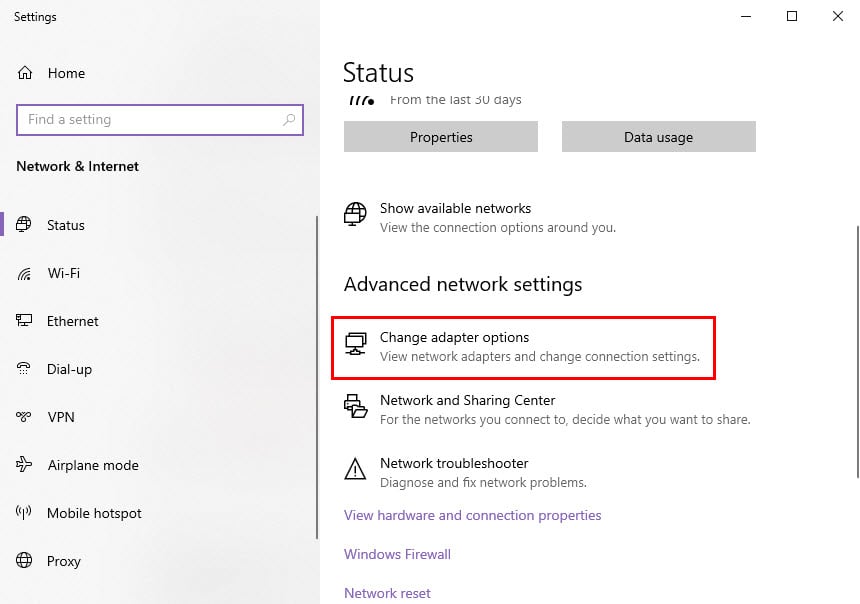
- 選擇活動網路並右鍵點選「屬性」。
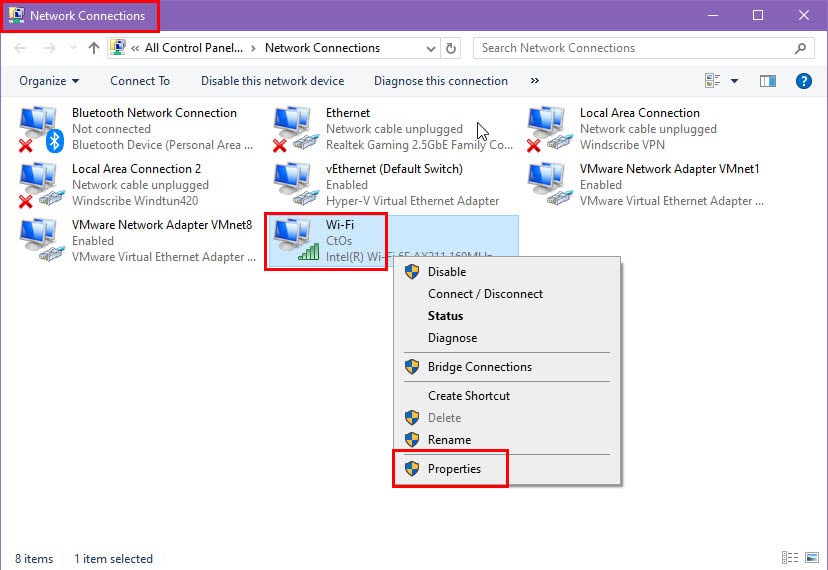
- 雙擊“Internet 協定版本4”。對於IPv6,選擇 IPv4 下方的選項。
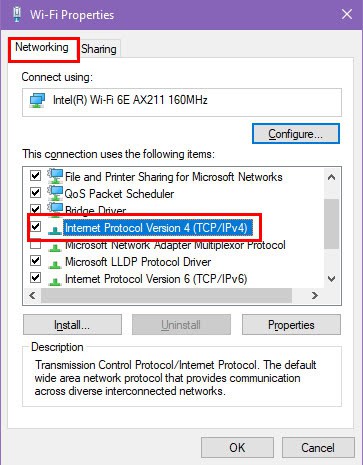
- 在IPv4 屬性視窗中,選擇使用下列 DNS 伺服器位址並輸入下列位址:
- 主: 8.8.8.8(Google DNS)
- 次要: 8.8.4.4(Google DNS)
- 主: 208.67.222.222 (OpenDNS)
- 次要: 208.67.220.220(OpenDNS)
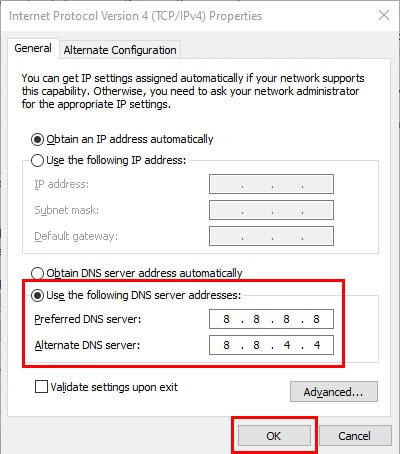
IPv4 和 IPv6 之間切換
由於 IPv6 的採用率相對較低,使用該協定的使用者通常比傳統 IPv4 使用者體驗到更好的伺服器存取。此外,支援 IPv6 的網路採用現代技術,可提高效能並減少延遲。
如果您在 IPv4 網路上遇到 PUBG「無法連線」錯誤,請依照下列步驟操作:
- 在網頁瀏覽器的網址列中輸入192.168.1.1,登入路由器的管理面板。
- 如果這不起作用,請檢查路由器背面的特定管理 IP 位址。
- 輸入您的使用者名稱和密碼以存取路由器控制面板。
- 按一下“進階”選項卡,然後從左側面板中選擇“IPv6” 。
- 使用切換按鈕啟用 IPv6。
- 從Internet 連線類型下拉清單中選擇連線類型(靜態 IP、PPPoE、動態 IP 等)。如果不確定,請諮詢您的 ISP。
- 點擊連接按鈕。
- 按一下「儲存」。
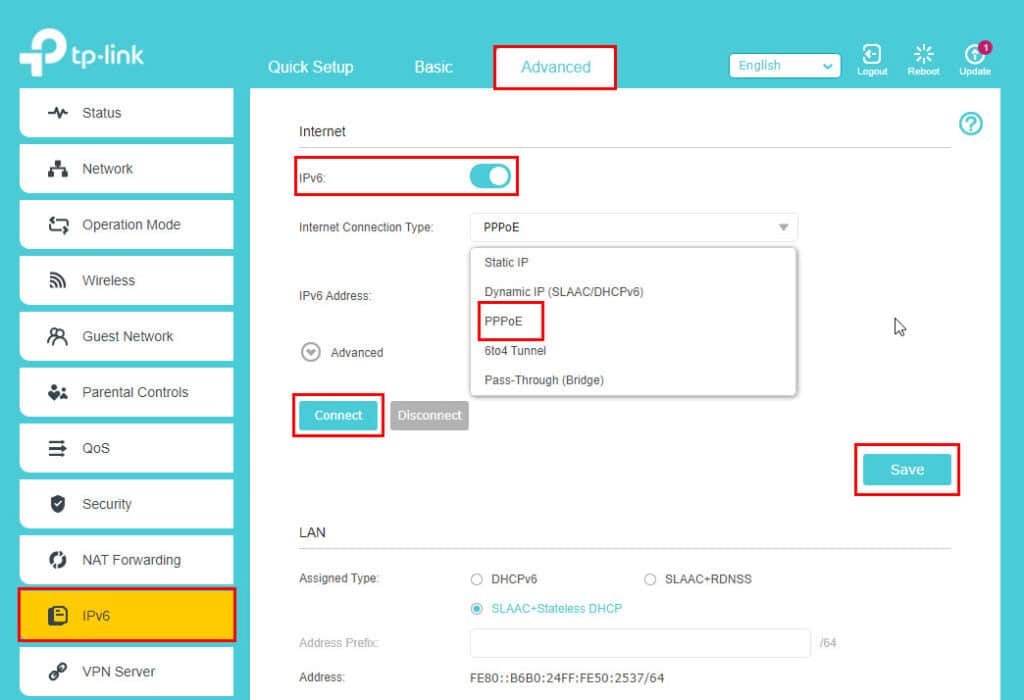
- 接下來,請按照上述步驟導覽至PC 上的「網路屬性」視窗。
- 取消選取IPv4 協定複選框。
- 按一下「確定」儲存新設定。
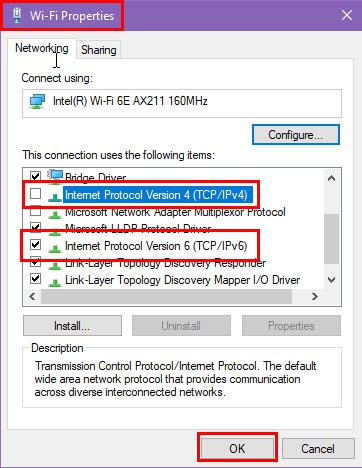
- 重新啟動您的 Wi-Fi 路由器。
透過 Steam 更新 PUBG
- 在您的 PC 上啟動Steam並導航至頂部的“庫”選項卡。
- 從左側面板中選擇PUBG 遊戲。
- 右鍵單擊並從選單中選擇“屬性” 。
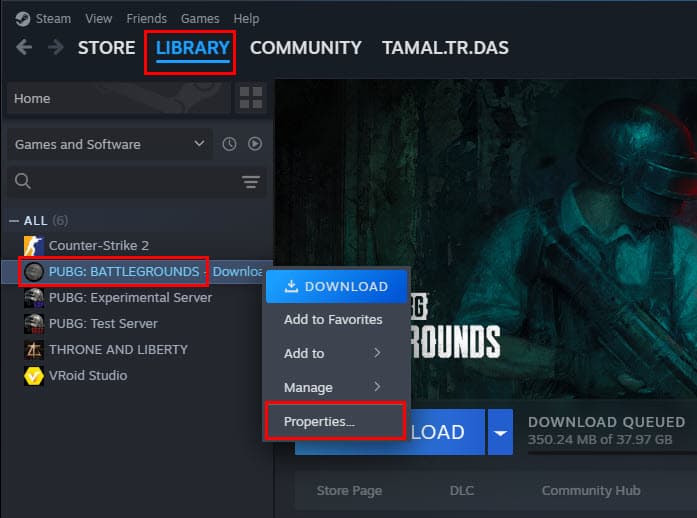
- 您會發現“常規”選項卡已開啟。
- 轉到更新選項卡。
- 在自動更新下拉清單中,選擇高優先級。
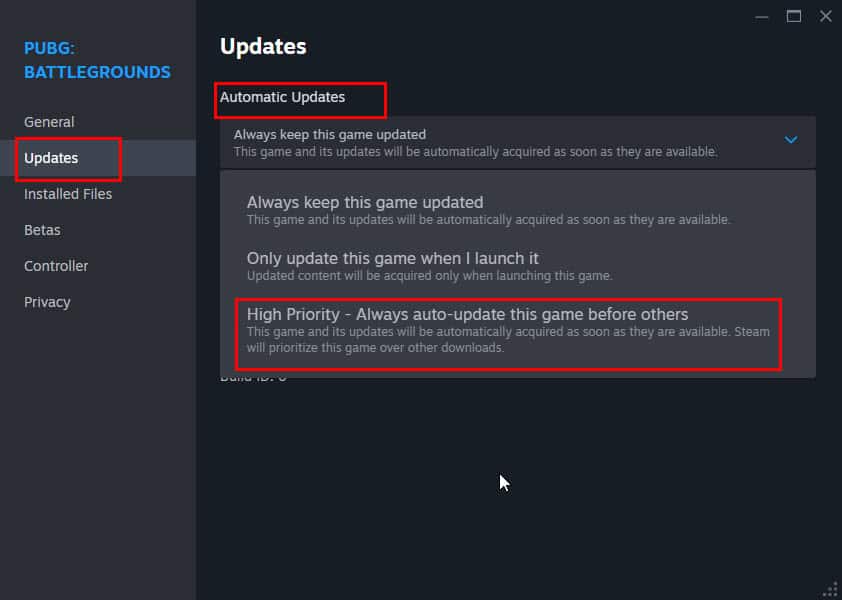
- 選擇“後台下載”下拉列表,然後選擇“始終允許後台下載”。
- 如果有任何更新待處理,Steam 將自動更新 PUBG。
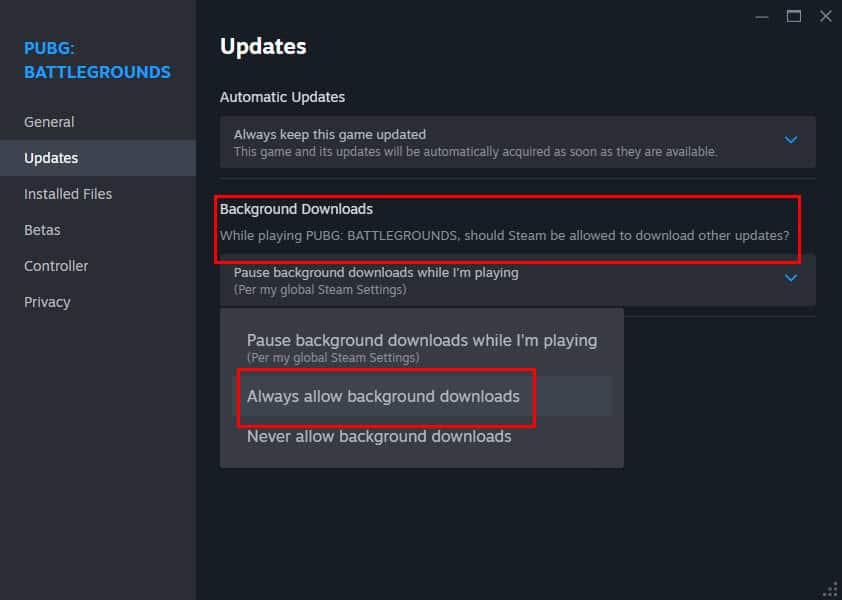
驗證 Steam 上遊戲檔案的完整性
- 訪問Steam中PUBG 遊戲的“常規”選項卡。
- 按照前面提到的步驟找到該區域。
- 現在點擊左側選單中的“已安裝檔案”選項。
- 按右側的「驗證遊戲檔案的完整性」按鈕。
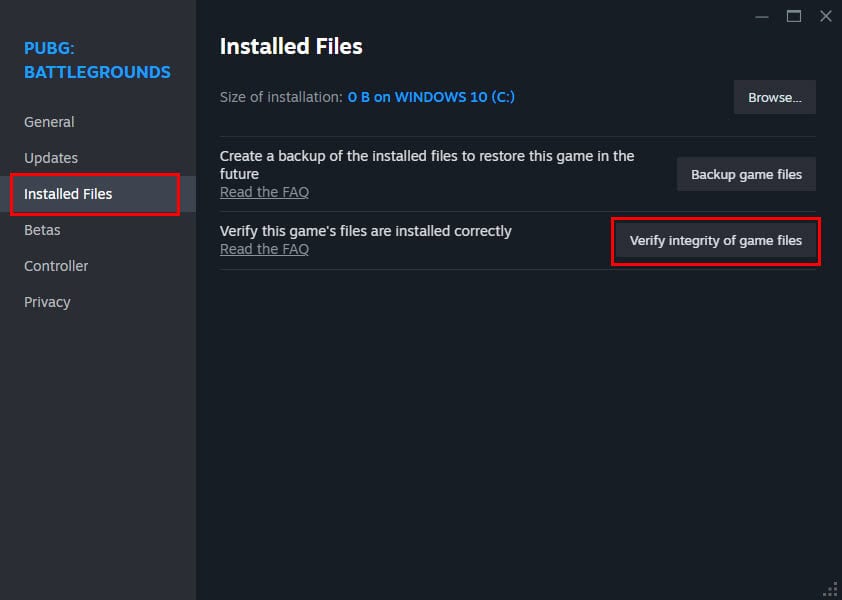
清除 PUBG Steam 快取
- 選擇左上角的Steam 圖示。
- 選擇“設定”。
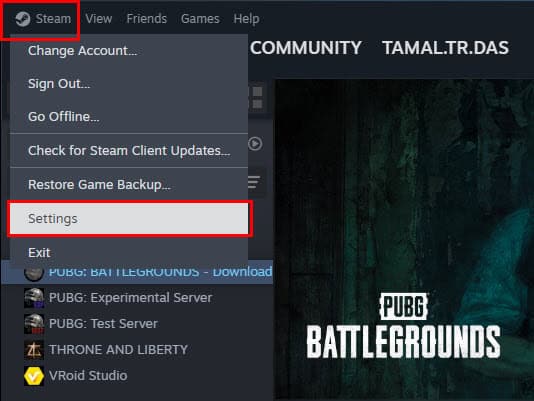
- 導覽至左側的「下載」部分。
- 點擊右側的清除快取按鈕。
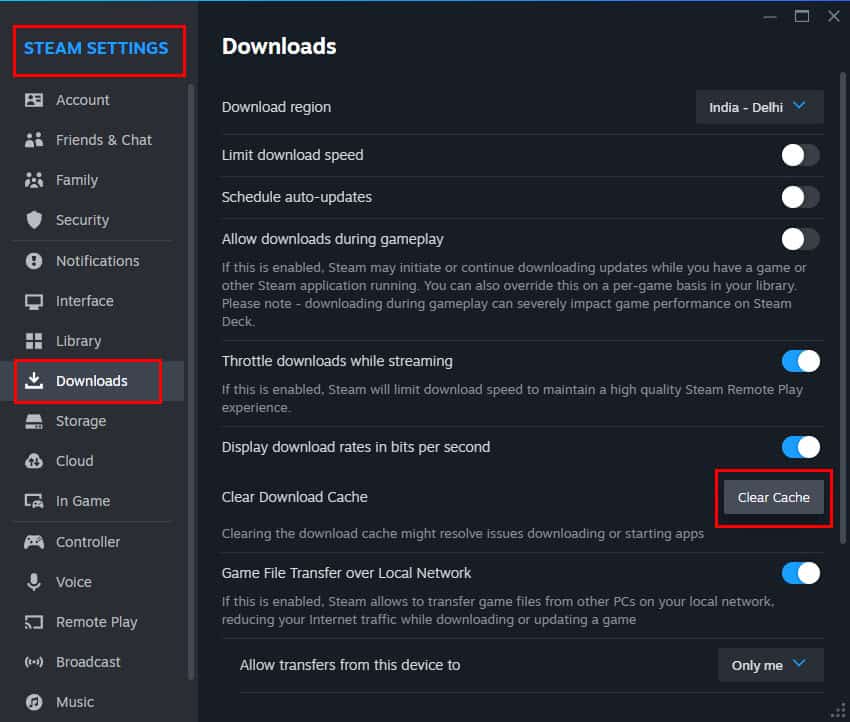
- 然後,前往 Windows PC 上的此目錄:
C:\Program Files(x86)\Steam\appcache
- 刪除該資料夾中的所有內容。
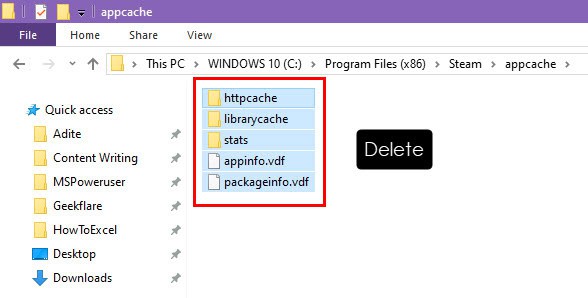
- 現在,再次執行前面提到的在 Steam 上驗證遊戲檔案的過程。
- 重新啟動 Steam並嘗試啟動 PUBG。
對於使用其他裝置的用戶,以下是各自的 Steam 快取目錄:
- 蘋果
Contents/Library/Application Support/Steam/appcache
- Linux
/home/yourusername/.steam/steamapps/common
重置您的遊戲機
如果您在主機上遇到 PUBG「無法連線」問題,請考慮以下重設說明:
Xbox 重置過程
- 按下控制器上的Xbox按鈕開啟指南。
- 轉到設定檔和系統。
- 選擇“設定”。
- 捲動到系統設定。
- 選擇控制台資訊。
- 選擇重置控制台。
- 選擇重置並保留我的遊戲和應用程式。
測試重置後的遊戲效能。
PlayStation 4 重置程序
- 導航至“功能”畫面並選擇“設定”。
- 向下滾動到初始化。
- 選擇恢復預設設定。
- 查看受影響的項目並選擇「恢復」。
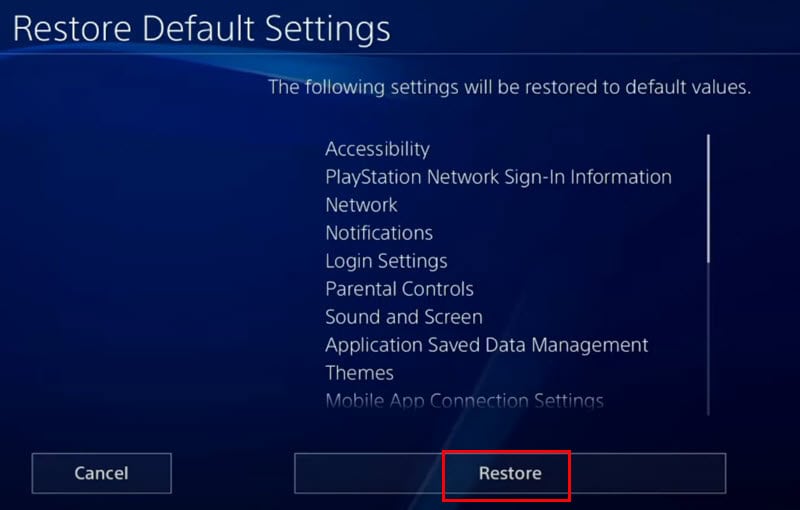
- 出現提示時選擇“是”以確認您的選擇。
- 等待重置過程,這可能需要幾分鐘。
- 完成後,您的 PS4 將以標準設定重新啟動。
在繼續之前,請確保:
- 您的PS4 登入憑證。
- 您的 Wi-Fi 網路的SSID 和密碼。
解除安裝並重新安裝 PUBG
作為最後的手段,請考慮從設備中刪除遊戲並透過可用的雲端下載選項重新安裝。
透過 Steam 卸載 PUBG
- 在Steam 庫中找到PUBG 標題。
- 右鍵單擊並將滑鼠懸停在“管理”上。
- 選擇卸載選項。
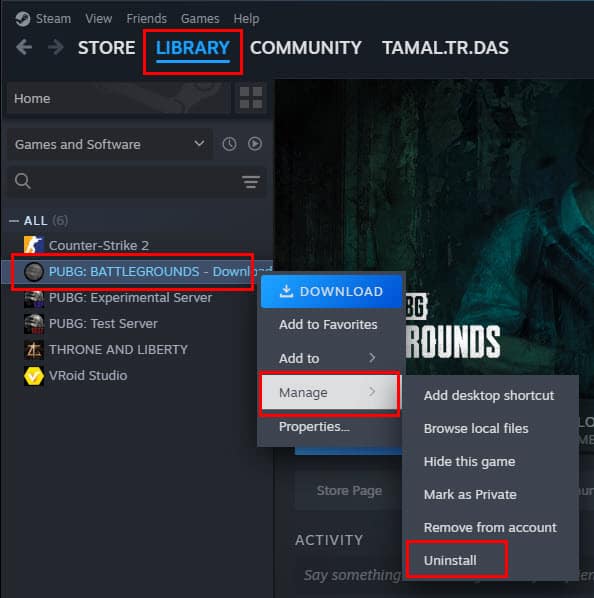
- 卸載後,在Steam庫中找到PUBG並選擇安裝。
從 Xbox 中刪除 PUBG
- 使用 Xbox 控制器從主畫面導航到我的遊戲和應用程式。
- 如果「我的遊戲和應用程式」不可見,請按下Xbox按鈕。
- 導航面板將在左側打開。
- 向下捲動並選擇我的遊戲和應用程式。
- 按A進入選單。
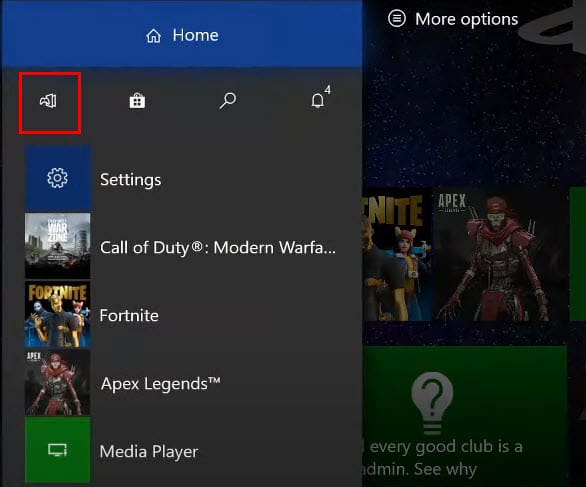
- 選擇查看全部並再次按A。
- 現在將顯示所有已安裝的遊戲。
- 找到PUBG 遊戲標題並按下three-line menu控制器上的按鈕。
- 滾動到卸載並按A。
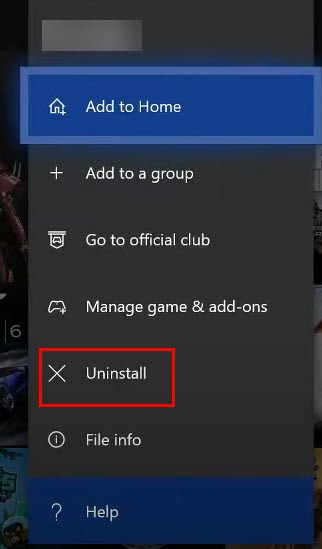
- 在確認對話方塊中,選擇「卸載」。
- 刪除後,啟動Microsoft Store應用程式並蒐索 PUBG。
- 從搜尋結果中選擇遊戲。
- 按一下右側的InstallA ,然後按開始安裝。
從 PlayStation 4 卸載
- 開啟PS4 庫應用程式。
- 在左側選單中,選擇遊戲。
- 選擇右側的PUBG 標題X,然後按。
- 將顯示右側面板。
- 選擇刪除並按 確認X。
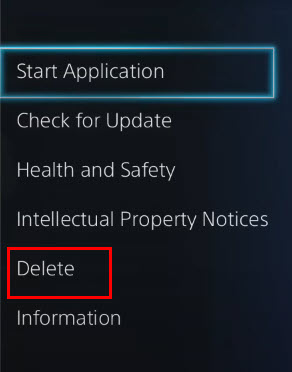
- 若要重新安裝 PUBG,請前往PS4 庫中的「已購買」部分。
- 找到PUBG 遊戲標題,選擇它,然後按X。
- 按一下上下文功能表中的「下載」X按鈕,然後再次按以啟動安裝。
結論
透過這些故障排除建議,您可以有效解決 PC、Xbox 或 PS4 上的 PUBG 錯誤「無法連線」。最好按順序實施它們,以確保您不會忽略更簡單的解決方案並節省寶貴的時間。
歡迎在以下分享哪種方法適合您!


發佈留言