如何修復 Microsoft Store「請原諒中斷」錯誤
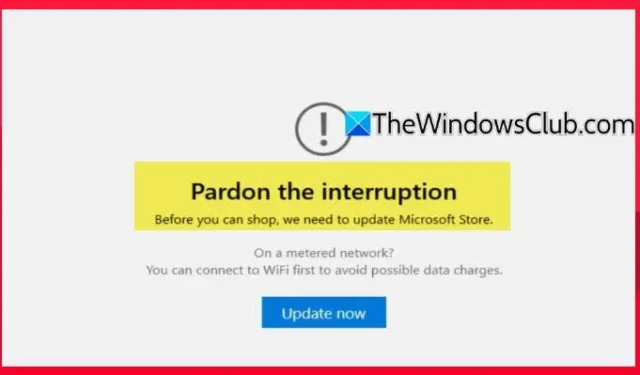
嘗試下載或更新應用程式時,您可能在 Microsoft Store 中遇到了「請原諒中斷」錯誤。造成此問題的原因有很多,包括使用計量網路、網際網路連線問題或使用 VPN 或代理服務。在本文中,我們將探討解決此問題的各種方法。
請原諒打擾:我們需要更新 Microsoft Store,您才能繼續購物。
使用按流量計費的連線?首先連接 WiFi 可以幫助您避免意外的數據費用。
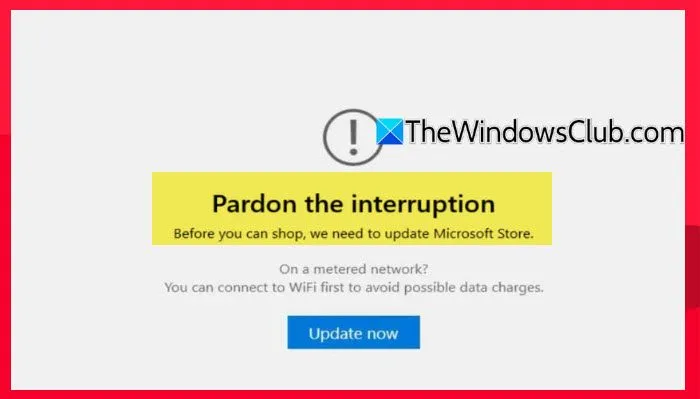
如果您在Microsoft Store 中遇到「請原諒中斷」訊息,請嘗試點擊「立即更新」。 。
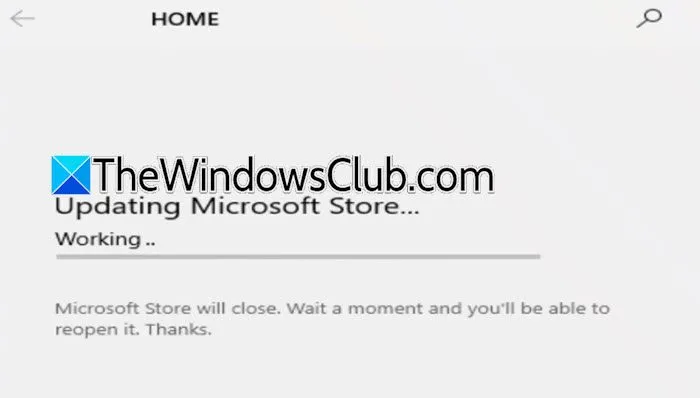
解決Microsoft Store中的Pardon the Interrupt錯誤
若要解決此錯誤,請先關閉 Microsoft Store,然後繼續執行下列解決方案。
- 重新啟動您的裝置
- 重置微軟商店
- 啟用 Windows 更新服務
- 調整日期和時間設定
- 關閉按流量計費的連接
- 禁用您的 VPN 或代理
讓我們更深入地研究每個解決方案。
1]重新啟動您的設備
首先也是最重要的,重新啟動電腦以及路由器等任何網路設備。關閉電腦電源,稍等片刻,然後重新啟動。如果這不能解決問題,請嘗試重新啟動路由器:將其關閉,拔下插頭,等待幾分鐘,重新連接,然後再次打開。完成後,將電腦重新連接到網路並檢查問題是否仍然存在。
2]重置微軟商店
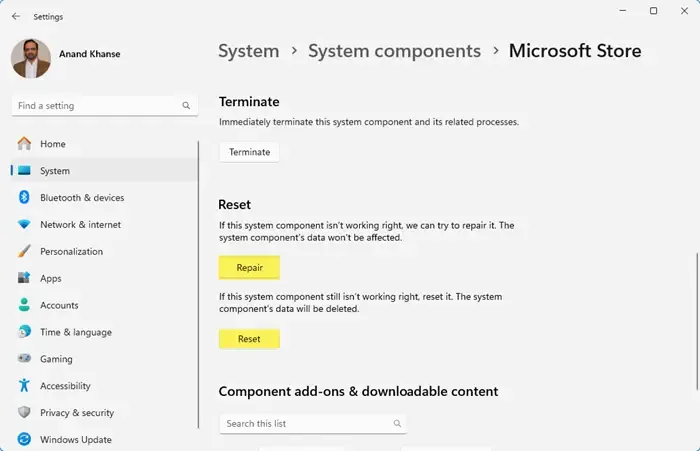
Microsoft Store 維護可能會損壞或過時的個人化設定、快取資料和配置。重置或修復這些元素可以刷新商店。以下是執行此操作的步驟:
- 使用 Win + I 開啟“設定”。
- 導航至應用程式 > 已安裝的應用程式。
- 搜尋“微軟商店”。
- 對於 Windows 11:按一下三個點並選擇進階選項。
- 對於 Windows 10:按一下應用程序,然後按一下進階選項。
- 向下滾動並點擊修復。
- 稍等片刻;如果問題仍然存在,請選擇重設。
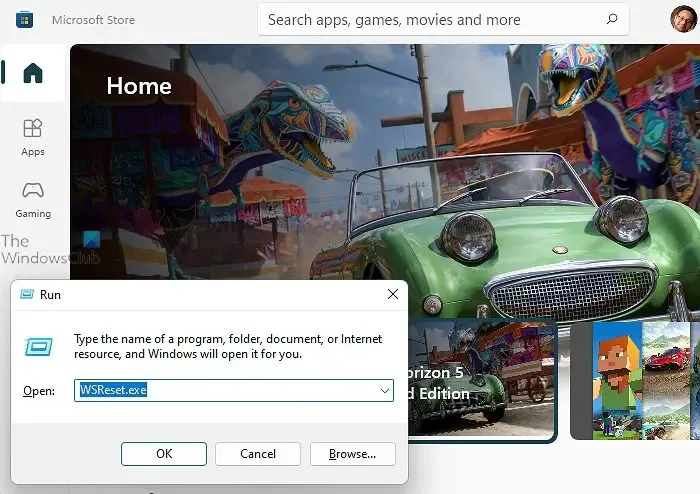
或者,您可以使用「執行」命令重設 Microsoft Store。按 Win + R,輸入“ WSReset.exe ”,然後按一下“確定”。
之後,重新啟動電腦以查看問題是否解決。
3]啟用Windows更新服務
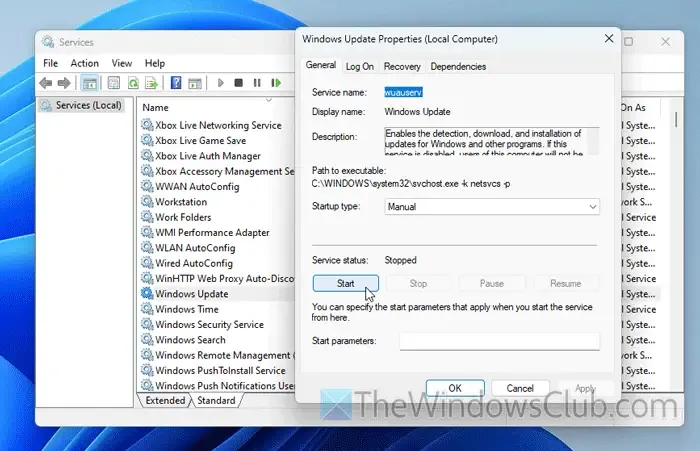
有多項服務有助於 Microsoft Store 及其元件的更新。故障的服務(甚至是不活動的服務)可能會導致「原諒中斷」錯誤。若要解決此問題,請檢查這些服務是否正常運作:
透過「開始」功能表存取 Windows 服務應用程式。找到以下服務,右鍵點選每一項,然後選擇屬性。如果服務狀態標記為“已停止”,請按一下“啟動”並將“啟動類型”設定為“自動”:
- Windows更新服務
- Windows 更新醫療服務
- 更新 Orchestrator 服務
- 加密服務
- 後台智慧傳輸服務
- DCOM 伺服器進程啟動器
- RPC 端點映射器
- Windows安裝程式
如果服務正在運行,重新啟動它們可能會有所幫助。
4]調整日期和時間
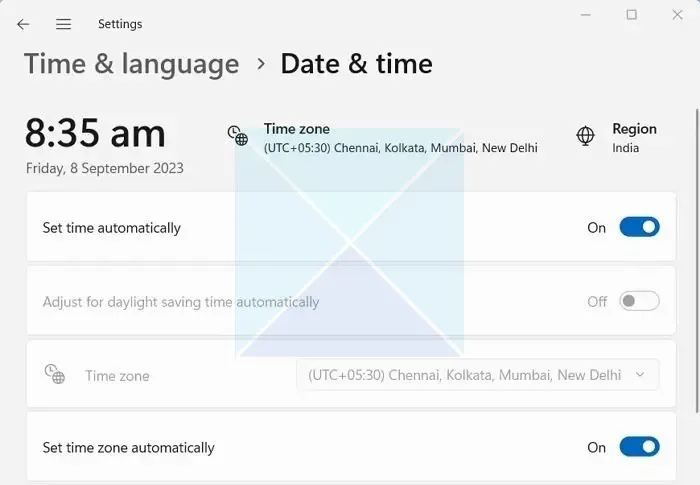
服務調整後,手動設定電腦的日期和時間,而不是依賴自動選項,因為自動選項可能並不總是準確的。右鍵點選工作列上的日期,選擇調整日期和時間,停用自動時區設置,然後配置正確的時區。然後,重新啟動裝置以檢查問題是否已解決。
5]關閉計量連接

此錯誤訊息指示偵測到按流量計費的連接,從而阻止 Microsoft Store 執行下載。如可行,請導覽至“設定”>“網路和網際網路”>“WiFi”,停用按流量計費的連線。選擇目前連接的網絡,存取其屬性,然後關閉按流量計費的連接選項。檢查這是否可以解決問題。
6]禁用任何VPN或代理
如果您使用 VPN 或代理,可能會阻礙 Microsoft Store 連線到其伺服器。當您的帳戶位置與裝置的網路位置不同時,可能會發生這種情況。考慮斷開與 VPN 或代理服務的連接,看看是否可以解決問題。
透過這些步驟,您應該能夠解決該問題。
如何解決 Microsoft Store 錯誤?
如果您遇到 Microsoft Store 錯誤,建議使用 Microsoft Store 應用程式疑難排解。或者,您可以存取“獲取幫助”應用程序,在搜尋欄中鍵入“對商店應用程式進行故障排除”,按 Enter 鍵,然後按照提供的提示進行操作。您也可以在網站的搜尋欄中搜尋特定的錯誤訊息,以取得量身訂製的解決方案。
如何修復 Microsoft Store?
透過 Windows 設定修復 Microsoft Store 非常簡單。使用 Win + I 存取“設定”,導航至“應用程式”>“已安裝的應用程式”,找到 Microsoft Store,點擊三個點,然後選擇“進階選項”。最後,只需點擊“修復”即可。



發佈留言