下載適用於 ARM64 PC 的 Windows 11 ISO:逐步指南
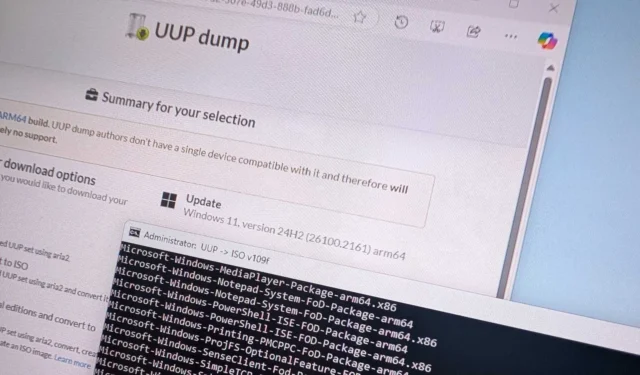
- 若要取得適用於 ARM 裝置的 Windows 11 ISO,您需要執行 UUP Dump 腳本來取得安裝檔案並建置個人化 ISO。從那裡,您可以使用 Rufus 應用程式建立可啟動 USB 安裝程式。
如果您使用基於 ARM 的系統,例如配備 Qualcomm Snapdragon X Elite 處理器的 Copilot+ PC 或 Surface Pro(第 11 版)和筆記型電腦(第 7 版)等型號,您可以下載 Windows 11 ISO 以取得新版本作業系統安裝。然而,存取 ISO 需要使用替代方法,因為Microsoft 尚未提供官方下載選項。
最近,我尋求 Windows 11 ISO 在我的配備 M2 晶片的 Apple MacBook Air 上設定虛擬機器。不幸的是,事實證明標準映像不相容,因為儘管 Microsoft 支援 ARM64 設備,但並未提供適用於 ARM 架構的版本。
微軟計劃在未來發布適用於arm64的ISO,但截至目前,唯一可用的途徑是利用UUP Dump腳本和Rufus來產生可啟動媒體。
UUP Dump 是一個強大的實用程序,可讓您為不同的 Windows 版本建立自訂 ISO 映像,包括適用於 x64 和 arm64 架構的 Windows 10 和 11。它使用統一更新平台 (UUP)直接從 Microsoft 伺服器有效下載所需文件,從而簡化了獲取最新版本的過程。
本文將引導您下載適用於 ARM 裝置的 Windows 11 ISO。值得注意的是,您可以使用適用於 arm64 系統的 x64(AMD 或 Intel)電腦建立 ISO 檔案和 USB 啟動媒體。
如何下載適用於 Arm64 裝置的 Windows 11 ISO
請依照以下步驟下載適用於arm64裝置的Windows 11 ISO檔:
-
從選單中選擇Windows 11選項,然後選擇版本「24H2」(或最新版本)。
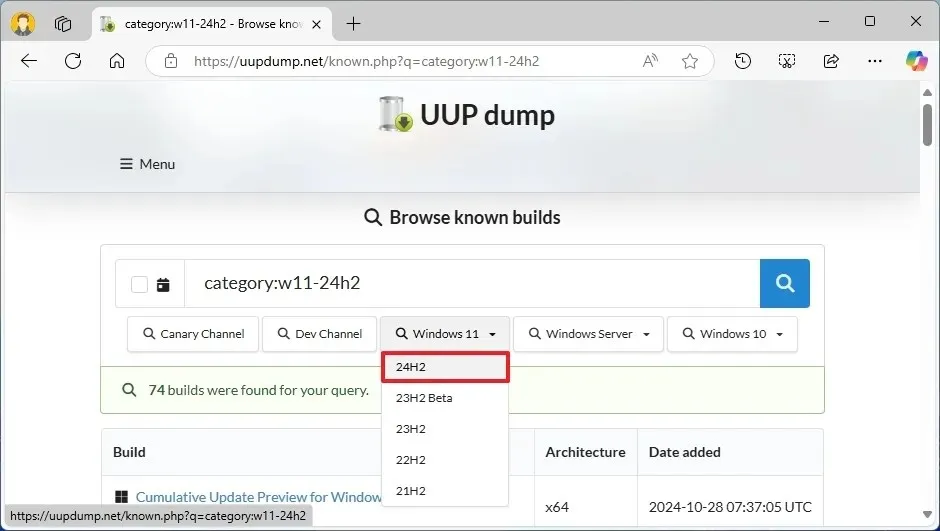
-
選擇適當的 Windows 11 版本來下載最新的arm64 ISO 文件,例如Windows 11 版本 24H2 (26100.xxxx) arm64。
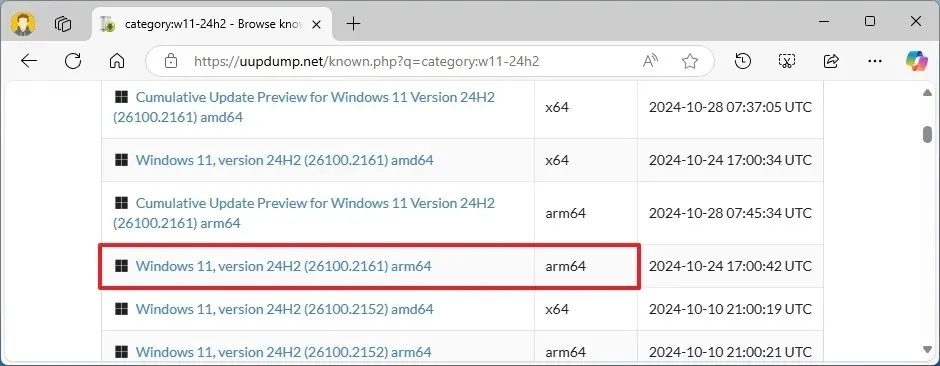
-
從「語言」下拉清單中選擇您所需的安裝語言。
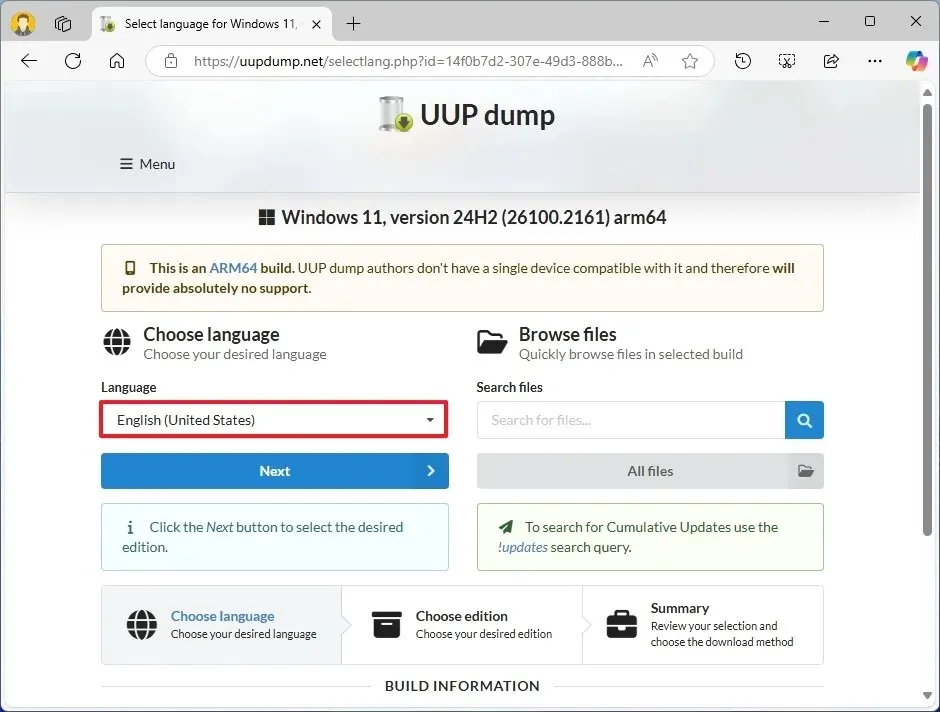
-
點擊下一步按鈕。
-
選擇要包含在 ARM 裝置的 Windows 11 ISO 檔案中的版本。
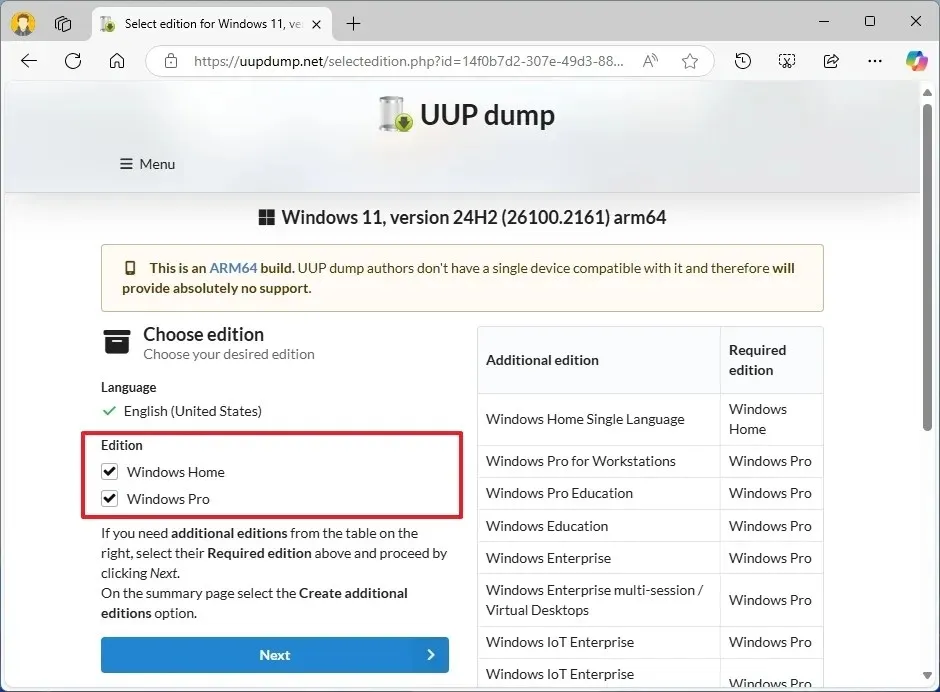
-
再次點選“下一步”按鈕。
-
選擇“下載並轉換為 ISO”選項。

-
確保選取「包含更新(僅限 Windows 轉換器)」選項。
快速說明:選擇此選項將新增必要的更新以建立 Windows 11 24H2 的 ISO 檔案版本或當時的最新版本。 -
按下「建立下載包」按鈕將相關工具儲存到您的裝置上。
-
使用檔案總管存取 zip 資料夾。
-
點選全部提取按鈕。
-
選擇將文件提取到的位置。
-
按提取按鈕。
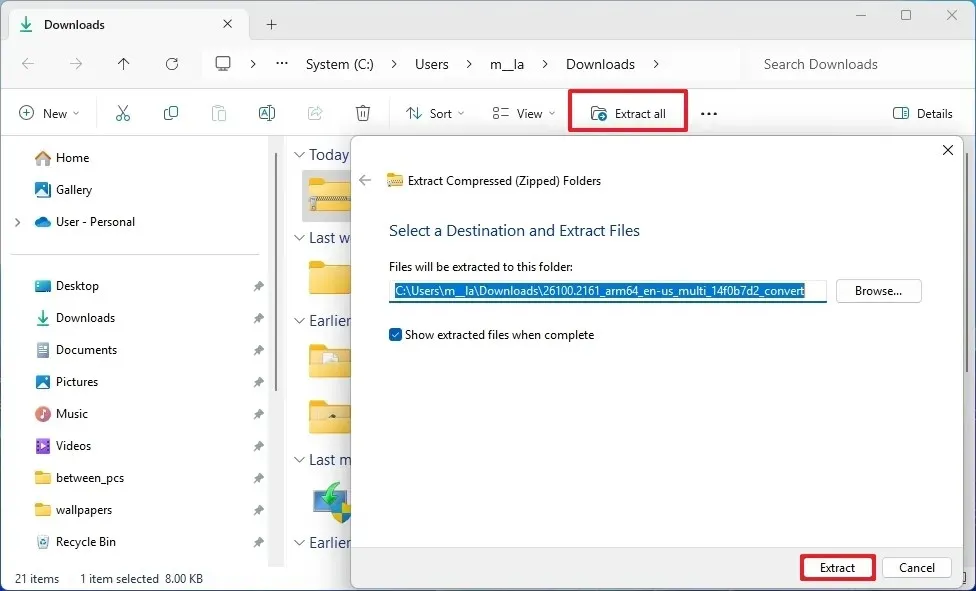
-
右鍵點選uup_download_windows.cmd批次檔並選擇以管理員身分執行。
快速注意:如果您在嘗試執行腳本時收到提示,請選擇「仍然運行」選項。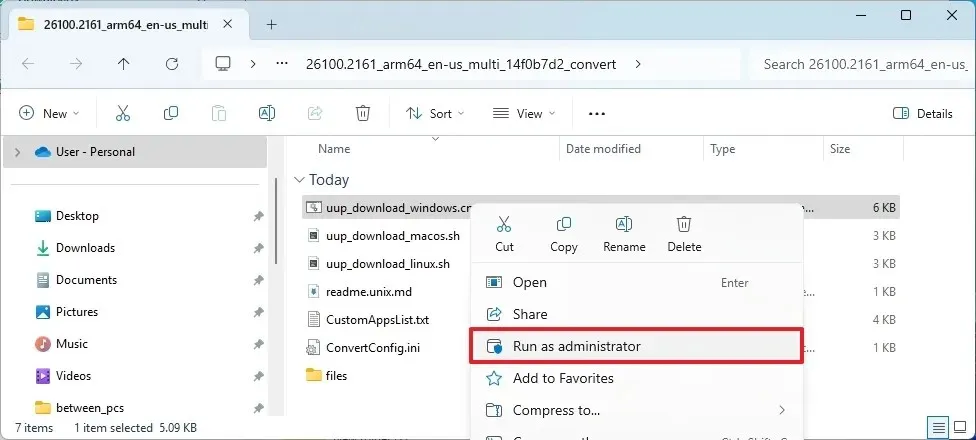
完成這些步驟後,腳本將從 Microsoft 的伺服器下載所需的文件,然後建立專為使用 Qualcomm Snapdragon X 系列處理器的 Copilot+ PC 或 Surface 筆記型電腦等 ARM 裝置自訂的 Windows 11 ISO 檔案。
為 ARM PC 建立可啟動 USB 驅動器
若要產生適用於 Windows 11 arm64 的 USB 可啟動驅動器,請依照下列步驟操作:
-
按一下連結下載「下載」部分中列出的最新版本。
-
雙擊可執行檔以開啟該工具。
-
點選選擇按鈕。
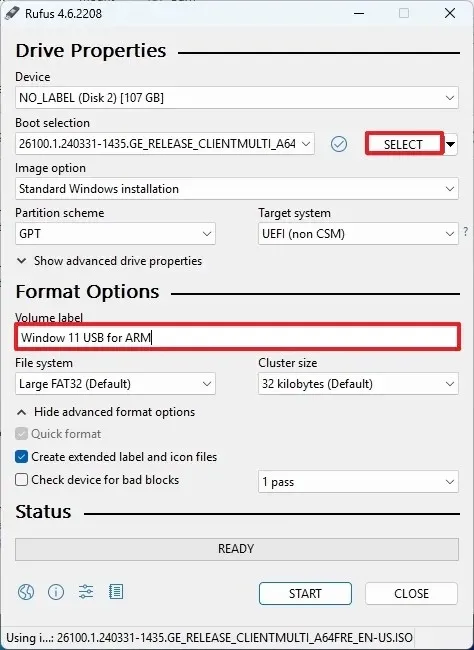
-
找到儲存 ISO 檔案的資料夾。
-
選擇 Windows 11 arm64 ISO 檔案。
-
點選“開啟”按鈕。
-
繼續使用預設設定來建立可啟動媒體。
-
(可選)您可以為 USB 磁碟機指定一個描述性名稱,例如「Windows 11 USB for ARM」。
-
按開始按鈕。
-
如有必要,按一下「確定」按鈕繞過自訂設定。
-
按一下「確定」確認刪除 USB 隨身碟資料。
完成這些步驟後,您的可啟動 USB 隨身碟可用於透過全新安裝或就地升級在基於 ARM 的裝置上安裝 Windows 11。



發佈留言