使用 Rufus 建立 Windows 11 可啟動 USB 來繞過安裝要求
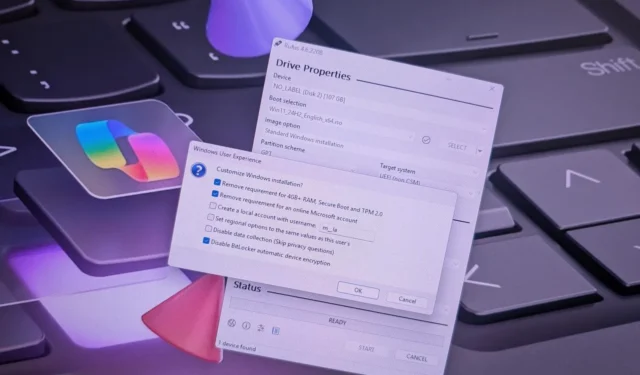
最後更新時間:2024 年 10 月 29 日:使用 Rufus,您可以為 Windows 11 建立可啟動 USB 驅動器,以規避 TPM 2.0、安全啟動和不受支援的裝置上的記憶體限制。此工具還可讓您產生不需要 Internet 連線或 Microsoft 帳戶的自訂安裝媒體。此外,它還允許您停用自動 BitLocker 或裝置加密啟動。本指南將引導您完成設定此配置的過程。
雖然媒體建立工具可用,但 Rufus 簡化了用於 Windows 11 安裝的 USB 隨身碟的建立。它允許您利用現有的 ISO 檔案或直接從 Microsoft 下載所需的檔案。 Rufus 的最新更新引入了配置選項,有助於繞過全新安裝和就地升級的系統要求。
在本指南中,我將提供利用 Rufus 為 Windows 11 安裝建立可啟動媒體的詳細步驟。
建立繞過需求的 Windows 11 可啟動 USB
若要產生繞過系統先決條件的 Windows 11 可啟動 USB,請連接最小容量為 8GB 的 USB 隨身碟,並依照下列步驟操作:
-
從「下載」部分將工具的最新版本下載到您的電腦。
-
右鍵單擊下載的可執行檔並選擇“開啟”選項以啟動該應用程式。
-
從「裝置」下拉清單中,選擇您的 USB 隨身碟。
-
點選選擇按鈕。
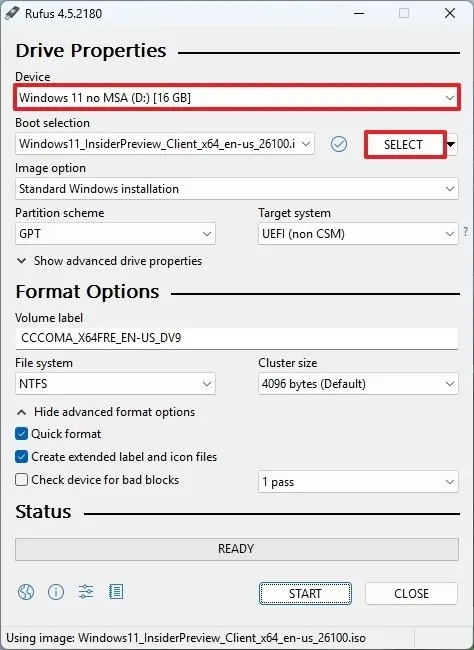
-
找到並選擇您要使用的Windows 11 ISO檔案。
-
點選“開啟”按鈕。
-
在「映像選項」下,選擇「標準 Windows 分割區」設定。
-
在「分區方案」下拉清單中選擇GPT選項。
-
在「目標系統」設定中選擇UEFI(非 CSM) 。
-
在「卷標」欄位中,為 Windows 11 可啟動 USB 磁碟機指派一個有意義的名稱,例如Windows 11 Bypass。
-
保留檔案系統和群集大小設定的預設值。
-
啟用快速格式化選項。
-
啟動「建立擴充標籤和圖示檔案」複選框。
-
點選“開始”按鈕。
-
若要繞過硬體需求,請勾選「刪除 4GB+ RAM、安全啟動和 TPM 2.0 的要求」選項。
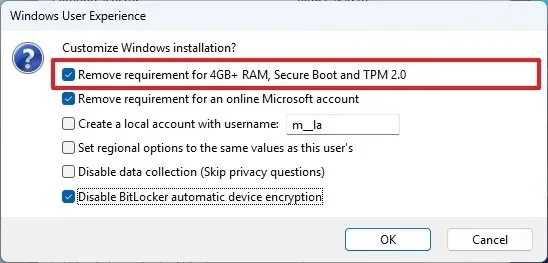
-
啟用「刪除線上 Microsoft 帳戶的要求」選項以避免網際網路要求並建立本機帳戶。
-
選取「使用使用者名稱建立本機帳戶」選項並提供使用者名稱以自動建立本機帳戶。
-
(選用)啟動「停用 BitLocker 自動裝置加密」選項以防止在安裝過程中啟動 BitLocker。
-
最後,按一下“確定”按鈕。
完成這些步驟後,Rufus 將產生一個可啟動 USB,繞過在不支援的系統上升級或全新安裝 Windows 11 的常規要求。
確保您使用 4.6 或更高版本來建立繞過硬體先決條件的自訂 USB 媒體非常重要,特別是對於就地升級而言。
2024 年 10 月 29 日更新:本指南已進行修訂以確保準確性並反映流程的更新。



發佈留言