使用 Windhawk 在 Windows 11 上隱藏系統匣圖示的逐步指南
基本訊息
- Windhawk 引入了一項新的修改,讓使用者隱藏所有系統托盤圖示。
- 您可以消除 Wi-Fi、音量、電池和通知的圖標,同時還可以調整「顯示桌面」按鈕的寬度。
- 首先,安裝 Windhawk,找到並安裝任務欄托盤系統圖標調整模組,訪問其“設定”,選擇您想要隱藏的圖標,然後點擊“儲存設定”來完成您的選擇。
自訂您的 Windows 11 體驗不僅限於美觀。這對於希望最大限度地減少干擾並提高工作效率的用戶來說至關重要。最近,Windows 個人化的主要平台 Windhawk 增強了一項新功能,可從系統匣中刪除 Wi-Fi、音量、電池和通知圖示。下面,我們概述了使用 Windhawk 隱藏系統托盤圖示的必要步驟。
在 Windows 11 上隱藏系統托盤圖示的步驟
首先,請確保下載並安裝 Windhawk(如果尚未下載並安裝)。
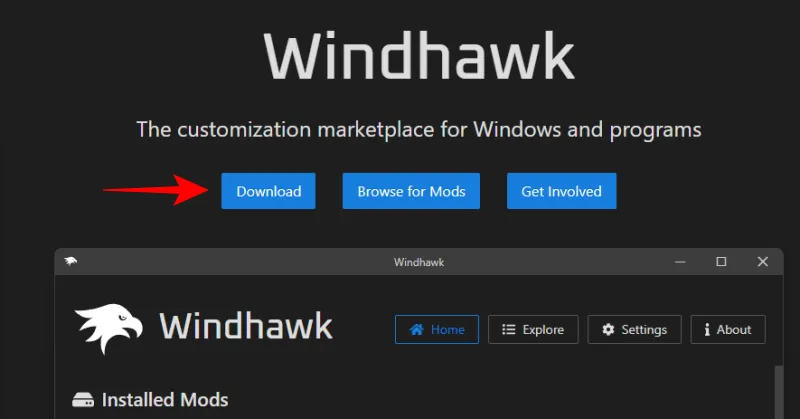
打開 Windhawk 並點擊“探索”。
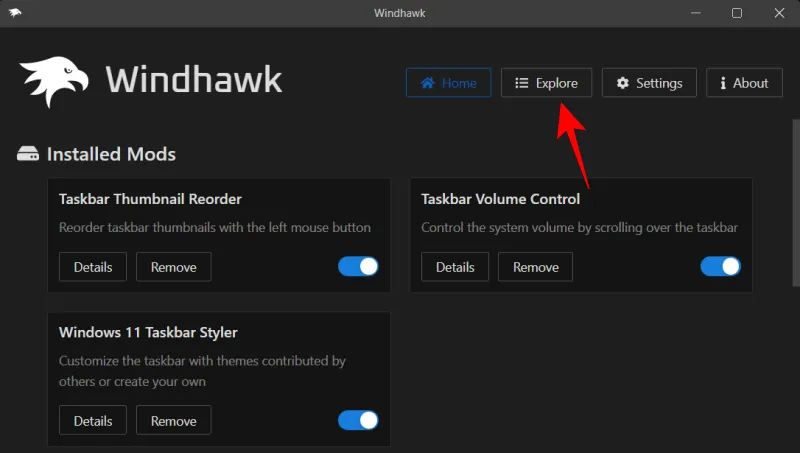
在搜尋列中,找到工作列托盤系統圖示調整,然後按一下「詳細資料」。
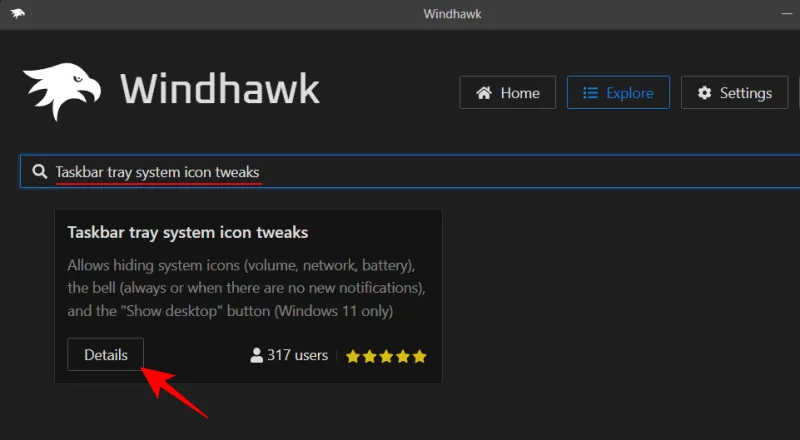
選擇安裝。
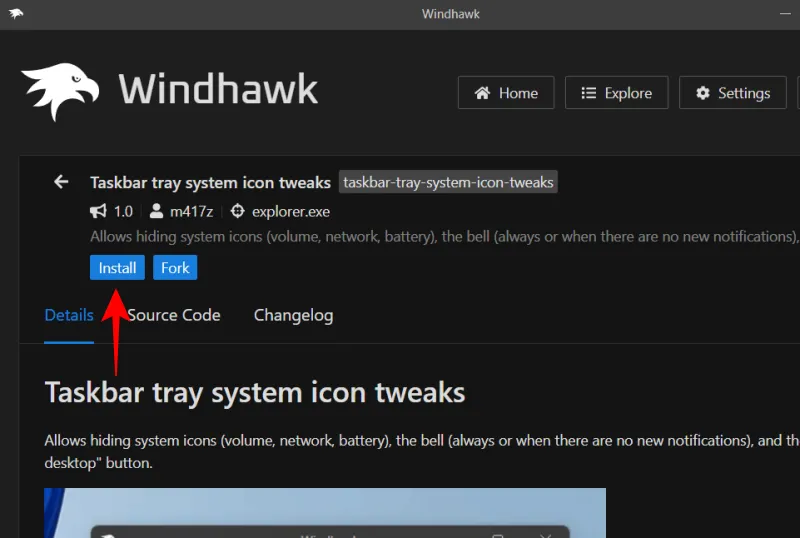
出現提示時,按一下接受風險並安裝表示同意。
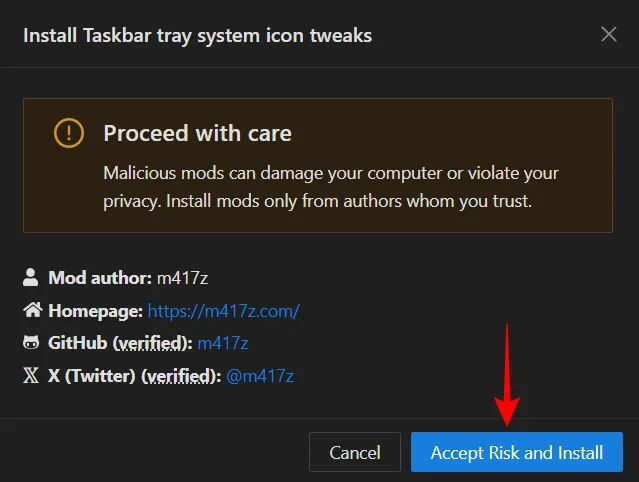
安裝後,導覽至「設定」。
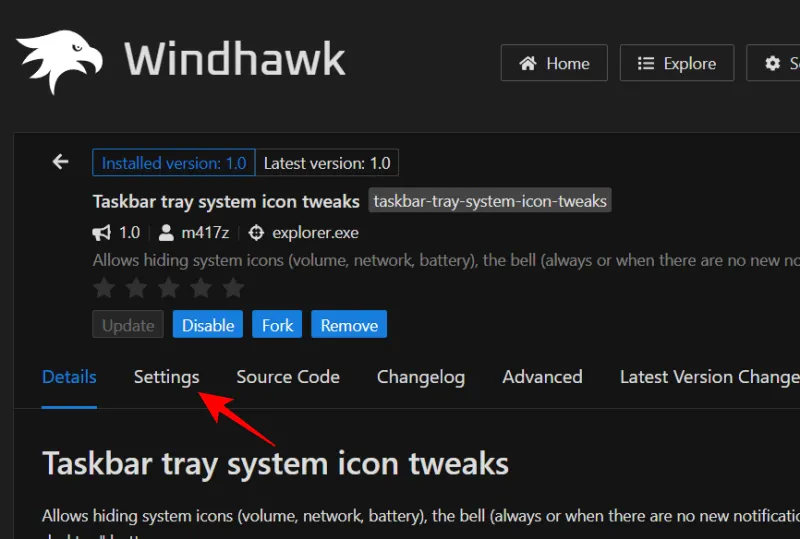
在這裡,您將看到所有可刪除的系統托盤圖示的選項。若要隱藏圖標,請將其打開,然後按一下儲存設定以套用這些修改。
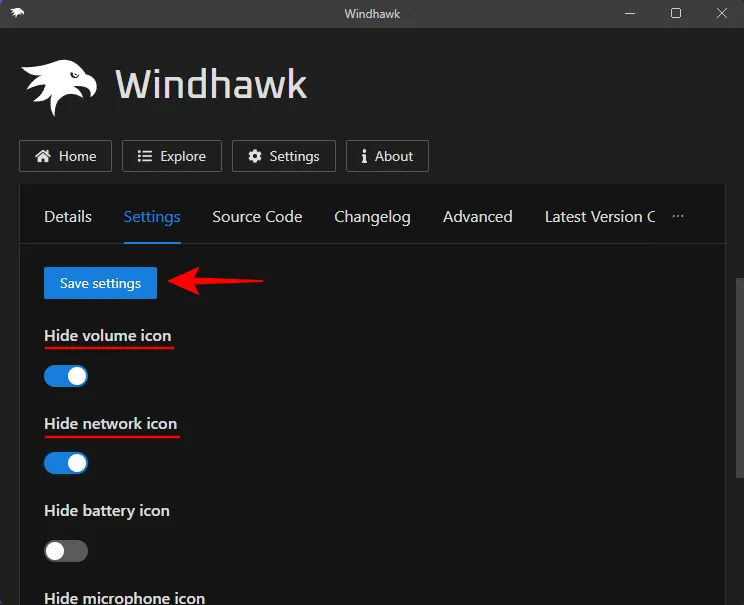
更改將立即生效。
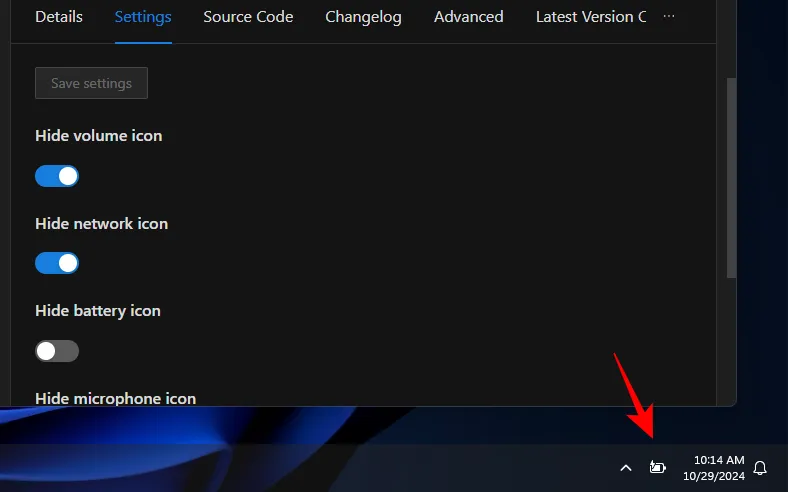
您也可以選擇隱藏通知鈴聲圖示。只需使用「隱藏響鈴圖示」下的下拉式選單即可選擇您喜歡的可見性設定。
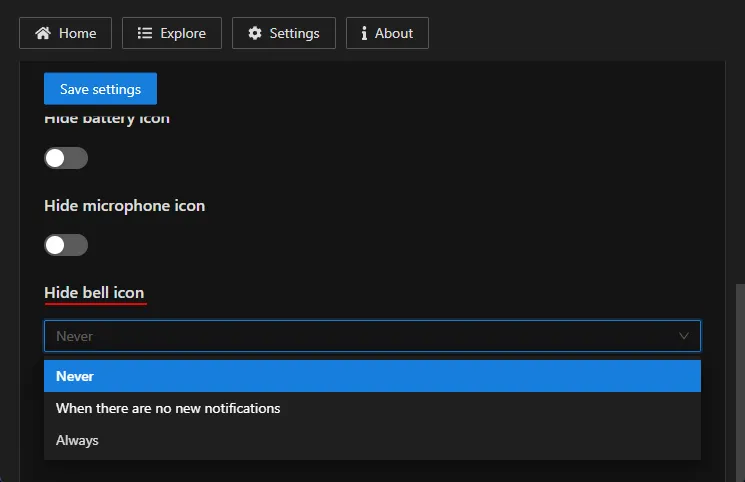
請記住再次點擊“儲存設定”以查看更改的效果。
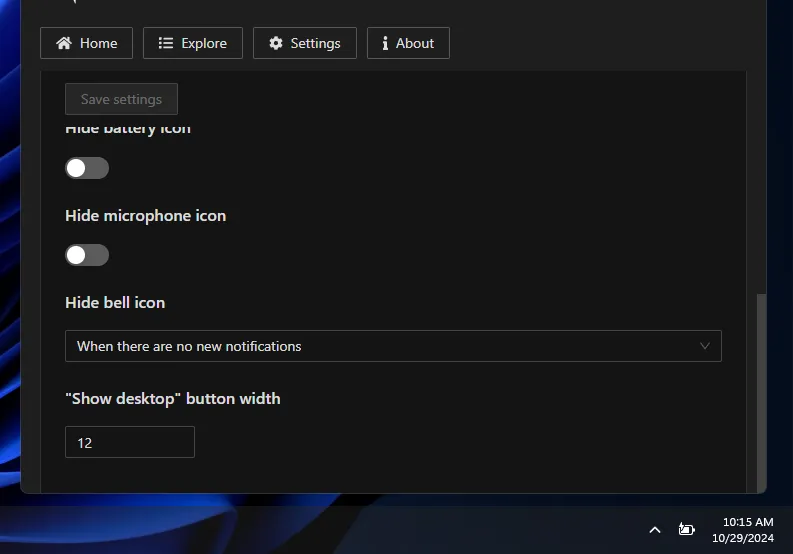
此外,您可以修改位於工作列最右側的「顯示桌面」按鈕的寬度。
請記住,如果您決定隱藏所有系統托盤圖標,您將無法快速存取設定。建議至少保留一個可見圖示(例如 Wi-Fi、音量或電池),以確保您仍然可以存取快速設定。



發佈留言