修復搜尋電子郵件或聯絡人時 Outlook 凍結問題
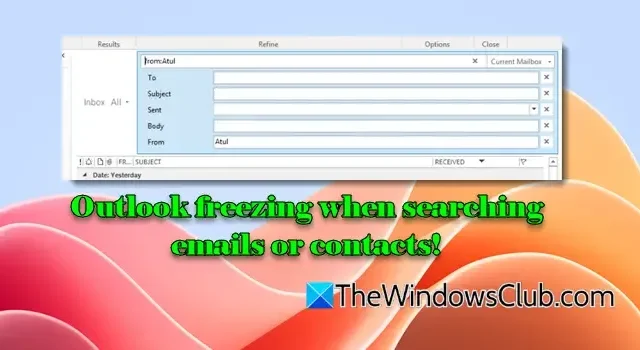
您的Outlook 在電子郵件或聯絡人搜尋期間是否凍結?如果是這樣,那麼這篇文章適合您。我們將指導您透過有效的故障排除方法來解決這個令人沮喪的問題。 Outlook搜尋功能對使用者起著至關重要的作用,使他們能夠在大量收件匣或大型郵件資料夾中快速找到特定電子郵件、聯絡人和關鍵資訊。這種效率不僅節省了寶貴的時間,也提高了生產力。但是,在某些情況下此功能可能無法正常運作。
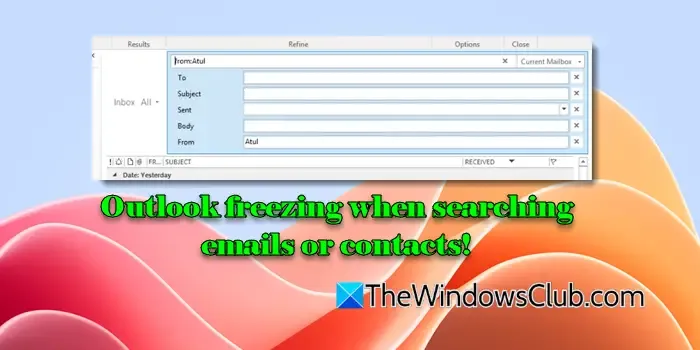
如果您在使用搜尋選項時發現 Outlook 凍結或變得無回應,那麼您並不孤單。許多用戶都報告了類似的經歷,例如在搜尋特定聯絡人時遇到凍結。
是什麼導致 Outlook 在搜尋過程中凍結?
Outlook 凍結的一個可能原因可能是搜尋索引已損壞或配置不正確。此外,使用過時的 Outlook 版本、處理損壞的 PST 或 OST 檔案或快取故障也可能導致這些凍結問題。此外,某些第三方加載項可能會破壞 Outlook 的搜尋功能,導致掛起或無回應。
如何解決搜尋電子郵件或聯絡人時 Outlook 凍結的問題
如果在搜尋電子郵件或聯絡人時 Outlook 凍結,請考慮實施以下解決方案:
- 重建搜尋索引
- 關閉 Windows 桌面搜尋
- 修復損壞的 Outlook 資料文件
- 清除快取並建立新的 Outlook 設定文件
- 變更特定 Outlook 設定
讓我們更詳細地研究這些解決方案。
1.重建搜尋索引
重建搜尋索引可以刷新索引數據,刪除可能影響搜尋效能的任何損壞或過時的條目。
若要在 Outlook 中重建搜尋索引,請先按一下應用程式左上角的「檔案」標籤。從左側面板中,選擇「選項」以開啟「Outlook 選項」對話方塊。
接下來,轉到搜尋部分並點擊索引選項按鈕。
在出現的對話方塊中,您將看到索引位置的清單。選擇 Microsoft Outlook 並點擊「進階」按鈕,這將開啟「進階選項」視窗。
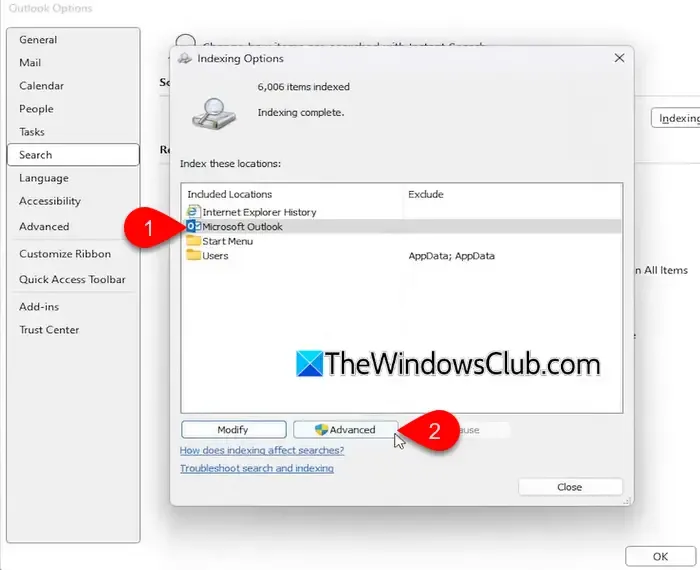
在「故障排除」部分下,按一下「重建」按鈕開始重建搜尋索引的過程。在彈出對話方塊中確認您的決定,然後等待索引重建完成。
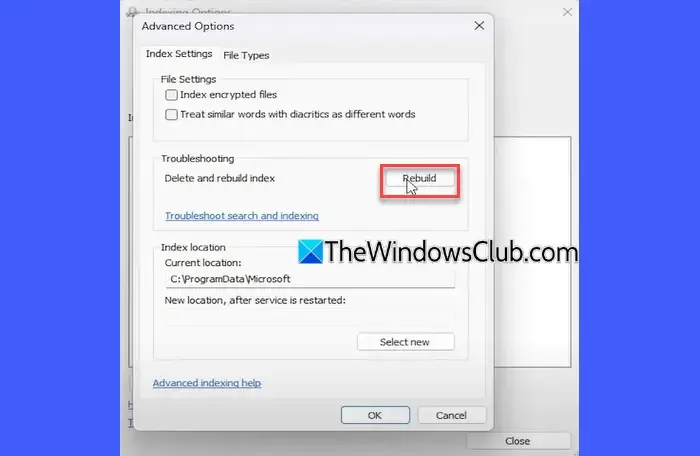
完成後,重新啟動 Outlook 並驗證搜尋功能是否有所改善。
2.關閉Windows桌面搜尋
Excel 搜尋問題的有效解決方法是停用 Windows 桌面搜尋服務,這會提示 Outlook 依賴其內部搜尋功能。
為此,請按Win + R開啟「執行」對話框,輸入regedit,然後按Enter。
導覽至以下註冊表編輯器項目:
HKEY_LOCAL_MACHINE\SOFTWARE\Policies\Microsoft\Windows
右鍵單擊Windows,選擇新建 > 金鑰,並將其命名為Windows Search。
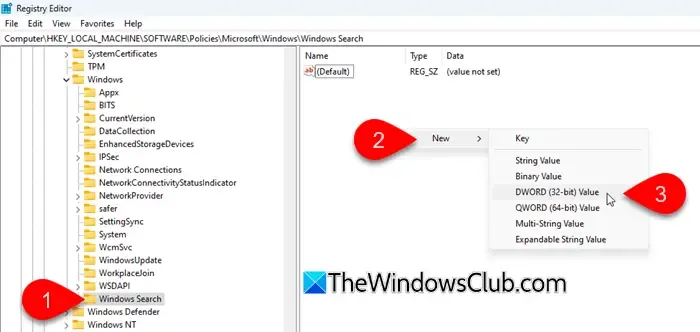
現在,右鍵單擊該項Windows Search,選擇“新建”>“DWORD(32 位元)值”,並將其命名為PreventIndexingOutlook。
雙擊PreventIndexingOutlook,將其值資料設為1,然後按一下確定。重新啟動 Outlook 以套用變更。
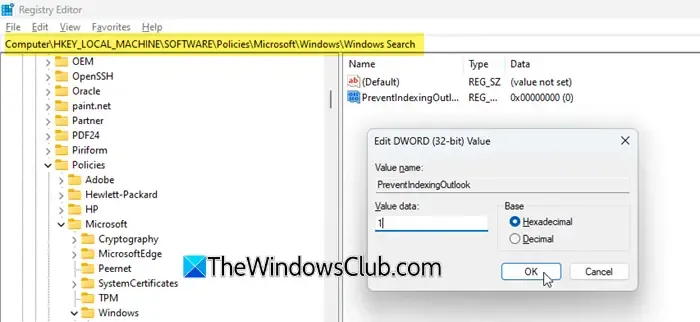
此修改將停用 Windows Search for Outlook,從而使用其自己的內建搜尋功能。若要撤銷此更改,只需將 DWORD 值設定回 0。
3. 修復損壞的 Outlook 資料文件
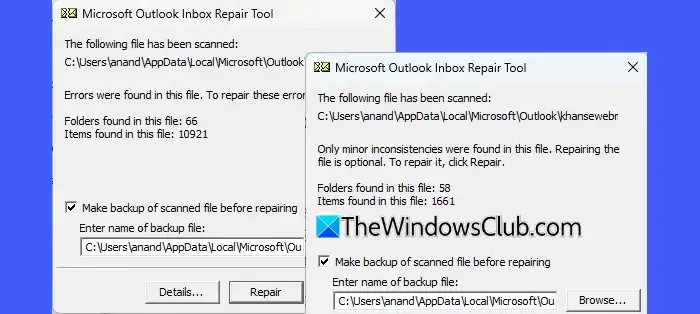
損壞的 Outlook 資料檔案(包括 PST 和 OST 格式)可能會導致索引不完整或阻止 Outlook 在搜尋過程中正確存取數據,從而對搜尋操作產生不利影響。
您可以使用 Outlook 的收件匣修復工具 (ScanPST.exe) 修復損壞的 PST 和 OST 文件,並評估這是否可以解決問題。
4. 清除快取並建立新的 Outlook 設定文件
Outlook 快取保留電子郵件、聯絡人和其他重要資料的索引副本,以便在搜尋或檢索項目時實現更快的存取。如果此快取損壞或過時,可能會導致搜尋結果不完整,甚至導致搜尋過程中凍結。
若要清除 Outlook 緩存,請按Win + R,輸入%localappdata%\Microsoft\Outlook,然後按Enter。轉到該RoamCache資料夾並刪除其中的所有檔案。
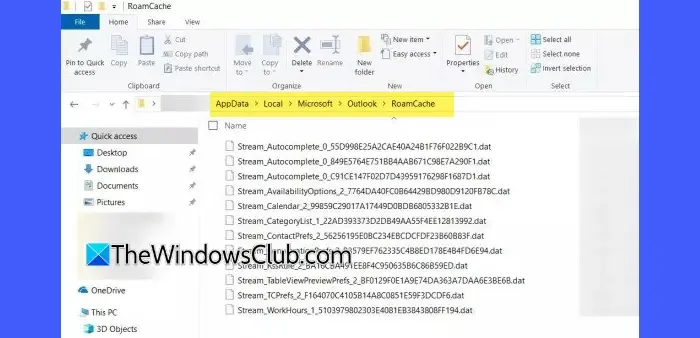
清除後,啟動 Outlook,按一下「檔案」標籤,導覽至「帳戶設定」>「管理設定檔」。在出現的「郵件」對話方塊中,選擇舊的設定文件,然後按一下「刪除」。
接下來,點擊“新增”,按照螢幕上的說明建立新的設定檔。
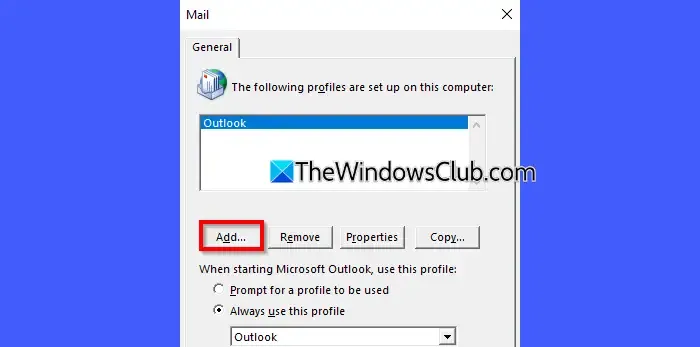
使用新設定檔重新開啟 Outlook,並根據提示新增您的電子郵件帳戶。然後,重建搜尋索引並再次測試搜尋功能。
5. 停用特定的 Outlook 設定
一些用戶透過停用影響 Outlook 搜尋功能的設置,成功解決了凍結問題。這些包括:
A] 關閉聯絡人照片顯示
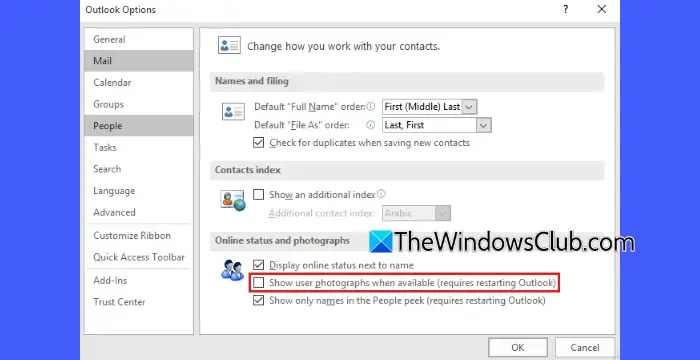
透過關閉聯絡人照片顯示,您可以減輕 Outlook 的圖形需求,幫助其在搜尋或瀏覽電子郵件和聯絡人時更順暢地運作。
導覽至“檔案”>“選項”>“人物”,然後取消選取“顯示使用者照片(可用時)”複選框。
B] 停用線上檔案索引
對大量線上存檔建立索引可能會減慢搜尋過程並導致 Outlook 凍結。透過停用此功能,Outlook 可以優先對主信箱建立索引,從而最大限度地減少搜尋任務期間鎖定的可能性。
前往“檔案”>“選項”>“搜尋”,按一下“索引選項”。在隨後的視窗中,選擇“修改”,取消選取“線上存檔”,然後儲存變更。
C] 位址 iFilter 衝突
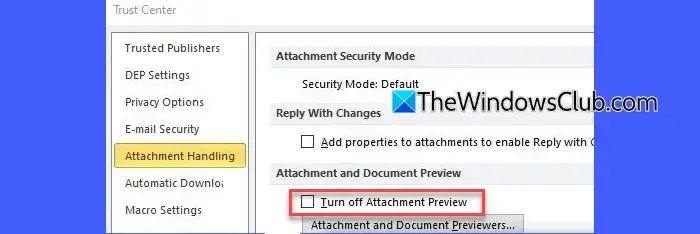
iFilter 是一個元件,可讓 Outlook 對特定文件類型(如 PDF 或 Word 文件)的內容進行索引和搜尋。如果您安裝了第三方軟體,它可能包含自己的 iFilter。不同過濾器之間的衝突可能會導致 Outlook 在搜尋過程中凍結。
導航至“檔案”>“選項”>“信任中心”>“信任中心設定”>“附件處理”,並確保未選取“關閉附件預覽”,以避免 Outlook 嘗試使用可能存在衝突的 iFilter 來預覽附件。
D] 停用自動下載
關閉自動下載可防止 Outlook 取得可能導致其在搜尋操作期間無回應的大型檔案或資料。
前往檔案 > 選項 > 信任中心 > 信任中心設定 > 自動下載,並確保勾選「不要自動下載標準 HTML 電子郵件或 RSS 專案中的圖片」。
透過遵循這些建議,您應該能夠解決 Outlook 搜尋問題並享受更無縫和高效的體驗。
為什麼我的 Outlook 一直凍結?
如果 Outlook 缺乏足夠的記憶體 (RAM) 來處理其操作,它可能會變得無回應或凍結。即使在高效能電腦上,如果應用程式過載或 Outlook 正在執行資源密集型任務,也可能會出現此問題。歸檔較舊的電子郵件、控制郵箱大小以及停用大型資料夾的自動同步有助於減輕資料工作量,使 Outlook 能夠正常運作。



發佈留言