逐步指南:使用 Flyby11 在不支援的 Windows 10 硬體上安裝 Windows 11 升級
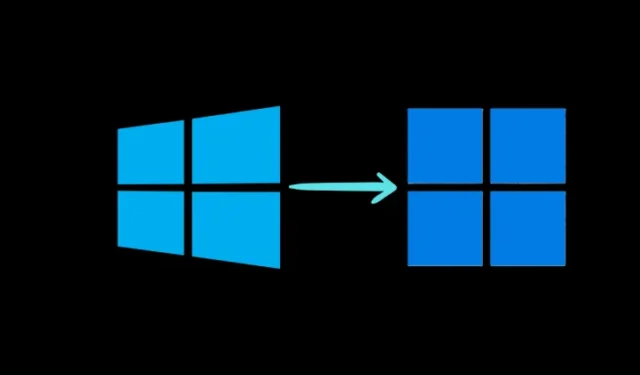
基本訊息
- Windows 10用戶可以利用Flyby11工具繞過各種升級檢查,讓規格不受支援的電腦順利過渡到Windows 11。
- 首先下載、解壓縮並啟動 Flyby11。選擇方法 1:透過伺服器設定就地升級,然後點選「開始」。
- 下載 Windows 11 ISO 後,選擇它進行安裝並繼續升級程序。
隨著 Microsoft 對 Windows 10 的支援即將結束,開發人員正在尋找規避 Windows 11 24H2 升級先決條件的方法,這是合理的。最近,廣泛使用的 Windows 安裝和更新工具 Rufus 發布了 beta 版本 4.62 來滿足這項需求。然而,Rufus 並不是克服 Windows 11 嚴格升級要求的唯一選擇。
另一個工具 Flyby11 最近發布,作為 Rufus 的替代解決方案。
了解 Flyby11
Flyby11 成功規避了多項限制,包括 TPM 驗證、安全啟動要求和不支援的處理器檢查。 Flyby11 由 Belim 開發,為因 Microsoft 的限製而面臨升級到 Windows 11 挑戰的 Windows 10 用戶提供了快速補救措施。此外,它是用戶友好的。
使用 Flyby11 將不相容的 Windows 10 電腦升級到 Windows 11 的指南
即使您沒有準備好 Windows 11 ISO 文件,也可以使用 Flyby11,因為該工具會為您管理該文件。以下是有關如何執行整個過程的詳細指南。
步驟1:下載並執行Flyby11
步驟 1:首先導覽至Flyby11 GitHub 發布頁面以下載Flyyscript.zip檔。
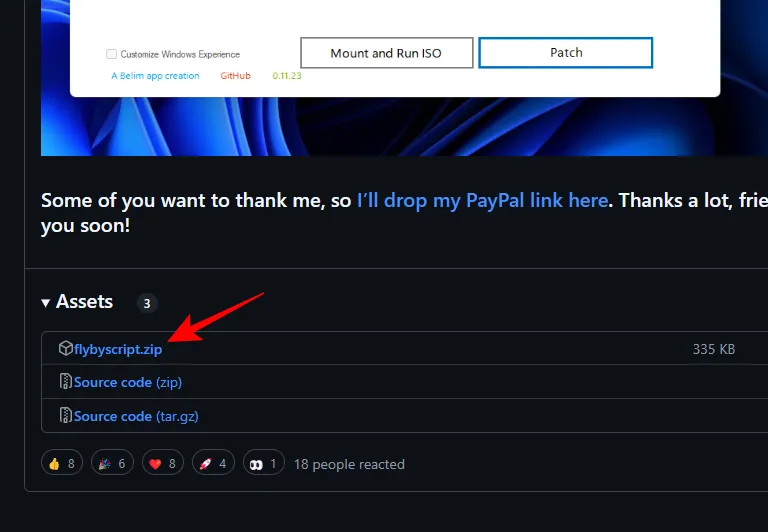
步驟2:下載後,解壓縮檔案內容。
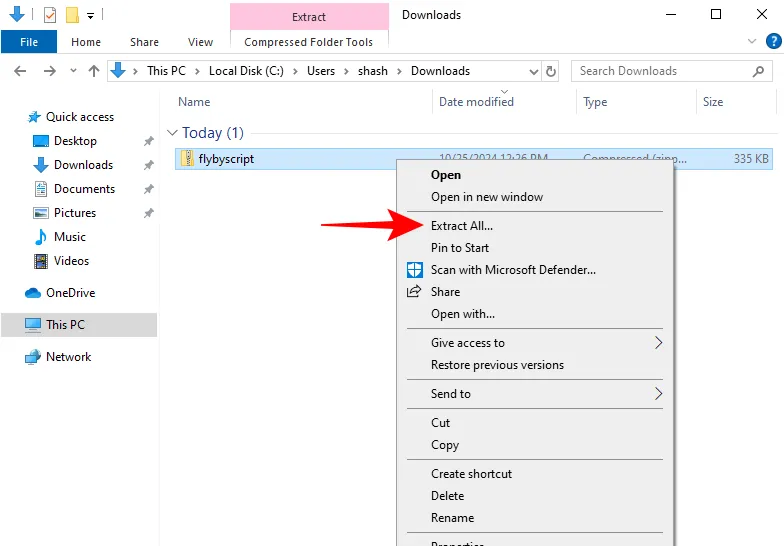
第三步:最後,打開Flyby11開始。
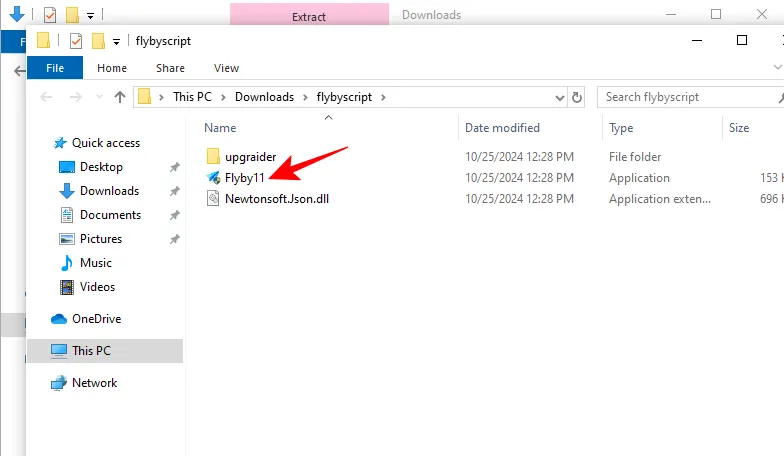
步驟 2:取得 Windows 11 ISO
Flyby11 提供多種入門選項,其中就地升級是最有效的。
步驟1:在Flyby11介面中,選擇方法1:透過伺服器設定就地升級(如下圖所示)。
對於此方法,您將需要 Windows 11 ISO。如果您還沒有獲得,也無需擔心; Flyby11 也可以為您處理這個問題。
第 2 步:按一下「開始」開始。
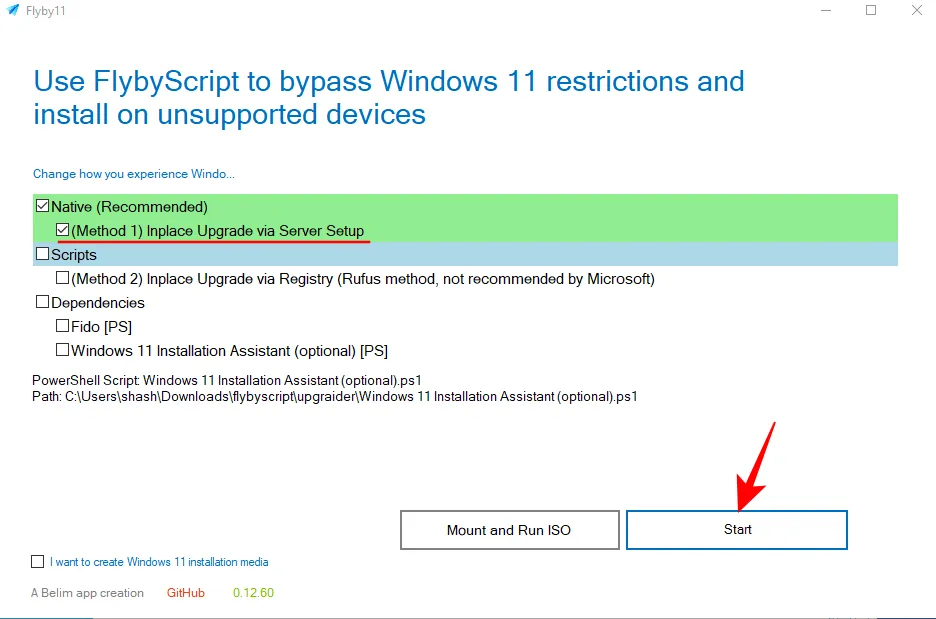
步驟 3:在「Fido」視窗中,選擇「繼續」來決定您要下載的版本、版本、版本、語言和架構。
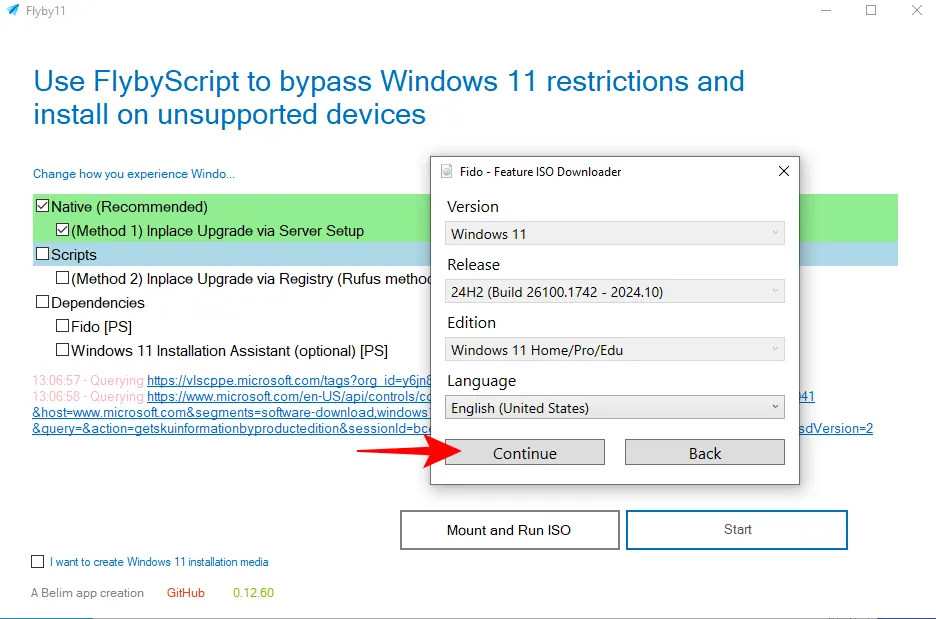
步驟 4:最後,點選「下載」開始下載過程。
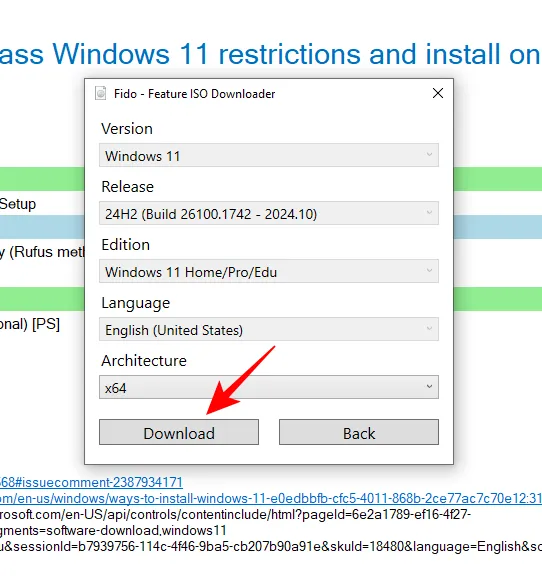
您的下載將開始,您可以監控進度。

只需等待 ISO 完全下載即可繼續。
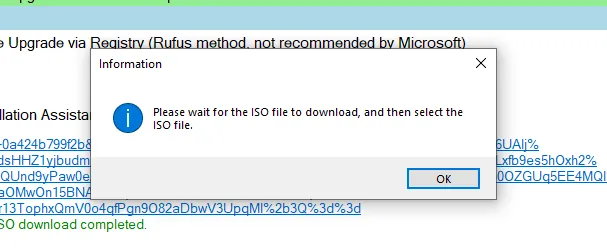
步驟 3:使用 Flyby11 掛載並啟動 Windows 11 ISO
下載 ISO 檔案後,系統將提示您選擇要安裝的 ISO。
步驟 1:選擇 Windows 11 ISO 檔案並點選「開啟」。
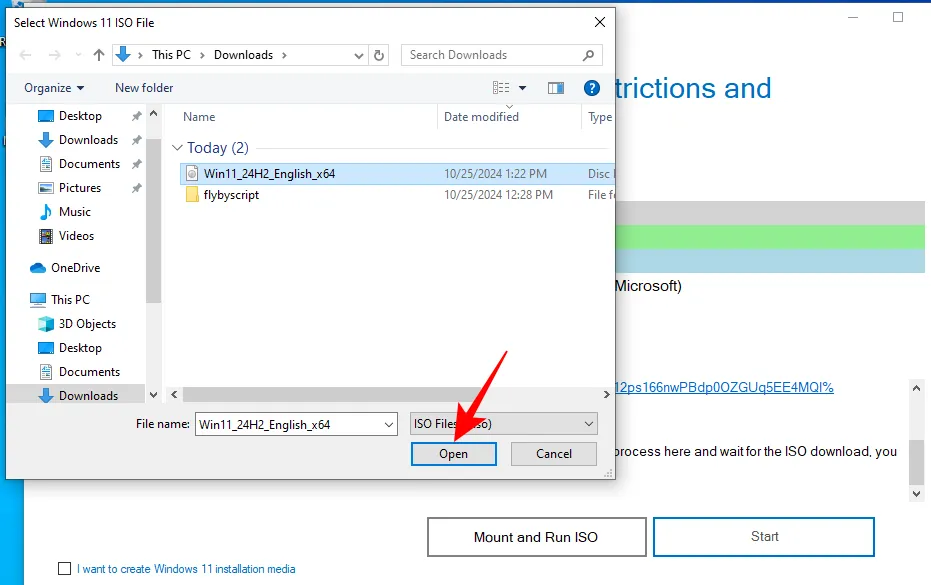
步驟 2:像平常一樣繼續安裝。
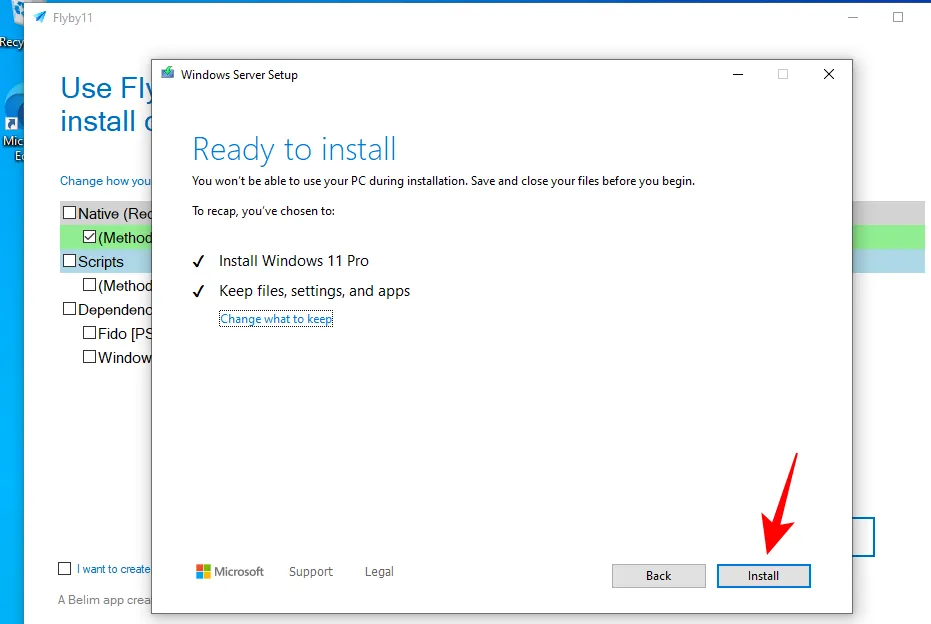
步驟 3:就像這樣,您最初不相容的 Windows 10 電腦現在將升級到 Windows 11。
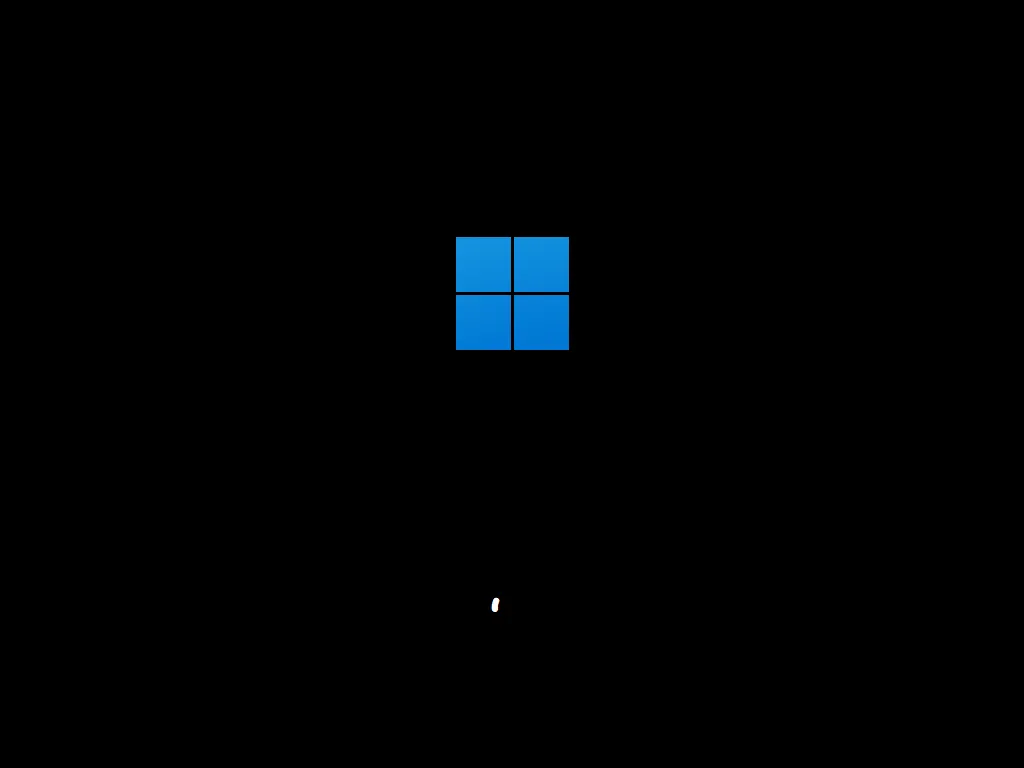
開發者表示,該工具主要是為朋友設計的,旨在快速修復微軟對試圖升級到 Windows 11 的 Windows 10 用戶進行的檢查。



發佈留言