在 Windows 11 上從圖像中提取文字:逐步指南
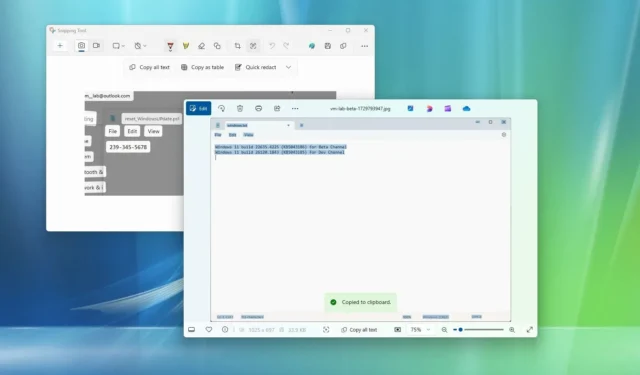
- 若要使用截圖工具從圖像中檢索文本,請拍攝螢幕截圖,按一下“文字操作”,突出顯示所需的文本,右鍵單擊所選內容,然後選擇“複製文字”選項。或者,您可以從“文字操作”功能表中選擇“複製所有文字”功能。
- 要透過照片應用程式複製照片和螢幕截圖中的文本,只需打開圖像,然後使用“複製所有文本”功能,或突出顯示文本,右鍵單擊並選擇複製選項。
- 要在 Windows 11 上從圖像中提取文本,請使用鍵盤快捷鍵“Windows 鍵 + Shift + T”,選擇文本,然後將其複製到剪貼簿。此功能需要安裝 PowerToys。
2024 年 10 月 25 日更新:在 Windows 11 上,有多種方法可以從任何圖像中提取文本,包括截圖工具、照片應用程式以及 Microsoft PowerToys 中提供的「文本提取器」功能。本指南將示範如何有效地利用這些功能。事實證明,此功能在各種情況下都很有用,例如當您需要從拍照的收據中複製文字、從文件複製相關詳細資訊或從圖像中的標牌中提取聯絡資訊時。
截圖工具和照片應用程式都使用 OCR(光學字元辨識)技術,但您的選項可能會根據您使用的應用程式而有所不同。在截圖工具中,您可以在共享螢幕截圖之前編輯文本,並將文本直接複製到剪貼簿。相反,“照片”應用程式允許您在打開圖像後立即複製文本,儘管無法編輯任何內容。
PowerToys是一款旨在增強 Windows 體驗的實用程式應用程式。雖然它主要面向高級用戶,但所有人都可以使用。其功能包括用於創建不同佈局的視窗管理工具、圖像縮放器、批量重命名實用程式、用於按鍵重新映射的鍵盤管理器、顏色選擇器以及利用OCR 技術從任何圖像格式中提取文本的「文本提取器」。
截圖工具、照片和 PowerToys 之間的主要區別在於「文本提取器」允許您從螢幕上顯示的任何內容中提取文本,而無需打開或下載圖像。
本指南將引導您從 Windows 11 上的任何圖像或螢幕截圖中提取文字。
使用截圖工具從 Windows 11 上的圖像中提取文本
請依照以下步驟使用截圖工具擷取文字:
-
在 Windows 11 裝置上啟動截圖工具。
-
點選“截圖”按鈕。
-
然後,點選新建按鈕。
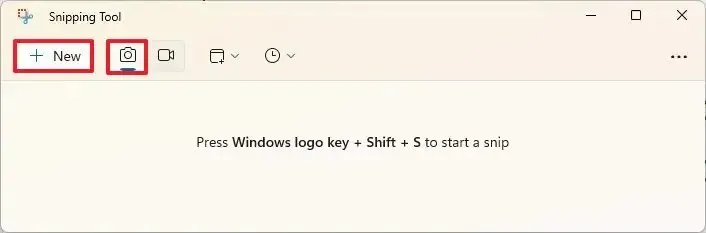
-
選擇您喜歡的截圖模式。
-
在 Windows 11 上擷取螢幕截圖。
-
突出顯示文本,右鍵單擊您的選擇,然後選擇“複製文本”選項。

-
(可選)點擊“文字操作”按鈕並選擇“複製所有文字”功能以從螢幕截圖中提取所有文字。
完成這些步驟後,您可以根據需要將複製的文字貼上到任何文件中。
在 Windows 11 上使用照片從圖像中提取文本
若要透過「照片」應用程式從圖像或螢幕截圖中提取文本,請按照以下步驟操作:
-
打開照片應用程式。
-
(選項 1)點擊頁面底部的複製所有文字按鈕。
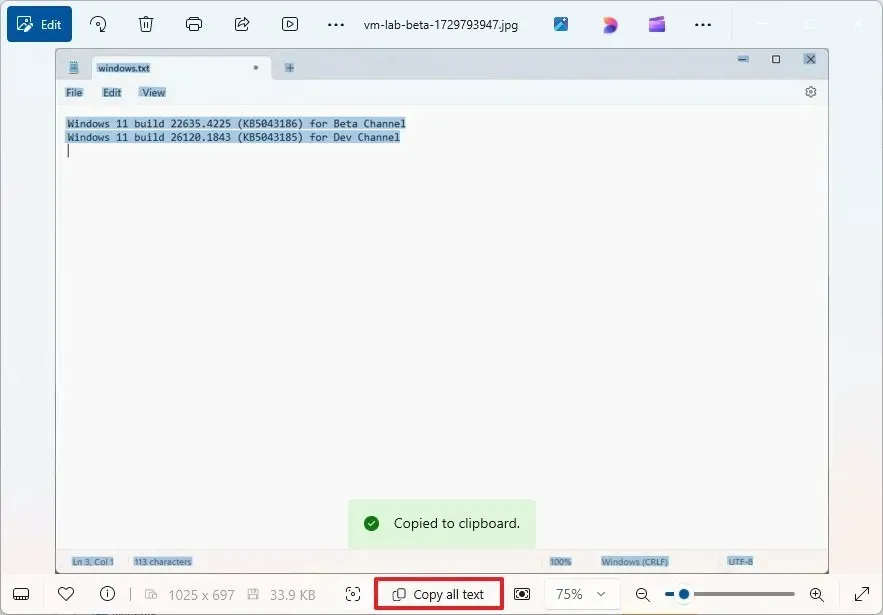
-
(選項 2)像編輯文字文件一樣選擇圖像中的文本,右鍵單擊您的選擇,然後選擇“複製文本”或“選擇所有文本”選項。
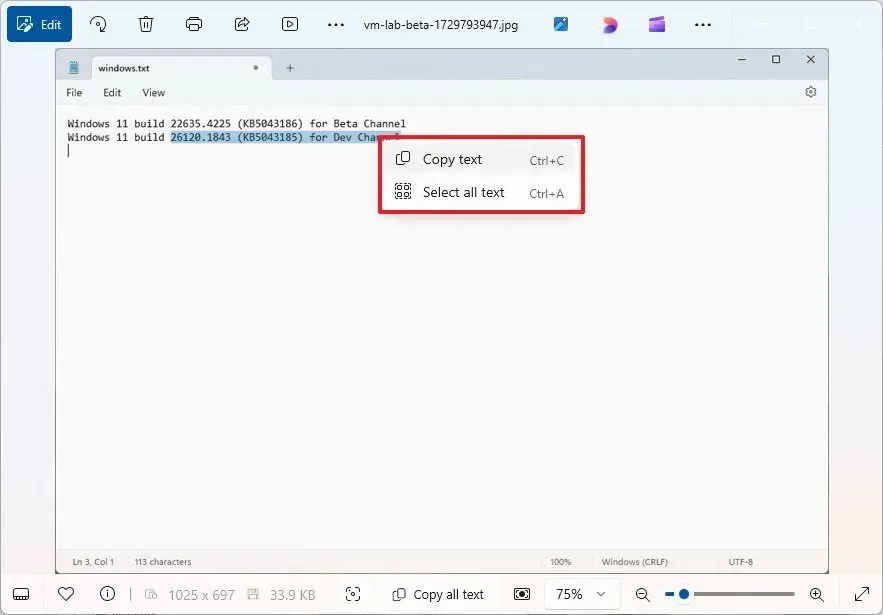
完成這些步驟後,您可以將提取的文字貼到任何文件、文字檔案或線上平台中。
照片應用程式中的圖像文字擷取功能可從 2024.11100.17007.0 或更高版本開始使用。
使用 PowerToys 從 Windows 11 上的圖像中提取文本
如果您安裝了 PowerToys 並啟動了「文字擷取器」功能,則從圖像中提取文字將變得輕而易舉。操作方法如下:
-
使用 Windows 11 上的任何應用程式開啟映像。
快速提示:您可以使用任何應用程式開啟圖像。此外,可以從網頁上的圖像中提取文本,且文本不需要源自傳統圖像。 -
按鍵盤快速鍵「Windows 鍵+Shift+T」。
-
選擇您要提取的文字以自動將其複製到剪貼簿。
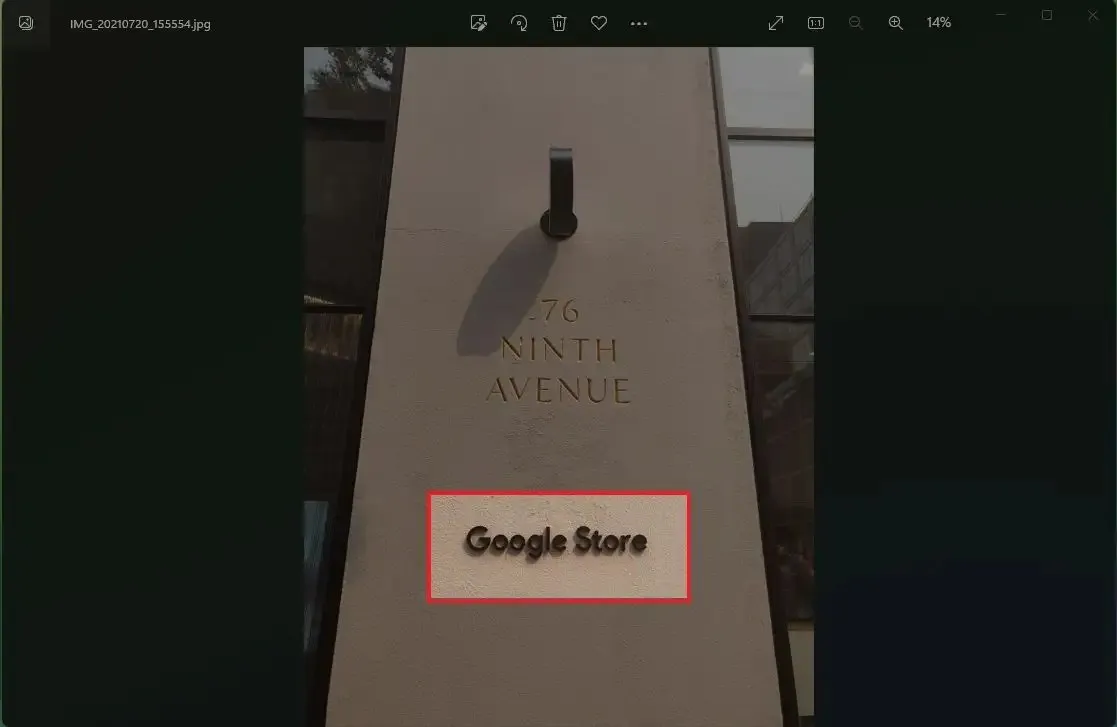
-
右鍵單擊目標應用程式並選擇“貼上”選項以插入提取的文字。
雖然此功能很有效,但有時會遇到困難。如有必要,建議選擇多行,但為了獲得最佳結果,建議一次只處理一行,並確保選擇的內容不會截斷任何字母。
安裝 PowerToys
若要在 Windows 11 上快速安裝 PowerToys,請依照下列步驟使用命令提示字元:
-
打開開始。
-
輸入命令提示符,右鍵單擊出現的頂部選項,然後選擇以管理員身份執行。
-
若要安裝最新版本的 PowerToys,請輸入以下命令並按Enter:
winget install --id Microsoft.PowerToys
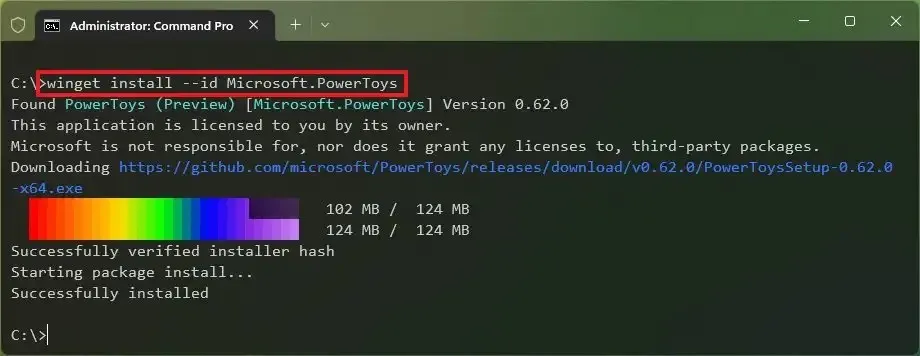
完成這些步驟後,請檢查以確保功能已啟用(如果尚未啟用)。
啟用文字擷取器
若要在 Windows 11 中啟用影像的文字擷取功能,請依照下列步驟操作:
-
打開開始。
-
搜尋PowerToys並從結果中選擇它以開啟應用程式。
-
按一下文字提取器。
-
將“啟用文字擷取器”切換至“開啟”位置。
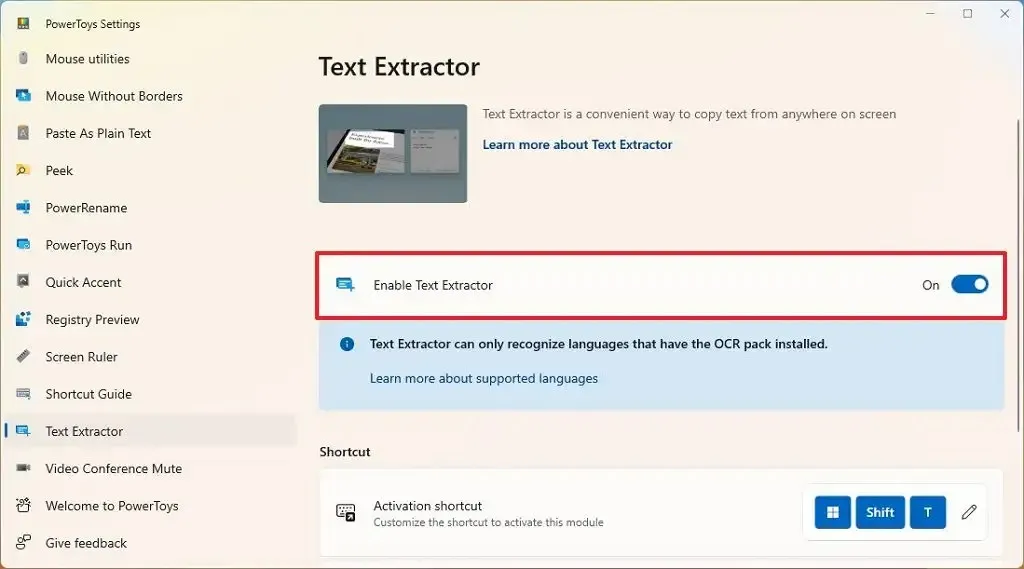
-
(可選)點擊編輯(鉛筆)圖示以修改啟動捷徑。
完成這些步驟後,啟動文字擷取功能的捷徑將被設置,讓您輕鬆地從圖像中提取文字。
2024 年 10 月 25 日更新:本指南已進行修訂,以確保清晰度並反映流程中的任何更新。



發佈留言