最大限度地提高音樂製作的 Windows 11 效能

如果您參與音樂製作,增強電腦的效能至關重要。本文概述了增強 Windows 11 音樂製作的有效方法。實施這些調整將顯著提高您創作音樂時的生產力。

增強 Windows 11 的音樂製作能力
請考慮以下策略來最佳化 Windows 11/10 系統以進行音樂製作。
- 關閉系統聲音
- 選擇高性能電源計劃
- 停用 USB 選擇性掛起
- 修改 USB 控制器設定
- 關閉後台應用程式
- 暫時暫停 Windows 更新
- 更新圖形和音訊驅動程式
- 調整睡眠設定
下面詳細解釋了每項調整:
1]關閉系統聲音
從事音樂製作需要全神貫注,而乾擾可能會擾亂您的創作流程。 Windows 11 具有系統聲音功能,用於發出可能幹擾您工作的通知和警報。
為了避免在製作過程中出現任何干擾,請考慮停用這些聲音。完成項目後,您可以重新啟動它們。關閉系統聲音的方法如下:
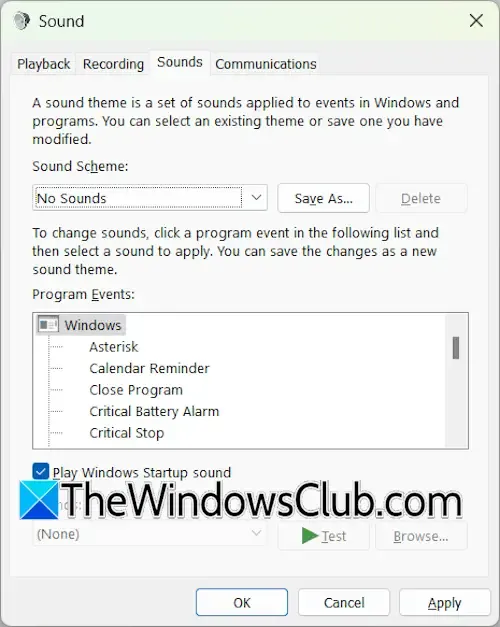
- 存取控制面板。
- 在搜尋欄中輸入“聲音”,然後從結果中選擇聲音。
- 在「聲音屬性」對話方塊中,導覽至「聲音」標籤。
- 從下拉式選單中選擇「無聲音」 ,然後點選「套用」。
- 按一下「確定」退出「聲音屬性」視窗。
2]選擇高性能電源計劃
下一步涉及將電源設定調整為高性能計劃。您可以透過控制面板執行此操作。
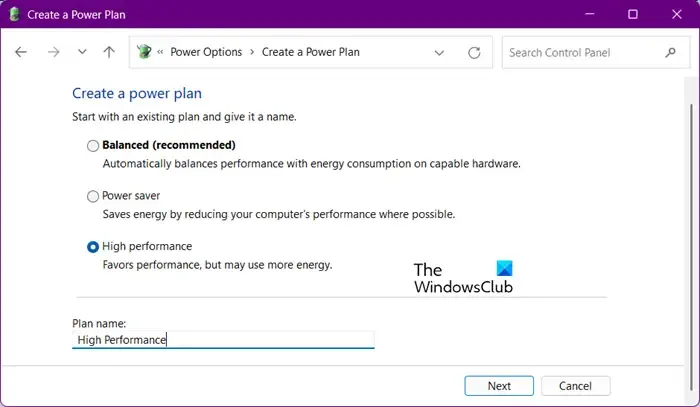
- 打開控制面板。
- 在搜尋欄中輸入“電源”,然後選擇“電源選項”。
- 現在,選擇高效能電源選項。
如果您只看到“平衡”選項,則可以透過命令提示字元中的特定命令恢復遺失的電源計劃。請注意,如果現代待機模式 S0 處於活動狀態,則這些命令將不適用;因此,您需要先停用此模式。
3]禁用USB選擇性掛起
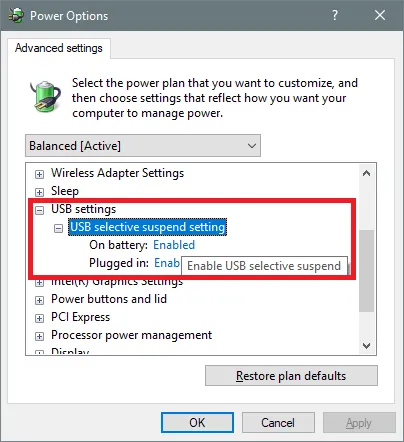
Windows 11 具有 USB 選擇性掛起功能,可透過將未使用的 USB 裝置置於低功耗模式來減少功耗。雖然這對筆記型電腦有益,但在音樂製作過程中,這可能會導致音訊故障。因此,建議停用此功能。
4]修改USB控制器設定
接下來,調整 USB 控制器的電源管理設定以確保連續運作。
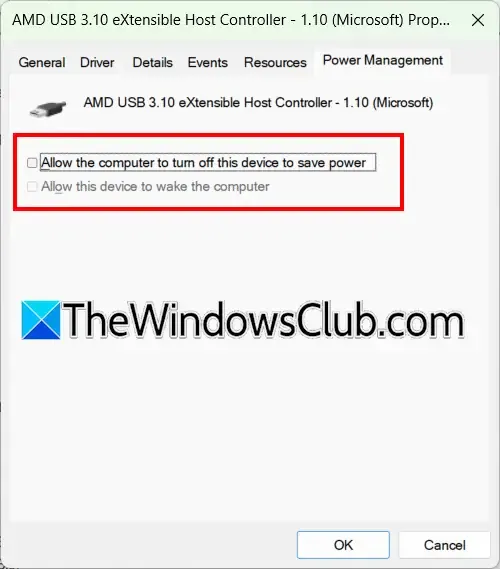
請依照下列步驟操作:
- 開啟裝置管理員。
- 展開通用序列匯流排控制器部分。
- 雙擊 USB 主機控制器以存取其屬性。
- 導航至電源管理標籤。
- 取消選取允許電腦關閉此裝置以節省電量複選框,然後按一下確定進行確認。
對所有 USB 主機控制器和 USB 根集線器重複此程序。
5]關閉後台應用程式
接下來,明智的做法是停用後台應用程式。多個第三方應用程式在背景運行,可能會消耗寶貴的資源並與您的音樂製作軟體發生衝突。禁用它們以獲得更順暢的工作流程。
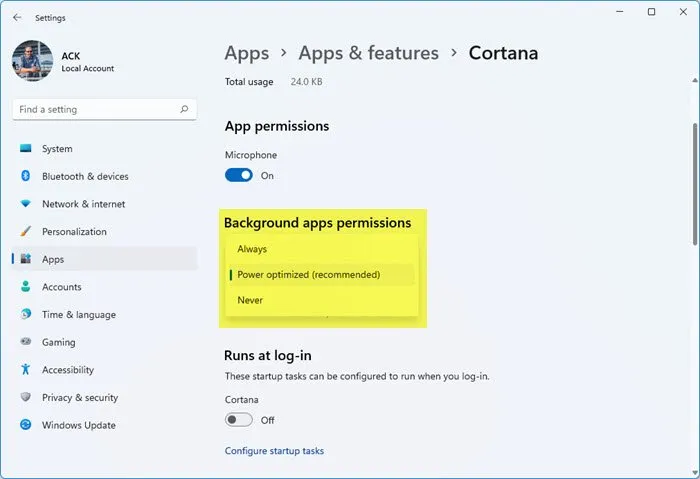
為此,請轉到 Windows 11 設定中每個應用程式的進階選項,然後從下拉式選單中選擇「從不」。
6]暫時暫停Windows更新
Windows 11 會自動檢查更新,如果在背景更新,可能會導致音樂製作過程中斷。如果更新已在進行中,請允許其完成。否則,請考慮暫停更新一周或更長時間。
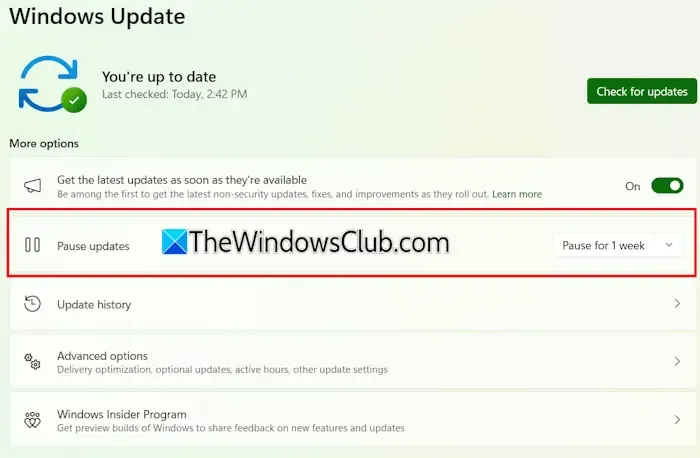
開啟 Windows 11 設定,從側邊欄選擇 Windows 更新,然後按一下「暫停更新」選項旁的「暫停」按鈕。
7]更新圖形和音訊驅動程式
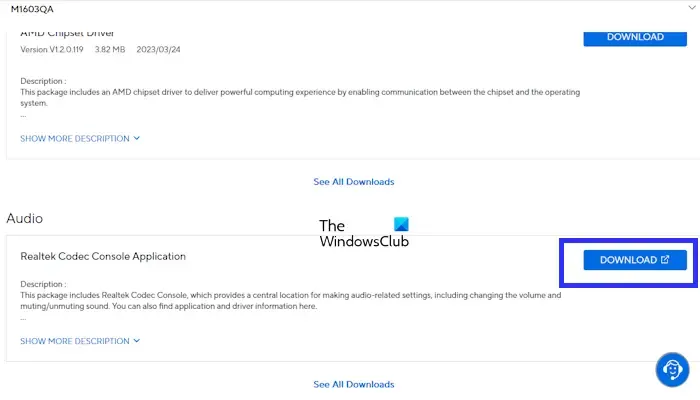
為了確保您的系統發揮最佳效能,請保持您的顯示卡和音訊驅動程式處於最新狀態。檢查您的裝置製造商的網站是否有任何可用的更新並立即安裝最新版本。
8]調整睡眠設定
自動進入睡眠模式可能會中斷冗長的過程,例如音訊混音。因此,最好暫時停用此功能。方法如下:
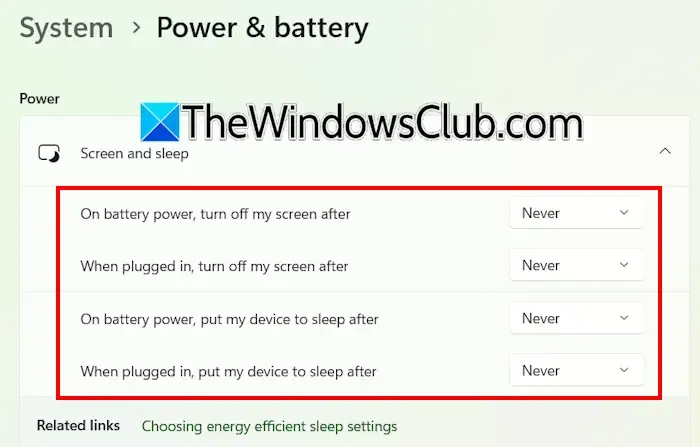
- 存取 Windows 11 設定。
- 導覽至系統 > 電源和電池。
- 展開螢幕和睡眠部分。
- 將所有選項設為Never。
透過應用這些最佳化,您可以顯著增強 Windows 11 電腦的音樂製作過程。
如何最佳化 Windows 11 以減少 RAM 使用?
Windows 11 電腦上的每個應用程式都會佔用一部分 RAM,後台進程消耗的記憶體更多。若要釋放 RAM,請停用任何不必要的背景應用程式和第三方服務。
如何讓 Windows 11 更快、更有效率?
可以透過各種調整來提高 Windows 11 系統的速度和效率,例如刪除臨時檔案、選擇高效能電源計劃以及停用多餘的後台服務。如果您的機器使用 HDD,轉換為 SSD 也會帶來明顯更快、更流暢的體驗。



發佈留言