如何解決充電時筆記型電腦觸控板問題

一些用戶的Windows 筆記型電腦觸控板在連接充電器時發生故障。症狀包括滑鼠遊標移動不穩定、指標有時停止工作等。相反,當筆記型電腦使用電池供電或移除充電器時,觸控板似乎可以正常運作。雖然插入充電器時觸控板可能會出現問題,但外接 USB 滑鼠似乎可以正常工作。

如果基本故障排除步驟(例如重新連接充電器、清潔充電埠或嘗試其他充電器)未能解決問題,您可以探索以下列出的更全面的解決方案。
解決筆記型電腦充電時的觸控板問題
對於那些在充電時遇到 Windows 筆記型電腦觸控板問題的用戶,請考慮實施以下解決方案:
- 確保充電器放置在絕緣表面上。
- 斷開同一電源插座上的任何其他設備。
- 驗證筆記型電腦充電器的輸出電壓。
- 重新啟用觸控板功能。
- 更新或安裝最新的觸控板驅動程式。
- 檢查筆記型電腦的充電埠。
- 請諮詢授權服務中心。
讓我們詳細研究這些修復。
1]筆記型電腦適配器使用絕緣表面
事實證明,這種簡單的修復方法對某些用戶來說是有效的。充電時,請務必避免將筆記型電腦充電器直接放在地板或任何接地表面上,因為這可能會產生電氣接地問題。相反,請將充電器放在絕緣物體上,例如木桌、橡膠或玻璃表面。嘗試此方法,看看是否可以解決您的觸控板問題。
2]斷開其他設備的電源插座

一些用戶發現這種方法取得了成功。當多個裝置連接到一個插座時,可能會出現過多的電氣幹擾,這可能會影響觸控板。在筆記型電腦充電過程中拔掉任何其他設備的插頭,您可以消除潛在的接地問題。此外,請確保使用中的任何單一插座都能正常運作,沒有損壞或連接鬆動的跡象。
3]檢查充電器的輸出電壓是否正確

連接充電器時,電壓供應不當可能會導致觸控板故障。若要進行檢查,請檢查電源供應器的額定電壓,然後使用電壓表比較實際輸出。確保讀數符合充電器上指示的規格。如果電壓不匹配,您可能需要更換充電器。請務必使用原廠充電器,以避免因適配器故障或不合格而引起的併發症。
4]重新啟用觸控板功能
觸控板可能需要重新啟動。為此,請瀏覽 Windows 11/10 系統設置,使用「設定」應用程式、控制台或裝置管理員停用然後重新啟用觸控板。
5]更新或下載觸控板驅動程式
過時的驅動程式可能會影響設備性能和穩定性。建議更新Windows 11/10 筆記型電腦上的觸控板驅動程式。存取“設定”應用,前往“Windows 更新”>“進階選項”>“可選更新”,然後檢查是否有任何可用的觸控板驅動程式更新。如果發現更新,請下載並安裝它們。此外,您可以訪問筆記型電腦製造商的官方網站以獲取最新的驅動程式。
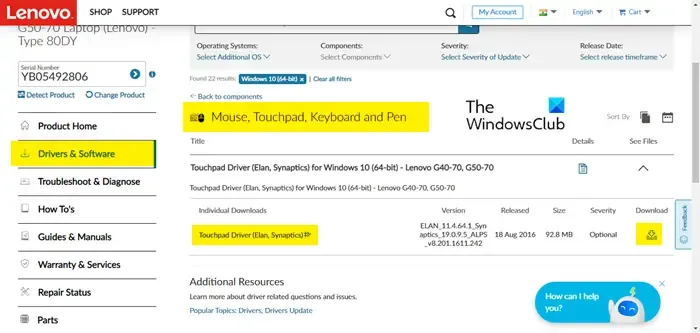
6]檢查筆記型電腦充電埠

充電埠可能是導致該問題的原因之一。例如,彎曲或損壞的輸入插孔可能會中斷充電過程。如果感覺充電埠鬆脫或損壞,建議更換或諮詢專業人士維修。
7] 諮詢授權服務中心
如果上述解決方案都無效,請考慮前往官方服務中心。技術人員將評估設備,識別硬體問題,並可能運行類似於前面提到的解決方案的診斷來解決問題。他們還將通知您可能在保固期內的任何維修或零件。
我們的故障排除指南到此結束。我希望你覺得它有幫助。
是什麼導致我的筆記型電腦上的觸控板出現問題?
觸控板異常可能源自於驅動程式過時或缺失。保持觸控板驅動程式最新至關重要。此外,請確保觸控板上沒有油脂、濕氣或污垢等障礙物,並進行相應的清潔。此外,重新評估觸控板靈敏度設置,解決任何響應延遲問題,並調查任何其他潛在問題以增強觸控板性能。
為什麼連接滑鼠後我的觸控板停止工作?
當偵測到外部滑鼠(例如 USB 或藍牙滑鼠)時,Windows 通常會停用觸控板。若要變更此設置,請導航至“設定”>“藍牙和裝置”>“觸控板”,然後前往“更多觸控板設定”選項。在「滑鼠屬性」方塊中,找到「裝置設定」標籤(或同等選項),然後取消勾選「連接外部 USB 指點裝置時停用內部指點裝置」選項,然後按「確定」。



發佈留言