修復:無法在 Windows 11 或 10 中添加或修改 PIN
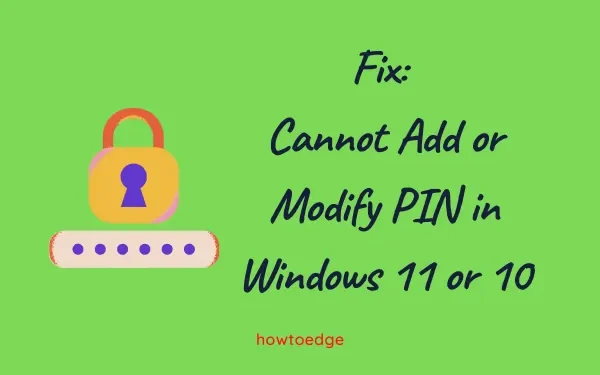
隨著時間的推移,Windows 不斷改進其安全功能,為數十億用戶提供了多種登錄選項。您可以通過總共四種不同的方式登錄您的設備。但是,如果您無法使用特定功能登錄怎麼辦?如果用戶無法在其 Windows 11 或 10 PC 上添加或修改 PIN,則這篇文章提供了一個解決方案。
修復 無法在 Windows 11 中添加或修改 PIN
如果出於任何原因,您無法在 Windows 11/10 PC 中添加或修改 PIN,請閱讀以下建議並應用它們 –
1] 使用您的 Microsoft 帳戶重置登錄 PIN
如果您已經忘記或無法訪問 PIN,Microsoft 允許更改您的 PIN。要使用此方法,您必須連接到活動的 Internet。這是如何做到這一點 –
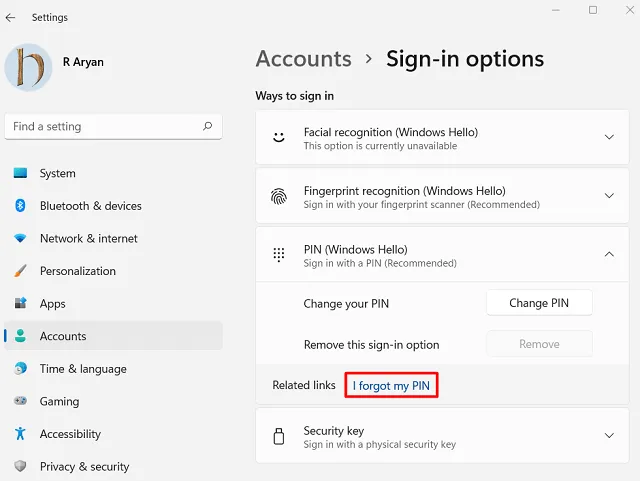
- 接下來會出現一條警告消息,說明您是否真的忘記了密碼。
- 單擊繼續。
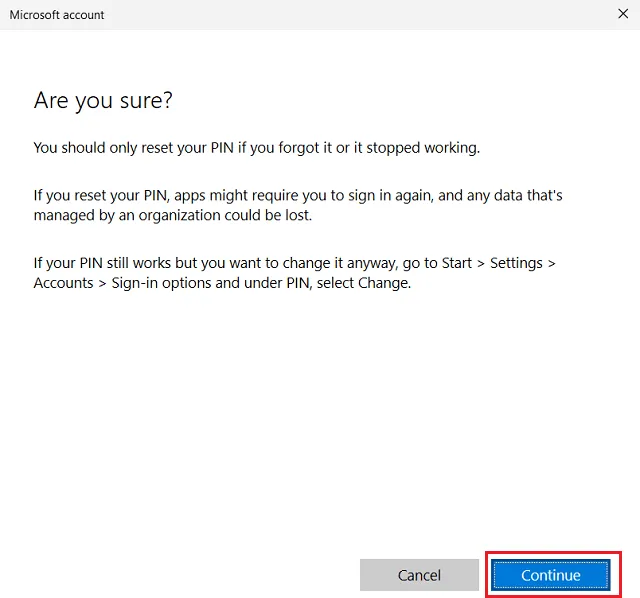
- Windows 隨後將顯示 Microsoft 登錄信息。
- 使用官方帳戶憑據登錄您的帳戶。
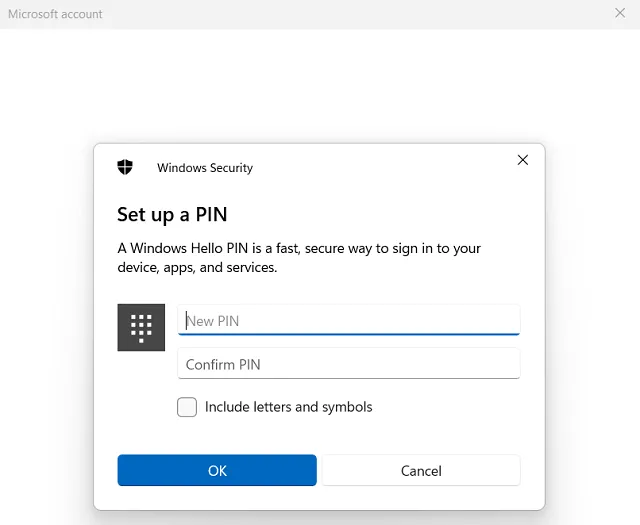
成功登錄帳戶後,Windows 安全中心將提示設置新 PIN。輸入您的四位數 PIN 碼並點擊確定。重新啟動您的 PC,當 Windows 重新加載時,檢查您現在是否可以使用新創建的 PIN 登錄您的設備。
2]刪除NGC文件夾並重新創建您的PIN
一些用戶在設置他們的 Windows PC 時仍然使用本地用戶配置文件。在這種情況下,您將沒有與您的計算機關聯的 Microsoft 帳戶。因此,您無法使用上述方法更改您的密碼。此類用戶可以使用 Unlocker 實用程序並從他們的系統中刪除先前設置的 PIN。
以下是在 Windows 11/10 上下載和使用 Unlocker Utility 的方法 –
- 首先,以管理員身份啟動命令提示符。
- 您需要在您的 PC 上創建一個新的管理員帳戶。為此,請在提升的控制台上運行此代碼 –
net user administrator /active:yes
現在,您已經創建了一個新的管理員帳戶,從您的計算機中刪除當前的 NGC 文件夾。為此,請按照以下簡單步驟操作 –
- 按Win + E啟動文件資源管理器。
- 在地址欄中復制/粘貼以下路徑,然後按 Enter –
C:\Windows\ServiceProfiles\LocalService\AppData\Local\Microsoft
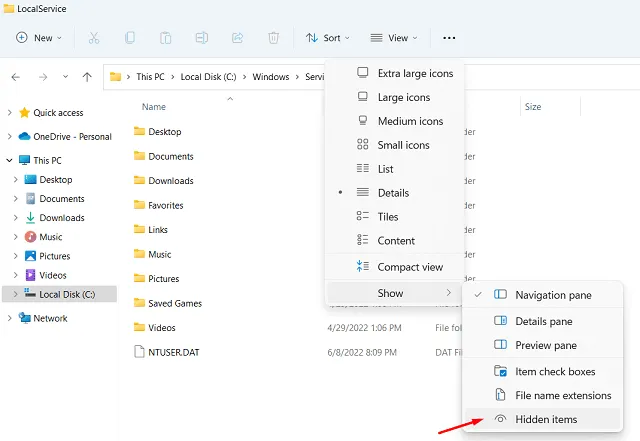
- 默認情況下,AppData 文件夾在您的計算機上是隱藏的。因此,您需要先取消隱藏它。
- 轉到
View > Show > Hidden items,所有隱藏的文件/文件夾將開始出現在顯示屏上。 - 在這裡,您可能會看到 NGC 文件夾。右鍵單擊它並點擊刪除圖標。
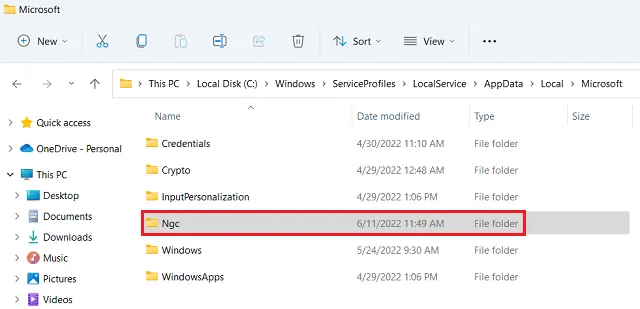
由於此文件夾被拒絕訪問,您必須首先使其可訪問,然後在您的 PC 上將其刪除。為此,請在命令提示符(管理員)上運行以下代碼 –
RD /S /Q “Folder path”
C:\Windows\ServiceProfiles\LocalService\AppData\Local\Microsoft\Ngc
刪除 NGC 文件夾後,重新啟動您的 PC。當 Windows 重新加載時,您可以使用密碼登錄您的設備。轉到設置 > 帳戶 > 登錄選項並創建一個新的 PIN。我們建議創建一個新的 Microsoft 帳戶,這樣您的帳戶會更安全。
3] 使用註冊表編輯器修改 Windows 11/10 PIN
如果出於任何原因您無法修改計算機上的現有 PIN,則必須修改註冊表中的相關條目。只有當您能夠使用舊 PIN 登錄您的設備時,此方法才有效。
Imp:由於我們要在註冊表中添加一個新條目,請確保在您的計算機上創建一個註冊表備份。這將有助於恢復您的原始註冊表設置,以防出現問題。
請按照以下步驟在 Windows 11/10 上查找和修改 PIN 條目 –
- 按 Win + S,搜索窗口打開。
- 鍵入“registry”並單擊最上面的結果。
- 接下來會出現 UAC 窗口,點擊確定以授權打開註冊表編輯器。
- 在註冊表中,導航到以下路徑 –
HKEY_LOCAL_MACHINE\SOFTWARE\Policies\Microsoft\Windows\System
- 轉到右側窗格並在此處生成一個新的 DWORD 條目。為此,請右鍵單擊右側的任意位置並選擇
New > DWORD (32-bit)值。 - 將此條目重命名為“ AllowDomainPINLogon ”。
- 雙擊它打開它的屬性窗口。將值數據字段從“0”更改為“1”。
- 現在,點擊確定以確認最近的更改。
- 關閉註冊表,然後重新啟動 Windows。
再次登錄您的設備,您必須能夠在 Windows 11 或 10 PC 上創建或設置新的 PIN。
登錄 Windows 11/10 的常用方法有哪些?
您可以通過四種不同的方式解鎖 Windows 11/10 PC。它們如下——
- PIN(Windows Hello)
- 面部識別 – 需要網絡攝像頭
- 指紋識別 – 僅當您的計算機上有指紋傳感器時才有效
- 安全密鑰 – 使用物理密鑰登錄
為什麼我無法更改我的 Windows hello PIN?
在 Windows 上更改 PIN 非常容易,前提是您被允許在您的計算機上這樣做。在計算機上登錄到工作或學校帳戶的用戶最有可能在更改他們的 hello PIN 時遇到麻煩。如果您有這樣的帳戶,請讓您的學校管理員或您的父母創建您的個人帳戶並使用該帳戶登錄。
為什麼我無法設置 Windows Hello PIN?
如果您在計算機上設置 hello PIN 時遇到問題,請考慮註銷然後重新登錄到您的設備。有些用戶在他們的設備與 Azure 活動目錄脫離後能夠解決此問題。為此,請轉至設置 (Win + I) > 系統 > 關於 > 選擇斷開與組織的連接。
從 AD 退出後重新啟動您的 PC,然後重新加入。現在,檢查您是否能夠在您的計算機上設置 Windows hello PIN。您現在很可能可以這樣做。讓我們在評論框中了解相同的信息。



發佈留言