如何修復 MUI_NO_VALID_SYSTEM_LANGUAGE BSOD 錯誤
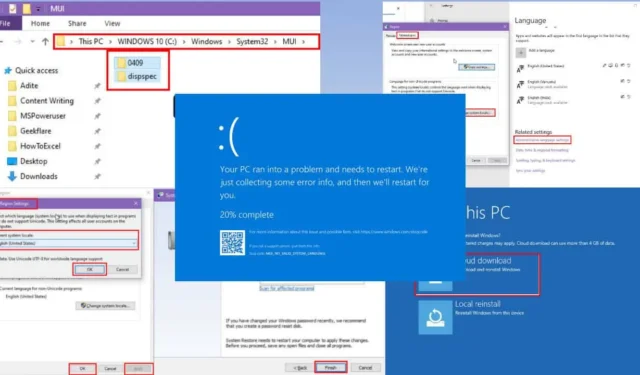
透過遵循正確的步驟,可以輕鬆修正 MUI_NO_VALID_SYSTEM_LANGUAGE 錯誤。
當 Windows UI 語言的調整未如預期進行時,經常會出現此問題。
然而,解決藍屏死機 (BSOD) 問題可能令人畏懼,因為 Microsoft 社群論壇上的許多討論經常建議重新安裝作業系統。
如果您不想採取如此嚴厲的措施,那麼您來對地方了。我已經嘗試了 20 多種方法來解決此 BSOD 錯誤。經過徹底的測試後,我將分享經證明有效的技術。讓我們開始吧!
了解 MUI_NO_VALID_SYSTEM_LANGUAGE BSOD 錯誤
MUI_NO_VALID_SYSTEM_LANGUAGE 是與多語言使用者介面 (MUI) 技術相關的重要問題。該技術允許 Windows 用戶存取具有本地適應性的全球應用程序,促進軟體中的自動語言更改,並提供對各種語言資料庫的 API 存取。
以下是有關此 BSOD 情況的其他詳細資訊:
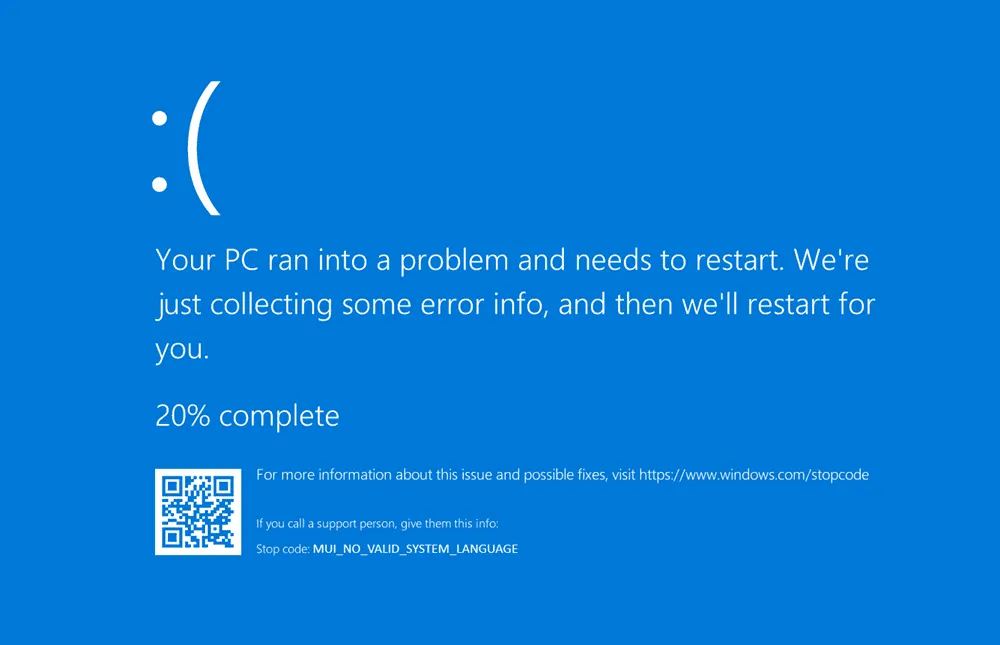
停止代碼: MUI_NO_VALID_SYSTEM_LANGUAGE
錯誤檢查值: 0x0000012A
錯誤說明: Windows 在初始化的第一階段找不到任何已安裝的語言套件。
此錯誤背後的可能原因
- 刪除預設語言包:您在嘗試新增的 MUI 套件時可能錯誤地或強制卸載了現有的 Windows 語言包。
- 更改 UI 語言:您或其他人可能已安裝非官方語言套件。
- 惡意軟體感染:如果惡意軟體篡改您的系統文件,尤其是與語言相關的文件,則可能會發生此錯誤。
- 語言包損壞:如果語言包損壞或缺失,Windows 可能無法偵測到有效語言,從而導致此錯誤。
- 區域或語言設定不符:有時,Windows 會對其地理位置感到困惑,如果區域和語言設定不同步,則會導致錯誤。
- 被忽略的 Windows 更新:延遲更新可能會提示 Windows 發出錯誤,提醒您更新已過期。
- 註冊表配置錯誤:在沒有足夠知識的情況下更改 Windows 登錄語言設定可能會導致 BSOD。
- 不相容的第三方應用程式:某些應用程式可能與 Windows 語言設定衝突,導致正常通訊失敗時出現問題。
- 系統檔案損壞: Windows 中的安裝檔案問題也可能導致此問題。
MUI_NO_VALID_SYSTEM_LANGUAGE BSOD錯誤的解決方案
基本的故障排除方法可能還不夠,如果幸運的話,可能需要重新啟動系統。如果快速重新啟動無法解決問題,請嘗試以下方法:
啟動進入安全模式
當遇到藍色畫面循環時,請按照以下說明進入安全模式進行診斷:
- 啟動計算機,當Windows 開始載入時,按住電源按鈕強制關機。
- 重複此動作三次。
- 在第三次嘗試期間,Windows 應自動進入修復模式。
- 在修復模式下,選擇進階選項>疑難排解>進階選項。
- 選擇啟動設定並點擊重新啟動。
- 電腦重新啟動後,點選F4「安全模式」或「帶網路的安全模式F5」。
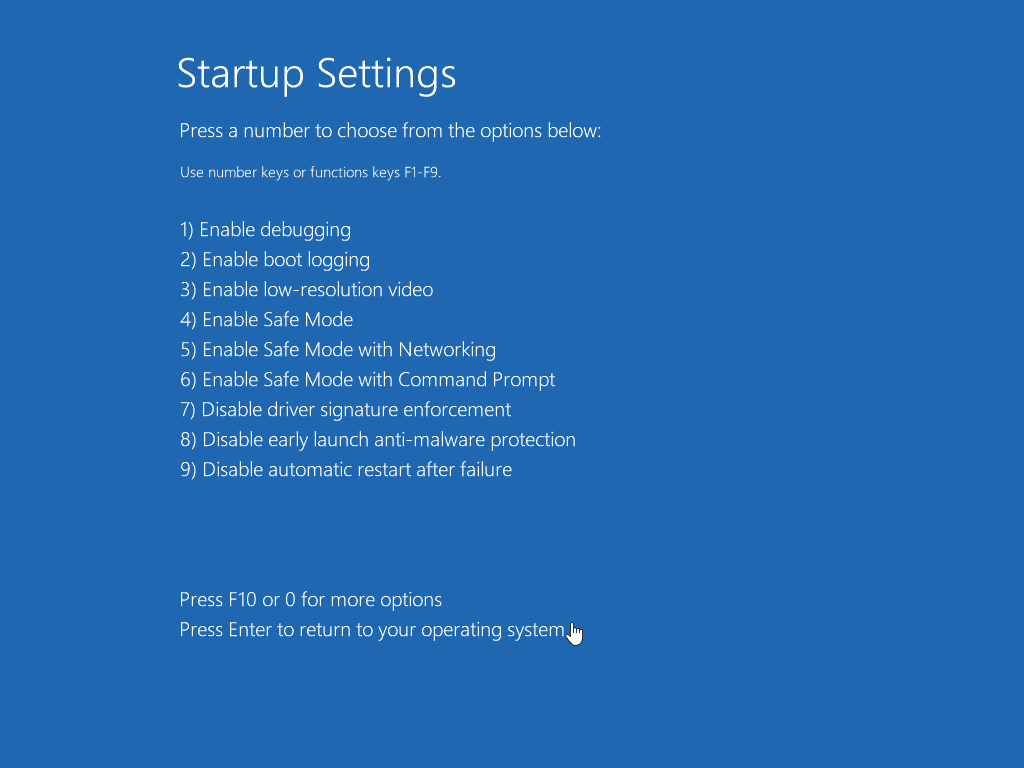
如果您成功啟動進入 Windows 安全模式,請重新啟動電腦。這可以暫時解決 BSOD 循環。
調整語言和區域設置
如果您遇到指示 MUI_NO_VALID_SYSTEM_LANGUAGE 的零星藍色畫面錯誤,請依照下列步驟操作:
- 按Windows Key+I存取“設定”應用程式。
- 從提供的選項中選擇時間和語言。
- 在左側,按一下語言。
- 如果缺少適當的語言,請按一下「新增首選語言」。
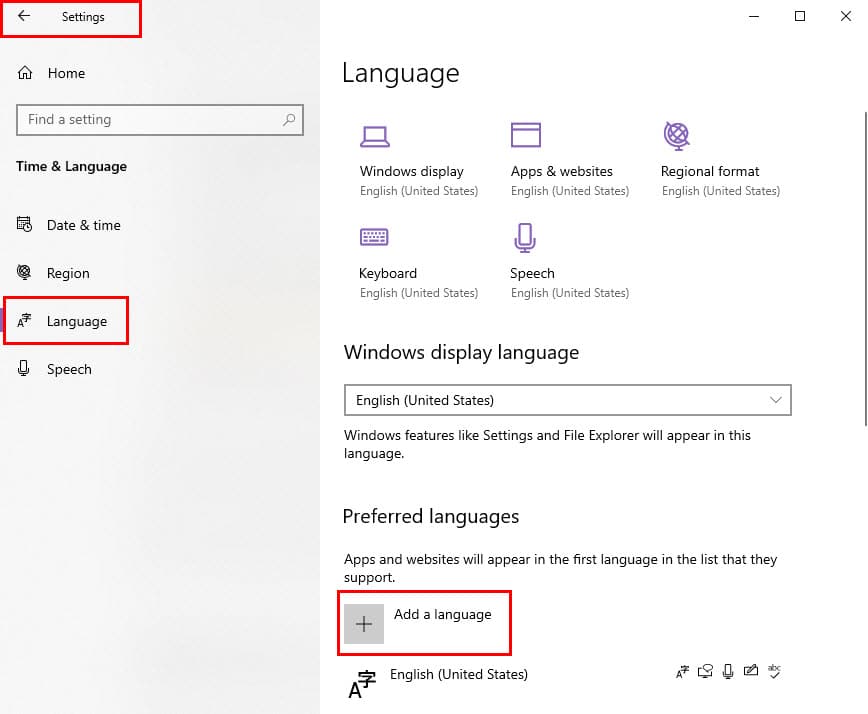
- 選擇您的首選語言並選擇設定為預設值。

- 在區域格式部分中,確保日期、時間和數字選擇了正確的區域設定。
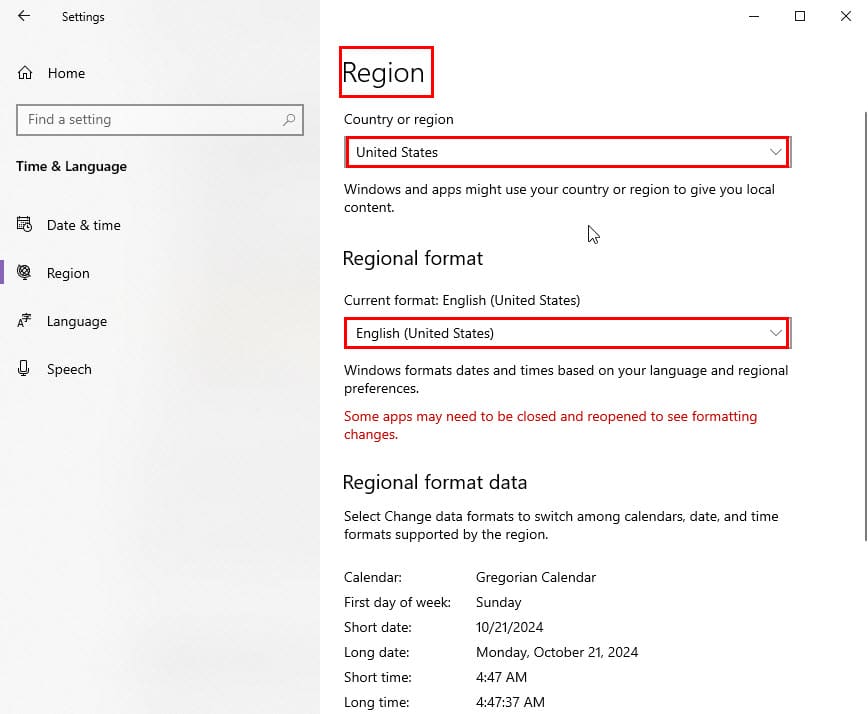
- 向下捲動並點選「相關設定」區段中的「管理語言設定」。
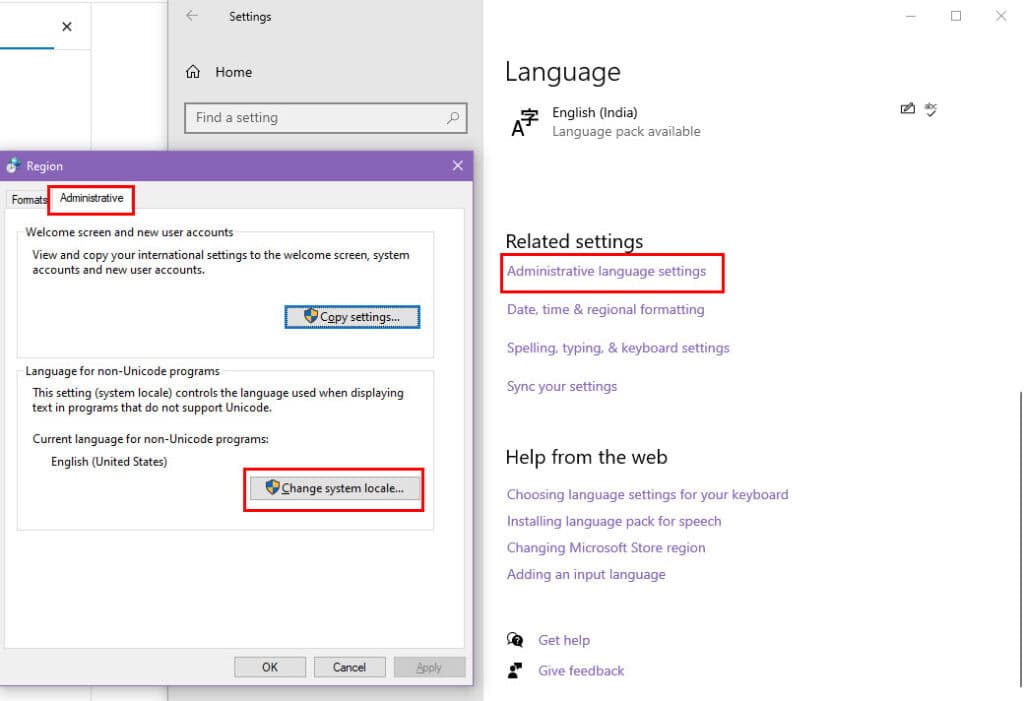
- 在新視窗中,選擇“非 Unicode 程式的語言”下的“更改系統區域設定…”。
- 選擇正確的語言,按一下「確定」,然後按一下「套用」。
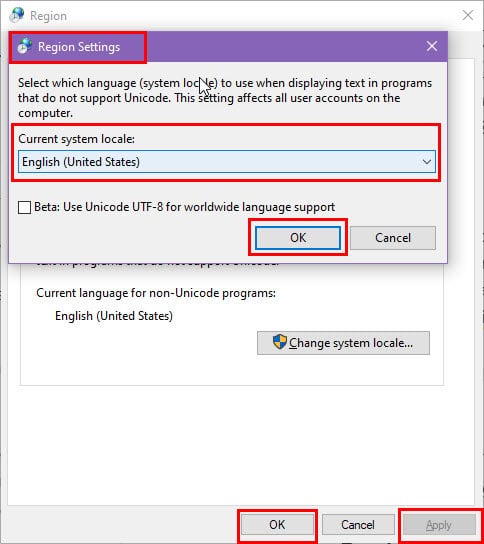
- 重新啟動電腦以使變更生效。
重新啟動後,在「設定」 > “更新與安全性” > “Windows 更新”中檢查是否有任何未完成的更新。

恢復語言設定
如果手動調整設定不起作用,您需要按照以下步驟將 MUI 設定還原到原始狀態:
- 使用+開啟Windows 設定應用程式。WindowsI
- 導航至時間和語言選單。
- 在左側,選擇語言。
- 尋找右側的首選語言區域並向下捲動。
- 選擇語言包,例如English (Vanuatu),然後按一下「刪除」。
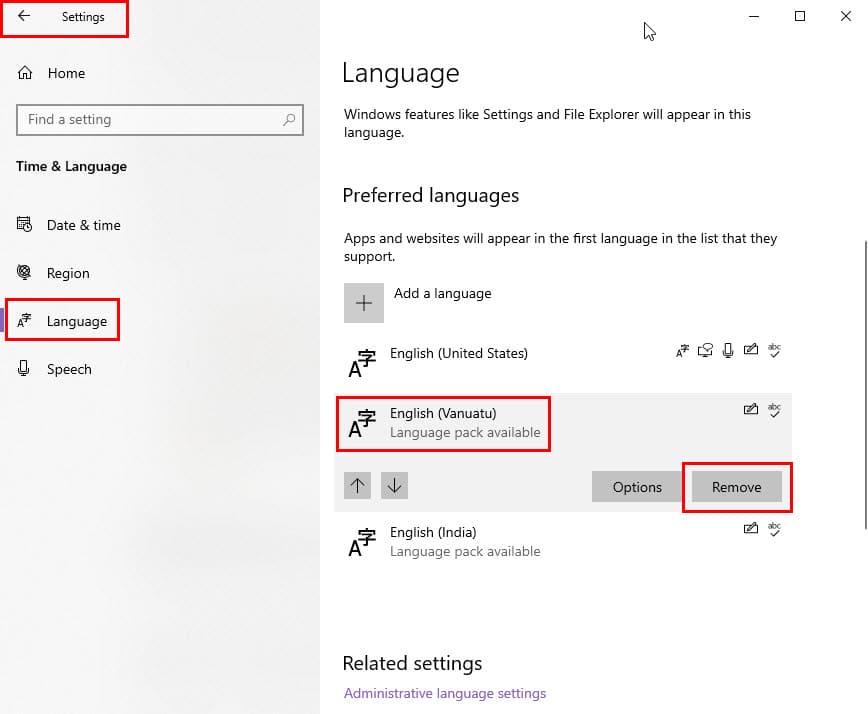
- 對除預設語言包(例如英語(美國))之外的所有語言包重複此操作。
- 向下捲動找到相關設定區域。
- 點選管理語言超連結。
- 應出現“區域”對話框。
- 轉到管理選項卡並點擊更改系統區域設定按鈕。
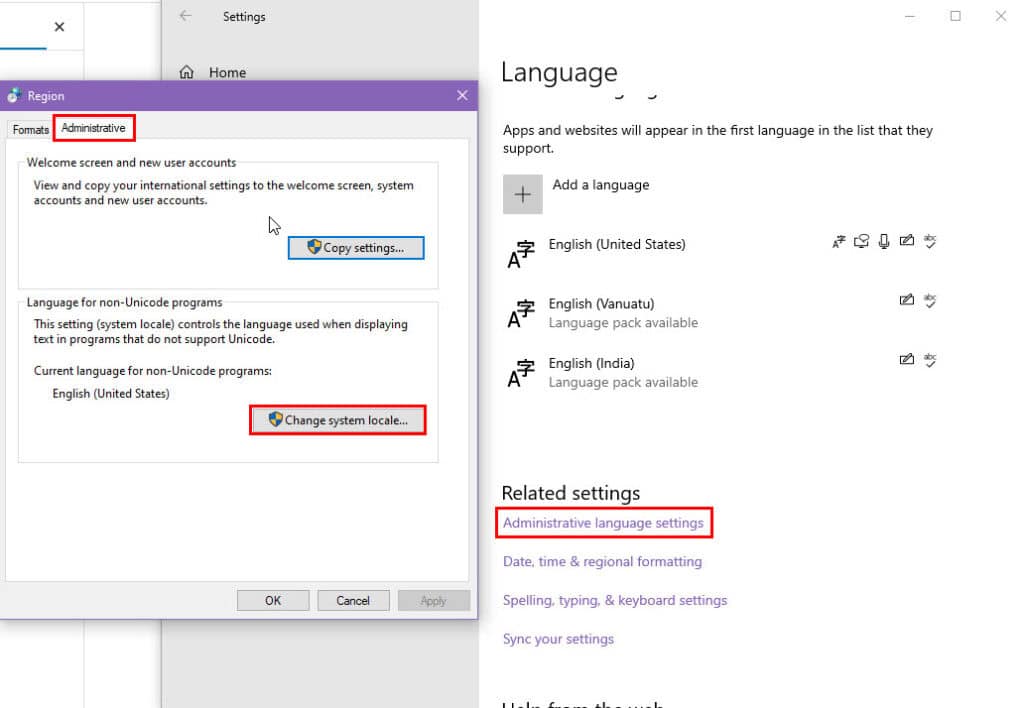
- 確認設定如下:
- 當前系統區域設定:應與“語言”部分中的預設設定匹配,例如“英語(美國)”。
- 複選標記 Beta:使用 Unicode UTF-8。
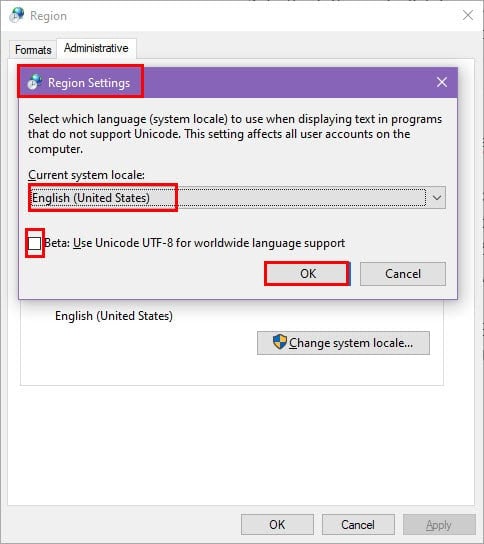
- 按一下「套用」和「確定」。
- 重新啟動您的電腦。
安裝 Windows 更新
您可以依照下列步驟啟動 Windows 更新:
- 在時間和語言設定中,前往主頁選項。
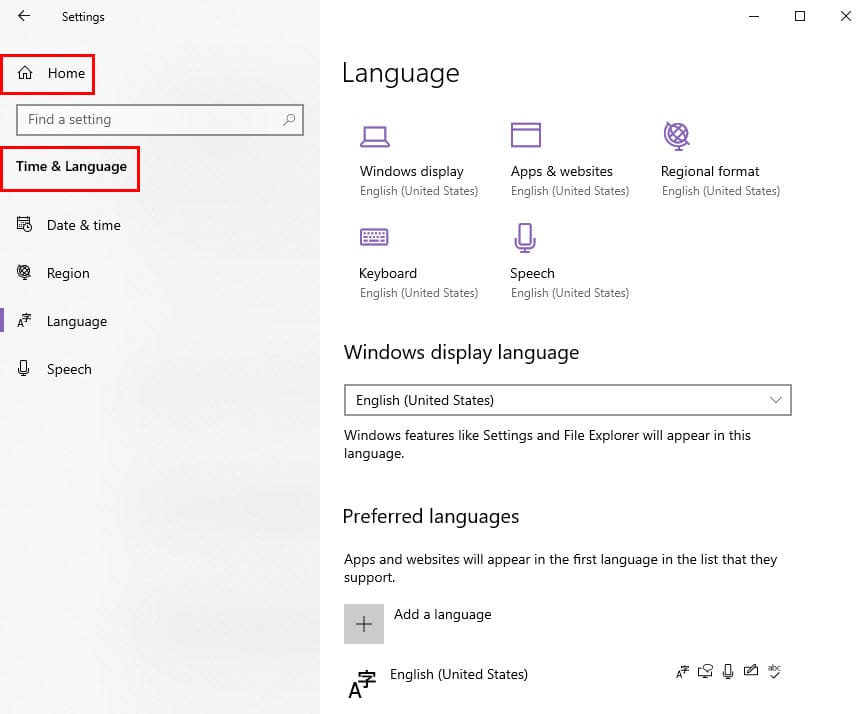
- 向下捲動並找到“更新”或“更新和安全性”並選擇它。
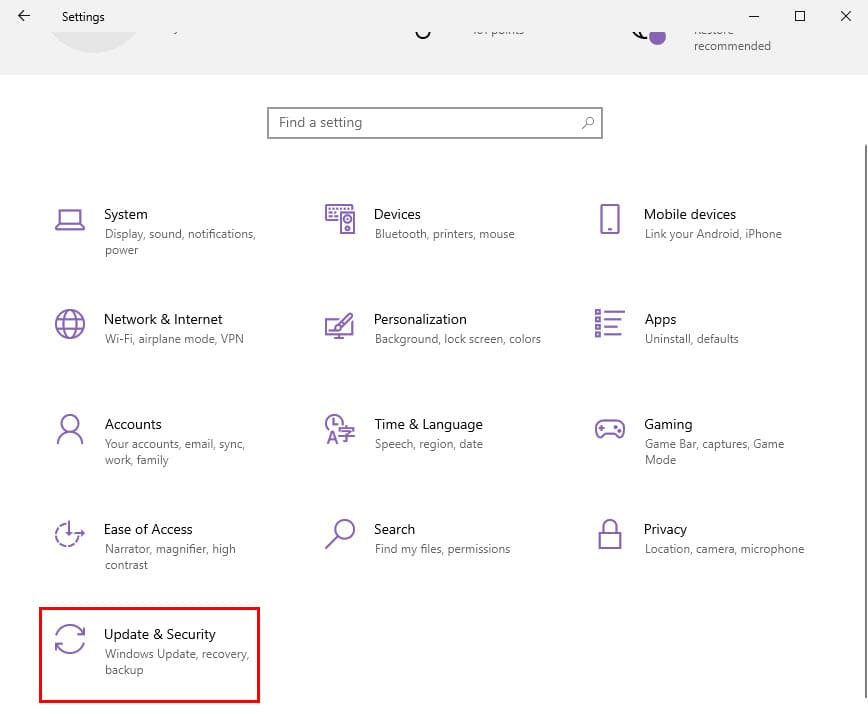
- 點選出現的以下任一選項:
- 恢復更新
- 檢查更新
- 下載並安裝更新。
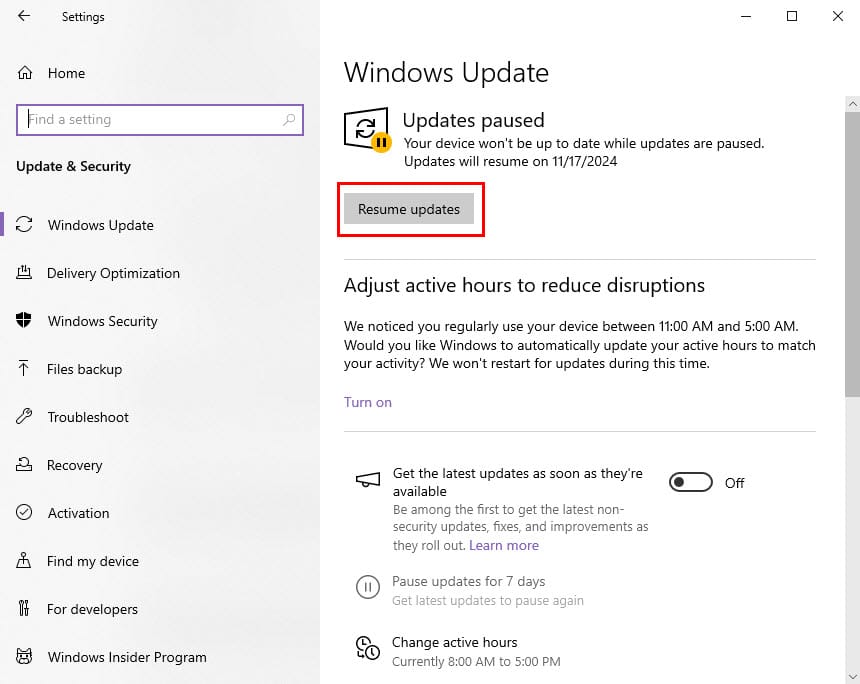
解決損壞的註冊表項
首先,備份目前的Registry資料庫:
- 按Windows+R存取「執行」對話方塊。
- 在「開啟」欄位中鍵入 regedit ,然後按Enter。
- Windows 登錄編輯程式將會啟動。
- 右鍵單擊頂部的計算機樹並選擇匯出。
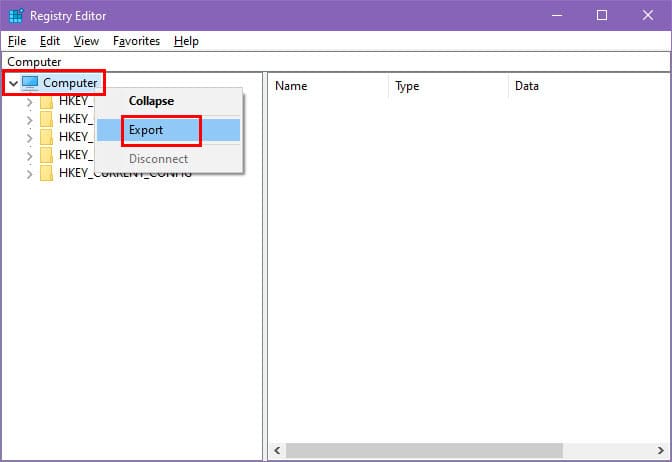
- 在「匯出註冊表檔案」對話方塊中選擇一個位置。
- 在檔案名稱段中提供備份的首選名稱。
- 按一下「儲存」。
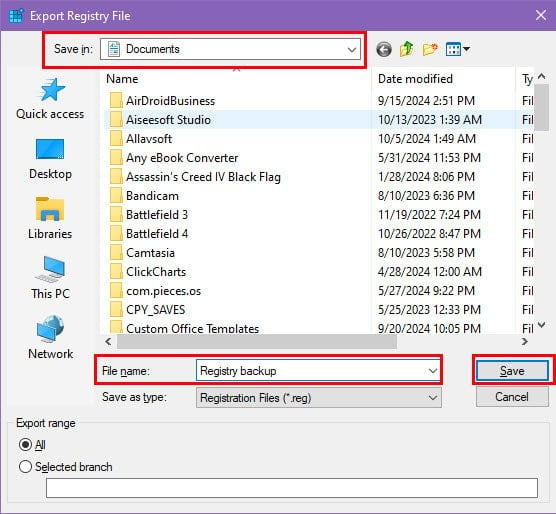
若要修復 Windows 登錄中任何損壞的條目,您可以使用Glarysoft 註冊表修復工具,如下所示:
- 下載並安裝Glarysoft 註冊表修復應用程式。
- 從桌面或開始功能表啟動它。
- 讓應用程式進行初始掃描。
- 點選修復註冊表按鈕。

- 等待應用程式修復註冊表資料庫。
使用登錄清理程式修復資料庫後,請留意是否回傳 BSOD 錯誤。
將 Windows 回滾到較早的狀態
如果您維護例行還原點,請依照下列步驟將您的電腦還原至不存在 MUI_NO_VALID_SYSTEM_LANGUAGE 錯誤的狀態:
- 首先,將所有個人檔案和下載的項目從Windows 安裝磁碟機(通常是C:\\磁碟機)重新定位到另一個磁碟機或外部儲存裝置。
- 接下來,啟動“運行”對話框並鍵入rstrui命令。
- 將出現系統還原精靈。按一下“下一步”。
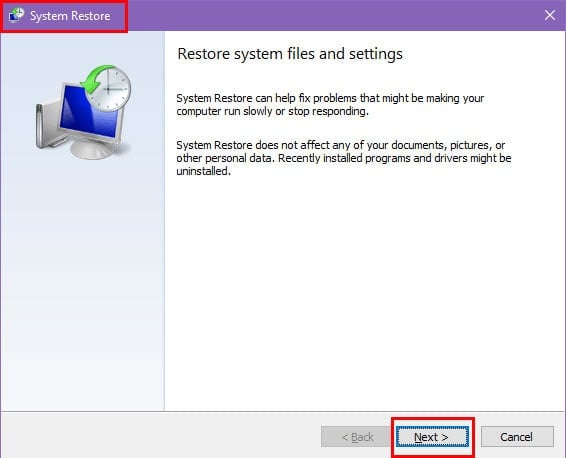
- 將顯示可用還原點的清單。
- 從清單中選擇一個,然後按一下「下一步」繼續。
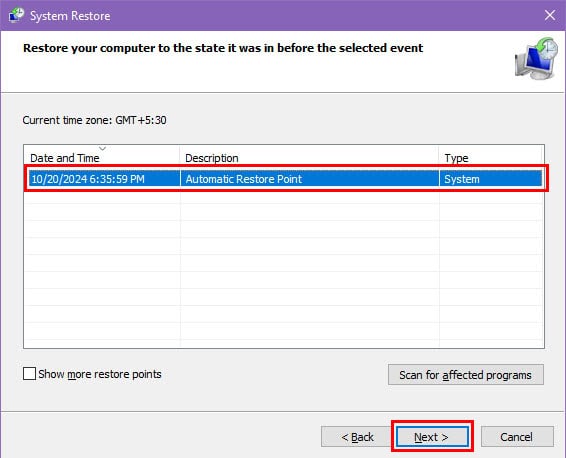
- 在下一個畫面上,按一下「完成」開始系統恢復。
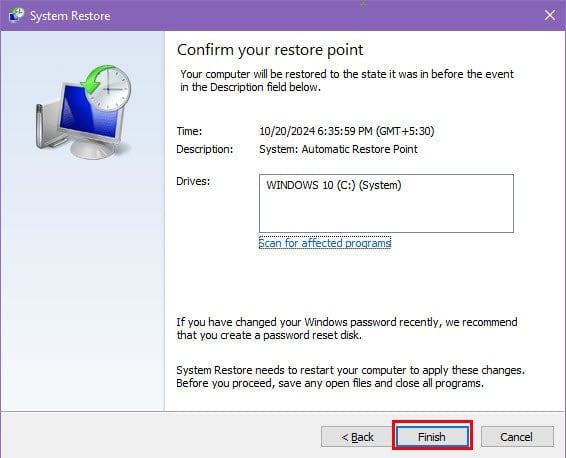
- 在此過程中,電腦可能會重新啟動一次或多次。
重建 MUI 快取
若要重建 MUI 快取,請依照下列步驟操作:
清除臨時文件
- 按Windows+E開啟檔案總管。
- 轉到“檢視”選項卡,然後選擇“選項”。
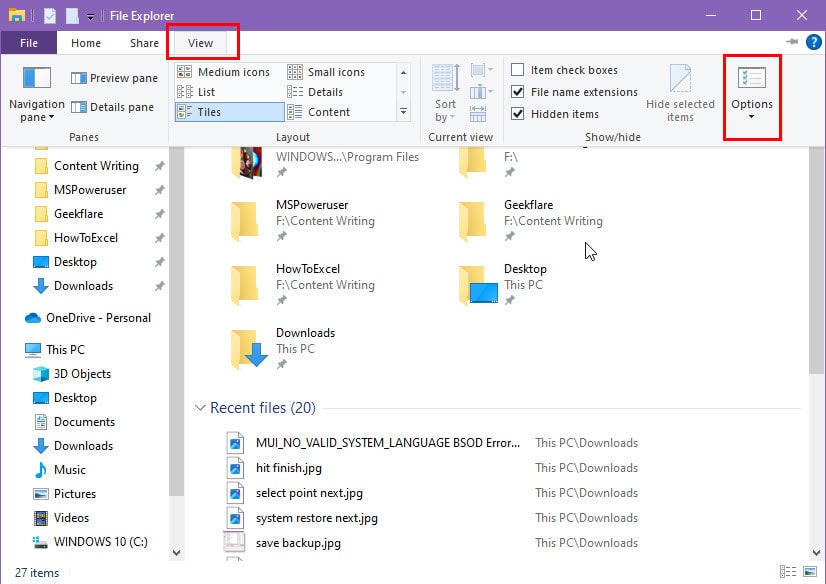
- 在「資料夾選項」視窗中,導覽至「檢視」選項卡,選取「顯示隱藏的檔案、資料夾和磁碟機」,然後按一下「確定」。
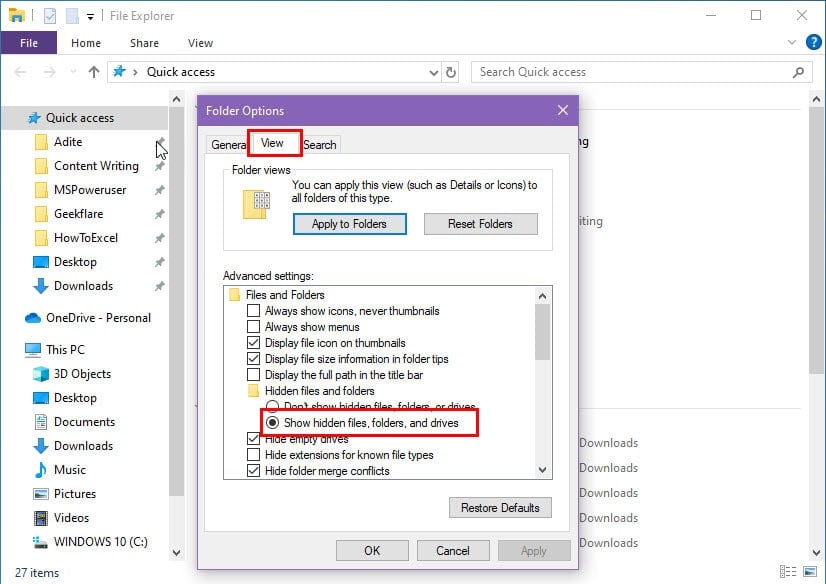
- 導航至以下Windows 安裝目錄以找到MUI 資料夾:
C:\Windows\System32
- 進入 MUI 資料夾,然後按Ctrl+ A,然後點擊Delete。

- 如果出現警告訊息,請確認刪除。
- 接下來,再次開啟「執行」對話方塊並輸入%temp%。
- 按Enter可存取臨時資料夾。
- 選擇Temp 資料夾中的所有內容並將其刪除。
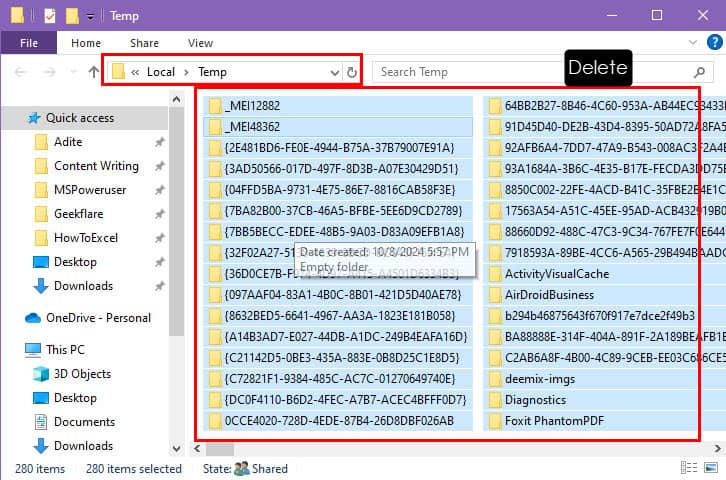
執行順序功能圖
- 同時按下Windows+X調出進階用戶選單。
- 選擇Windows PowerShell(管理員)。
- 複製此命令並將其貼上到終端機中:
sfc /scannow
- 按Enter。
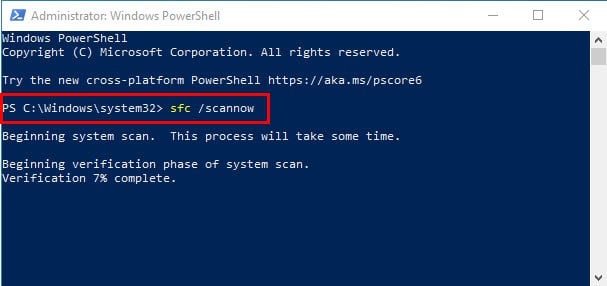
運行DISM
- 確保您的電腦已連接到穩定的網路連線。
- SFC 掃描完成後,在相同終端機視窗中輸入以下命令:
DISM /Online /Cleanup-Image /RestoreHealth
- 按Enter。
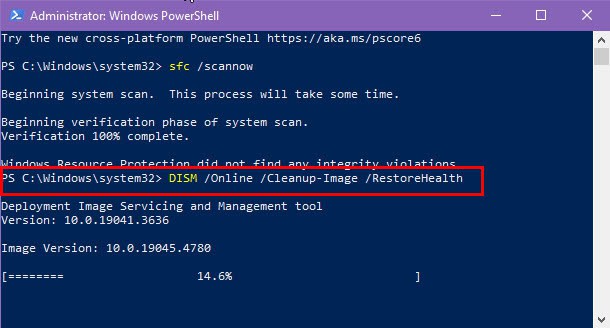
然後,重新啟動電腦並追蹤其效能,看看是否再次出現 BSOD 錯誤。
聯絡 Microsoft 支持
如果所有建議均不適合您,那麼剩下的唯一解決方案可能是安裝新的 Windows 作業系統來解決 MUI_NO_VALID_SYSTEM_LANGUAGE 藍色畫面循環問題。但是,在採取該步驟之前,請考慮聯絡Microsoft 支援以獲得高級技術協助。
當您造訪「聯絡我們」頁面時,請按一下Windows圖示。
將出現一個對話框,提供有關家庭和企業支持的選項。

選擇適當的選項並按照提供的說明諮詢專家。
重置您的 Windows 作業系統
首先透過將所有檔案和下載內容從 C:\\ 磁碟機重新定位到其他位置來備份資料。接下來,執行以下步驟:
- 確保您的電腦已連接到可靠的網路連線。
- 選擇“開始”功能表並點擊“電源”圖示。
- 按住鍵,同時從電源上下文選單中Shift選擇重新啟動。
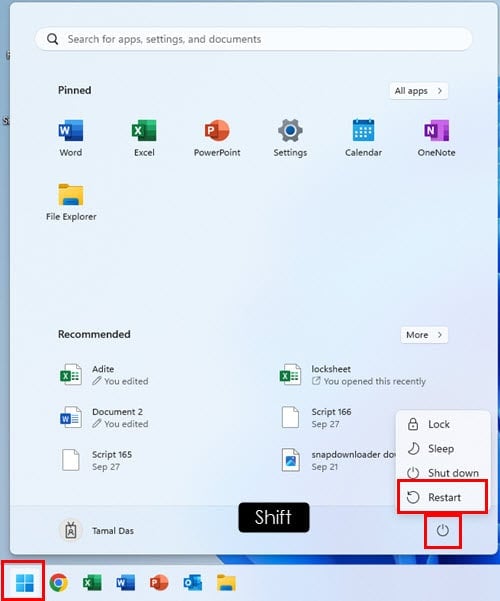
- 按住該Shift鍵,直到裝置重新啟動並顯示「請稍候載入」訊息。
- 在「選擇一個選項」視窗中,選擇「疑難排解」。
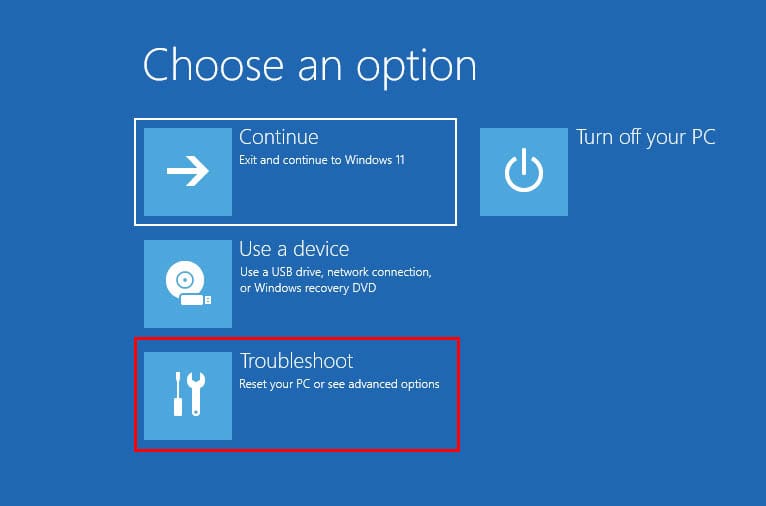
- 按一下「重設此電腦」。
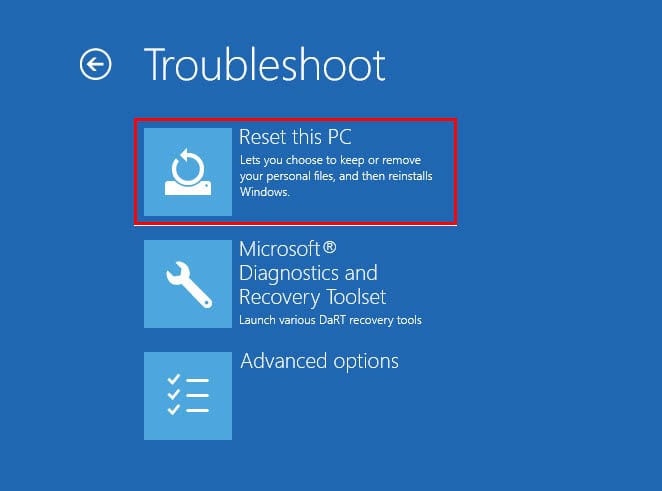
- 選擇刪除所有內容。
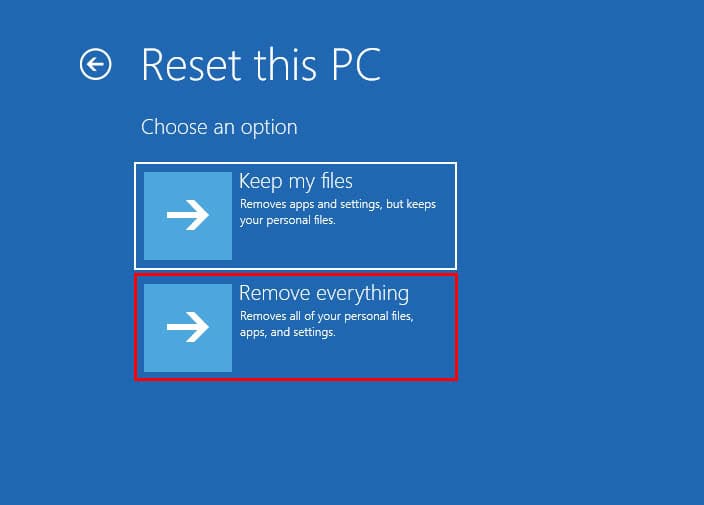
- 在隨後的視窗中,選擇「雲端下載」。

- 按一下「重設此電腦」視窗中的「完全清理磁碟機」按鈕。
- 請依照螢幕上的指示完成重設程序。
結論
您現在擁有有關如何解決由 MUI_NO_VALID_SYSTEM_LANGUAGE 引起的間歇性或連續藍色畫面問題的全面指南。
如果提到的任何策略被證明有幫助,請在評論中分享您的經驗。另外,請隨意貢獻我可能忽略的任何其他解決方案。



發佈留言