使用 Android 裝置作為網路攝影機:逐步指南


如果您有未使用的 Android 智慧型手機,請考慮將其重新用作網路攝影機。本綜合指南概述了將 Android 裝置轉換為適用於 Windows 和 Mac 電腦的網路攝影機的不同技術。
使用第三方應用程式
有幾種方法可以將 Android 手機轉變為 Windows 或 Mac 電腦的網路攝影機。最簡單的方法之一是使用IP Webcam等第三方軟體。它可以無線連接到任何 Android 設備,讓您可以串流影片並透過連結到同一 Wi-Fi 網路的 PC 上的網路瀏覽器查看影片。
要開始使用 IP 網路鏡頭,請在 Android 裝置上下載並安裝應用程序,然後將其開啟。
該應用程式的主螢幕用作「設定」選單,您可以在其中調整網路攝影機配置。
向下捲動並點擊啟動伺服器按鈕以設定您的網路攝影機伺服器。將裝置的攝影機對準您要直播的主題。
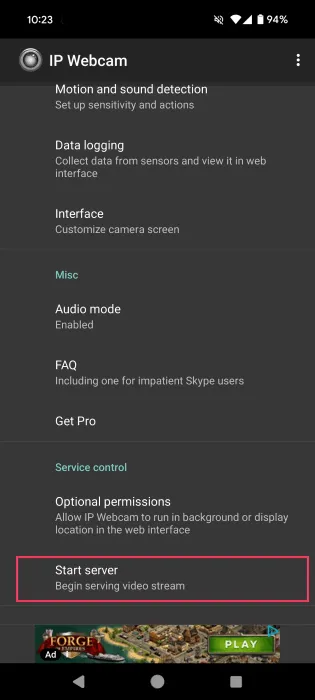
如果您想分享您的直播,請點擊右上角的「操作」按鈕。選擇“共享 IP”,然後選擇您想要用來傳送連接詳細資訊的應用程式。
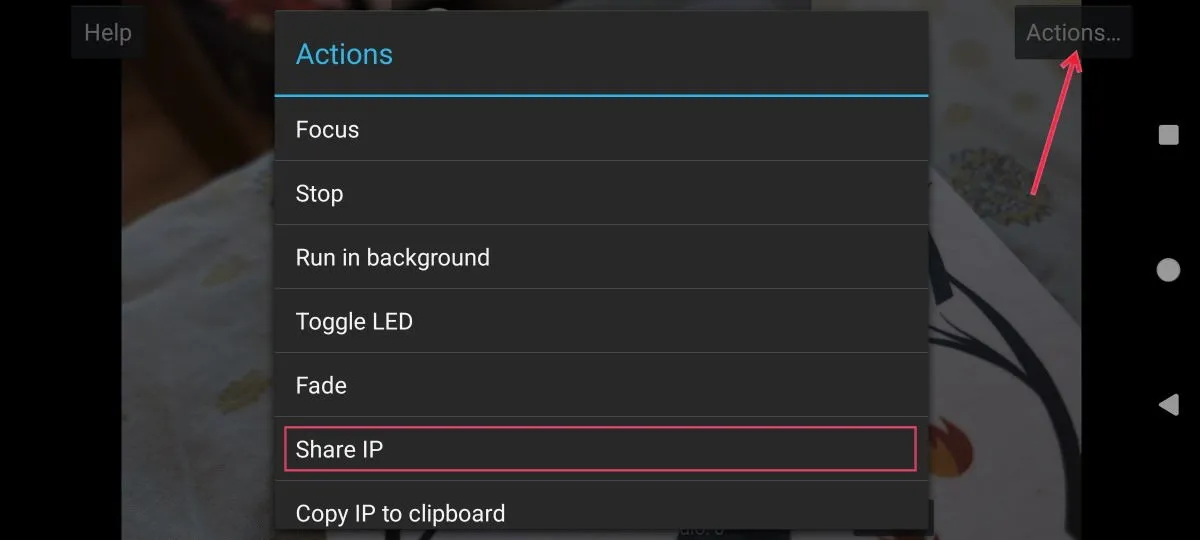
在我的試用中,該應用程式表現良好。在較長的會話中存在輕微的延遲,但總體而言,它運作良好。
若要結束直播,請再次按下「操作」,然後選擇「停止」。
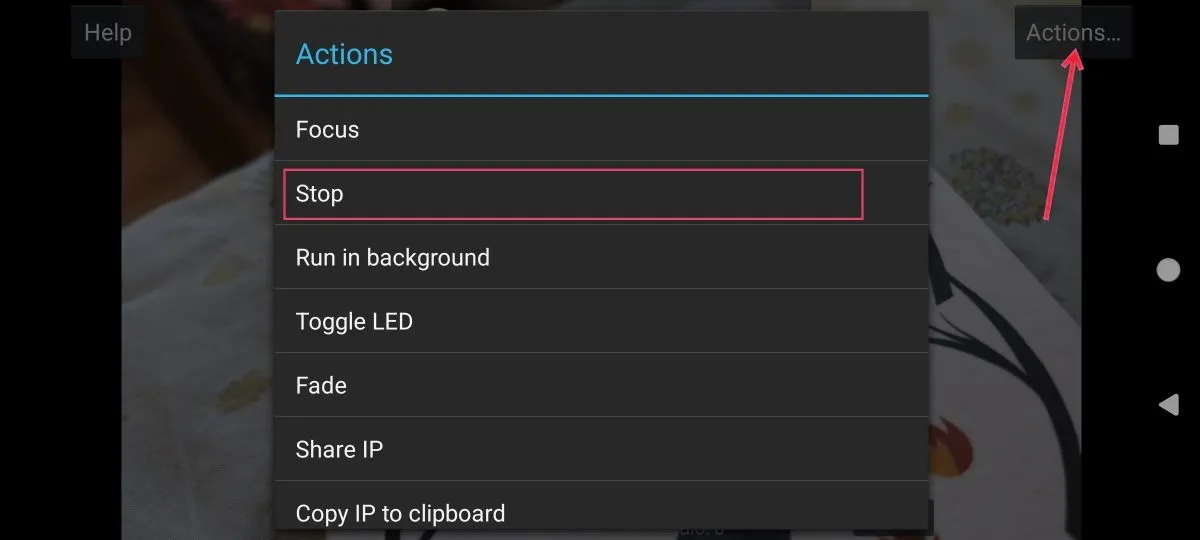
IP 網路攝影機應用程式具有附加功能,例如插件支援、縮放、可調節視訊品質等。
若要將 IP 網路攝影機與視訊會議應用程式一起使用,請導航至相同的 URL,然後按一下頂部的視訊聊天驅動程式選單選項。下載適用於 Windows 或 Linux 的驅動程式。
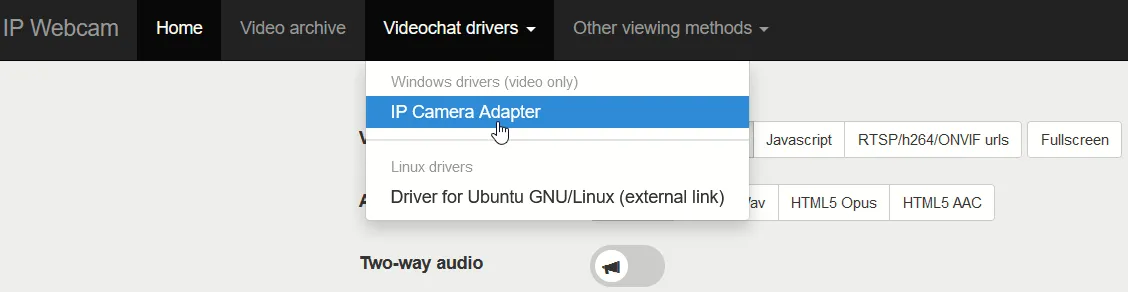
在我的 Windows 電腦上安裝驅動程式後,我在 URL 末尾添加了「videofeed」。如果您在應用程式中設定了帶有密碼的帳戶,請輸入這些詳細資訊;然後點選「套用」->「確定」。
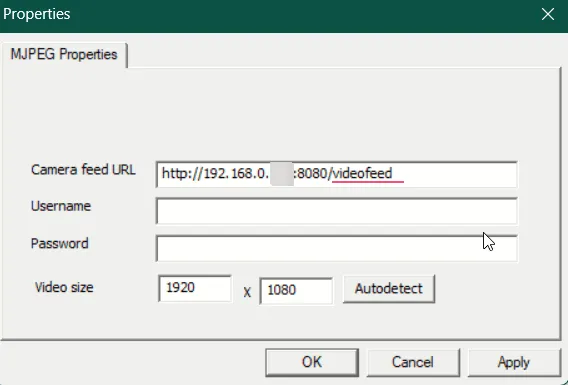
現在,當您啟動視訊會議應用程式時,將出現使用 IP 網路攝影機的選項(標識為 MJPEG 攝影機)。
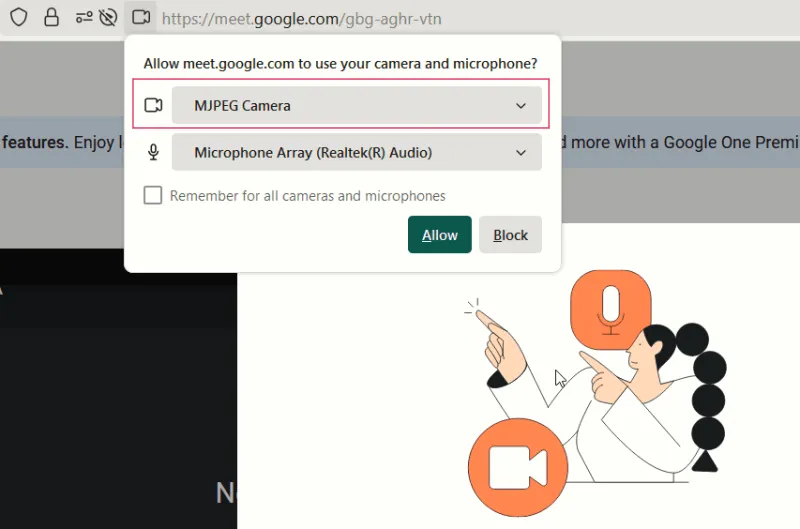
如果您覺得此設定太複雜,您也可以直接使用手機進行視訊通話,因為它有一個隨時可用的內建相機。
利用手機的內建功能
許多智慧型手機,例如 Google 的 Pixel 和 Motorola 設備(相容於 Windows),都提供內建功能來充當電腦的網路攝影機。在這裡,我將使用 Google Pixel 手機進行示範。
要使用此方法,必須滿足特定要求。例如,您需要 Pixel 6 或更新版本的設備,而您的電腦需要支援 USB 視訊類別 (UVC) 標準,因為這種方法需要 USB 連接,因此是非無線的。
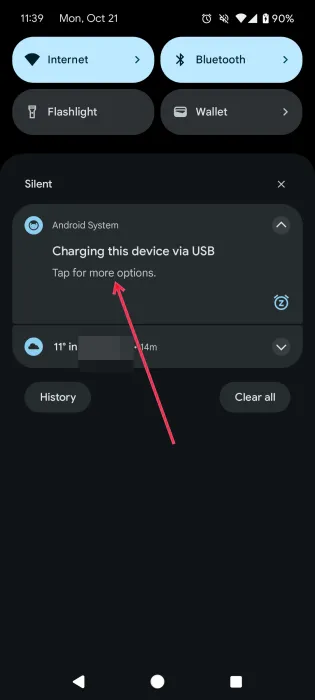
在彈出畫面上,從「使用 USB 用於」部分選擇「網路攝影機」選項。
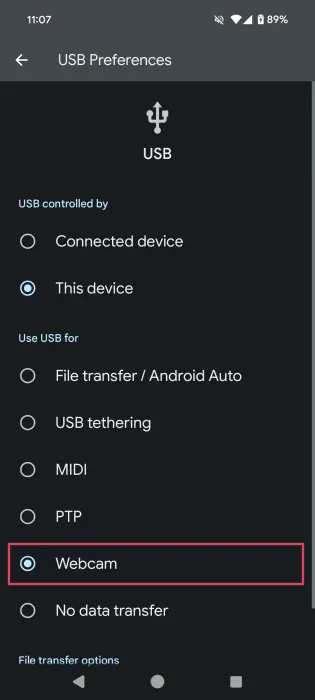
您的 Android 裝置的網路攝影機功能現已啟用。點擊手機上的通知以存取網路攝影機來源。
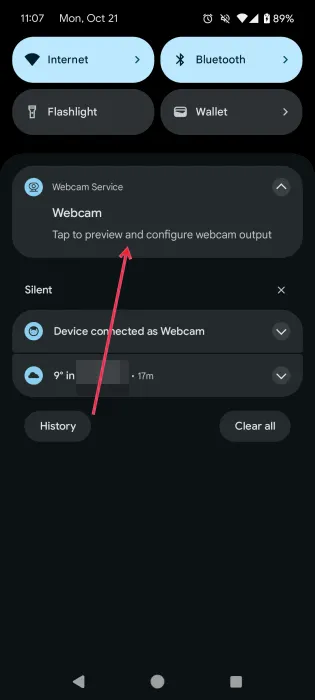
您可以自訂視訊串流的各個方面,包括品質、縮放等級和相機方向。
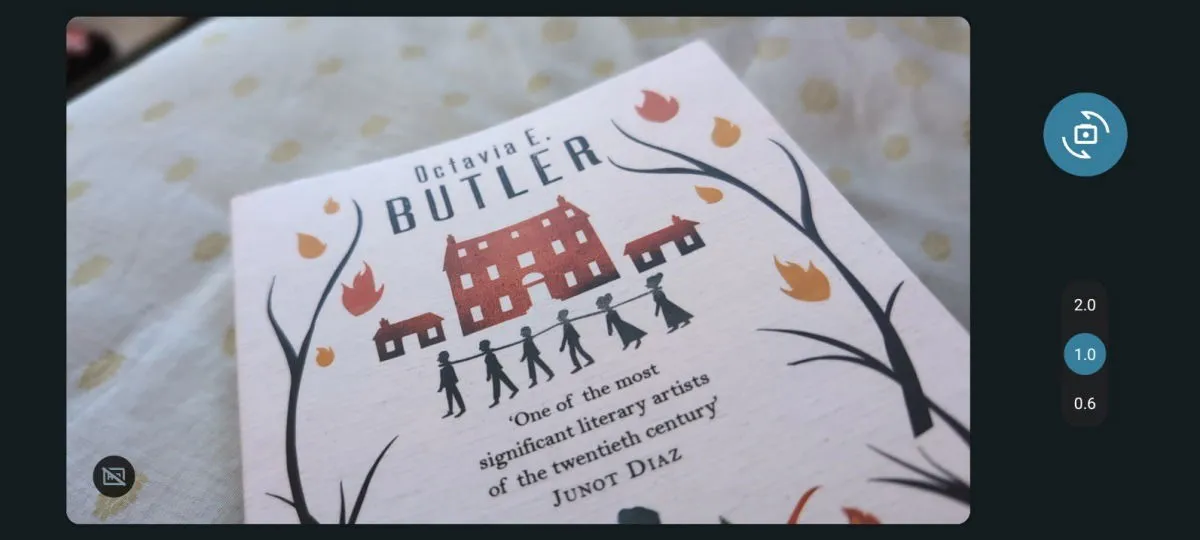
返回您的計算機,在視訊會議軟體中選擇Android 網路攝影機選項,以從您的裝置啟動視訊來源。出現提示時授予必要的權限。
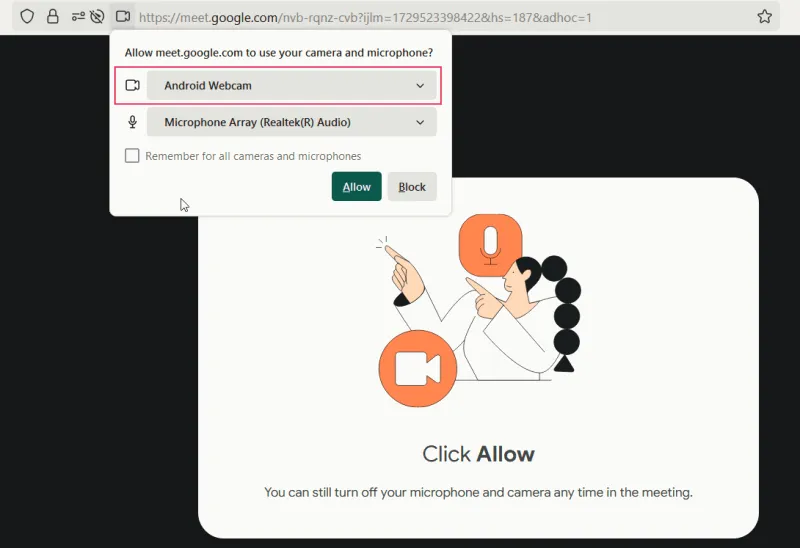
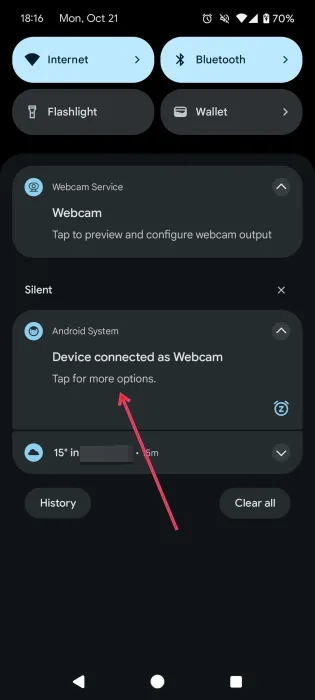
完成後選擇無資料傳輸設定。

透過 Windows 應用程式連接
如果您擁有 Windows 11 電腦,請使用「連結到 Windows」應用程式將任何 Android 手機有效地轉換為網路攝影機。將您的裝置與電腦配對。
建立連線後,在搜尋欄中輸入“行動裝置設定”並選擇頂部結果。在隨後的選單中,啟用允許此電腦存取您的行動裝置選項。
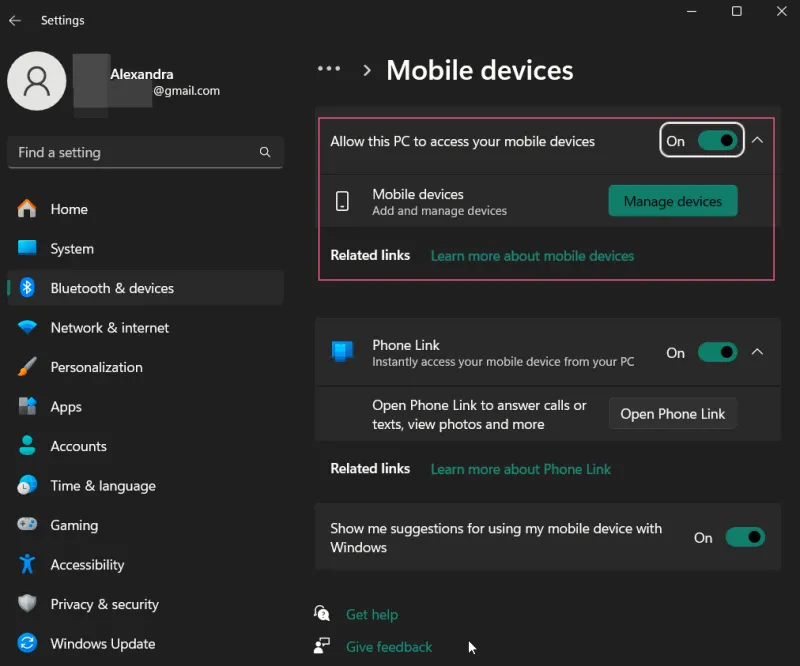
點選「行動裝置」按鈕,確保已連接手機旁的開關已啟動。如果不是,請啟動它。
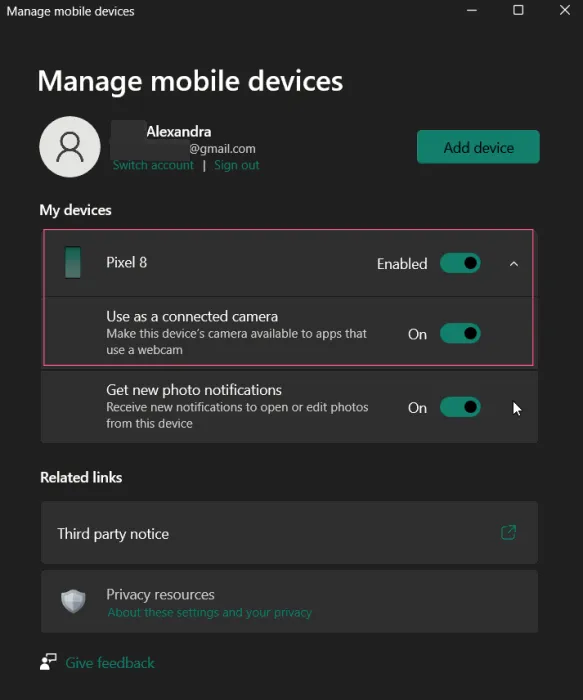
啟用該選項後,也要確保開啟「用作連接的相機」 。
存取 PC 上的視訊會議應用程序,查看將手機用作網路攝影機(標識為 Windows 虛擬攝影機)的選項。

點擊手機上的通知即可在電腦上查看網路攝影機來源。
在 Android 裝置上,將顯示一則訊息,指示已成功連接到 PC,並且您可以選擇切換到前置相機或暫停影片。
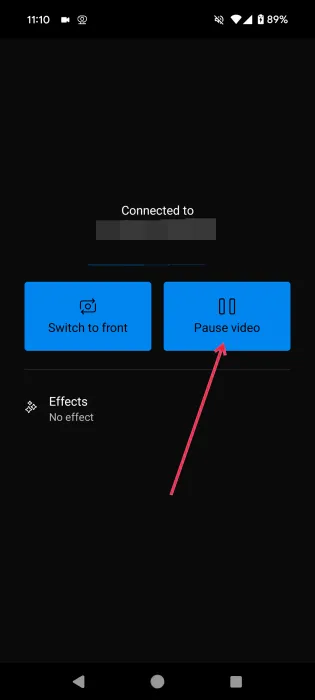
當您想要結束 Android 上的串流時,請按「暫停視訊」並關閉手機上的網路攝影機應用程式以斷開來源連線。
您的舊 Android 智慧型手機有多種用途。如果將其用作網路攝影機對您沒有好處,請考慮如何將其變成 Android TV 的遙控器。此外,當沒有滑鼠時,它還可以充當滑鼠。
圖片來源:Freepik。亞歷山德拉·阿里奇 (Alexandra Arici) 的截圖。


發佈留言