如何在 VLC 媒體播放器中同步音頻和視頻
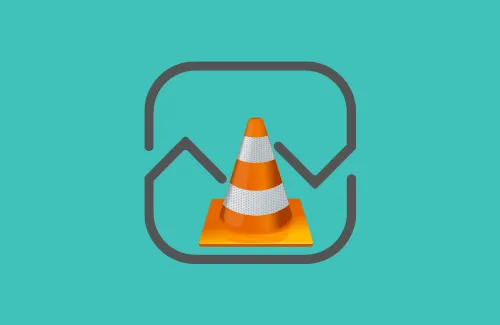
在計算機上觀看電影或短視頻時,沒有任何應用程序能勝過 VLC。這完全是因為它具有多種快捷鍵、開源軟件、全程無廣告,並且可以輕鬆播放幾乎所有文件格式。該應用程序早在 2001 年就已發布,至今仍讓人感覺耳目一新。
雖然它是目前最好的媒體播放器工具,但有時也會出現一些錯誤。其中一個問題是在 VLC 上播放視頻時音頻滯後或超前。如果你也面臨這個困擾,學習如何在觀看電影或電視劇時在 VLC 中同步音頻和視頻。
為什麼我的音頻總是不同步?
一般來說,單個視頻與其音頻不同步沒有任何具體原因。這可能是因為您正在觀看盜版電影或配音電影。如果您在原始視頻中也遇到音頻延遲問題,這可能是由於音頻或圖形驅動程序內部損壞造成的。
假設您在一個或兩個視頻中遇到此問題,您可以使用下面的解決方法暫時解決它。如果不止一個或兩個視頻發生這種情況,我們建議更新所有設備驅動程序,尤其是圖形和音頻驅動程序。
如何解決 Windows 10 中的 VLC 媒體播放器音頻問題
修復 – 音頻/視頻在 VLC 上不同步
很多時候在 VLC 上看電影或聽音樂時,我們都會遇到音頻或視頻延遲問題,即它們只是不同步。如果您也遇到類似問題,請嘗試以下解決方案,並檢查是否有幫助 –
1] 使用鍵盤快捷鍵在 VLC 中同步音頻和視頻
如果您正在看電影,突然之間,音頻開始滯後或超前。在這種情況下,您所需要的只是找出音頻是在之後還是之前。
- 按 J 鍵會放慢視頻中領先的字幕。
- 同樣,用K鍵固定滯後的字幕。
- F – 減慢音頻
- G – 固定音頻
如果您的字幕在 VLC 上播放視頻時也滯後或超前,請使用以下熱鍵 –
- G – 延遲字幕
- H – 固定字幕
2]更改音軌同步
或者,您也可以使用音軌同步設置來修復 VLC 上的音頻延遲問題。關閉媒體播放器時,音軌同步值會被清除。即使在您想要重新觀看特定視頻的情況下,您也必須重新設置軌道同步值。
以下是在 VLC 媒體播放器上設置音軌同步的方法 –
- 打開 VLC 並開始播放視頻。
- 在菜單欄上,單擊工具,然後單擊效果和濾鏡。
- 轉到“同步”選項卡。
- 更改音軌同步值並檢查這是否將音頻與視頻同步。
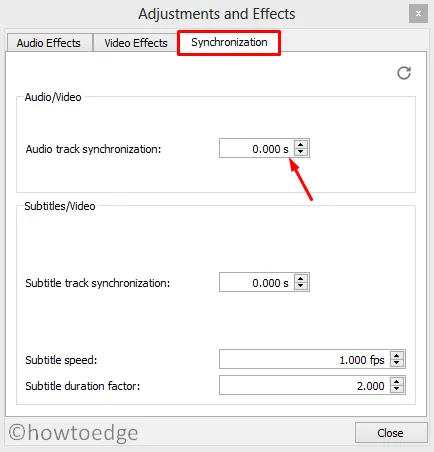
- 在您的視頻和音頻彼此同步之前,您必須分配許多值。
- 修復延遲的音頻問題後,單擊關閉按鈕,開始享受您的遊戲吧。
3]更改VLC音頻去同步補償
VLC 會清除音軌同步值,這樣您在觀看新視頻時就不會遇到問題。如果您需要永久解決方案,請轉到 VLC 設置並調整音頻去同步補償。為此,請使用以下步驟 –
- 開始使用 VLC 播放任何視頻。
- 轉到工具 > 首選項。
- 從可用選項列表中選擇音頻,然後標記單選按鈕 – “全部”。您可能會在左下角找到此單選按鈕,如下面的快照所示 –
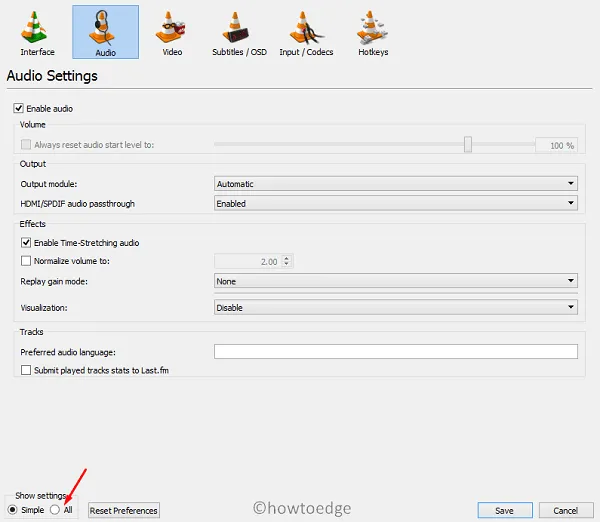
- 在左窗格中選擇音頻,然後在右窗格中找到設置 – 音頻去同步補償。
- 此設置默認設置為“0”。
- 如果音頻滯後,則將其更改為正值;如果音頻先於其視頻部分,則將其更改為負值。
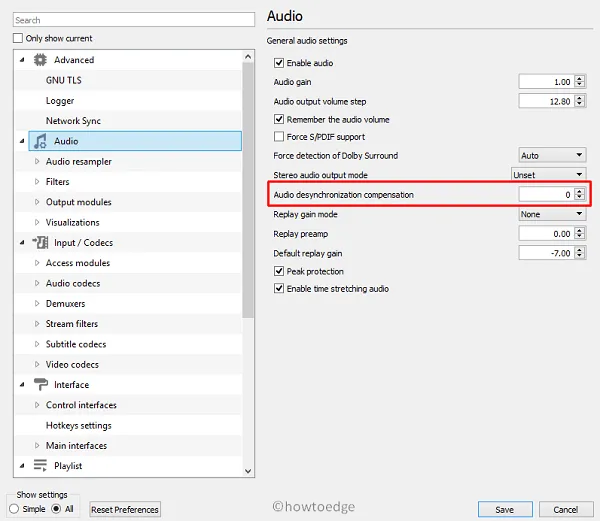
我希望,調整此設置可以一勞永逸地解決音頻問題。
4] 修復 VLC 應用程序 (Android) 上的音頻延遲問題
如果您在智能手機上觀看視頻時遇到音頻延遲問題,您應該執行以下操作 –
- 開始在 VLC 媒體播放器上播放任何視頻。
- 如果您覺得您的音頻落後或領先,請在視頻上點擊一次並點擊第一個圖標。圖標位置可能因您在手機上使用的 VLC 版本而異。
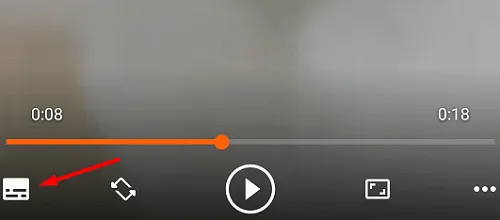
- 當音頻設置展開時,單擊音頻延遲。
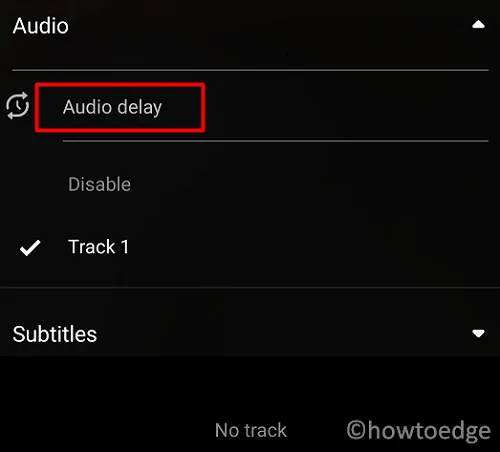
- 使用箭頭鍵將播放音頻增加或減少 50 毫秒。
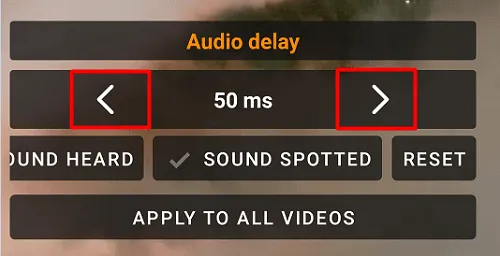
- 繼續按箭頭鍵,直到音頻與視頻同步。
我可以使用 VLC 來編輯視頻嗎?
是的,可以使用 VLC 在其上執行一系列視頻編輯任務。使用此工具,可以輕鬆剪切和修剪任何視頻以生成視頻剪輯。因此,除了查看來自不同來源的媒體外,還可以使用 VLC。
如何在 VLC 上播放視頻?
如果您的計算機上有支持 VLC 的媒體文件,請右鍵單擊該文件並選擇打開方式 > VLC 媒體播放器。或者,也可以預先啟動 VLC,然後轉到“媒體”>“打開文件/打開文件夾”。現在,瀏覽到您保存媒體文件的位置。雙擊您接下來要觀看的媒體。
人們還可以使用拖放功能通過 VLC 媒體播放器觀看媒體文件。



發佈留言