在 Windows 11 中啟動管理員保護的指出
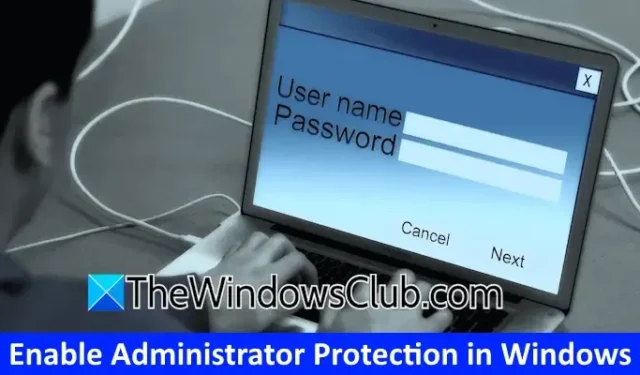
在 Windows 11 中,管理員保護功能旨在保護具有管理員帳戶的使用者的管理員權限。目前,它可以在 Windows Insider 版本中訪問,並將很快向所有用戶推出。本指南詳細介紹如何在 Windows 11 中啟動管理員保護以增強 UAC 安全性。
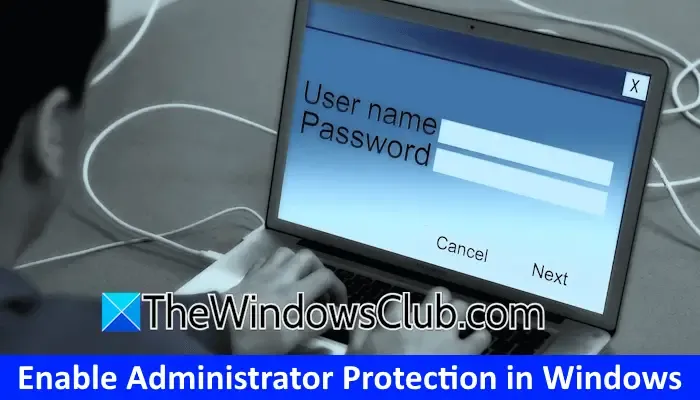
在 Windows 11 中啟用管理員保護的步驟
在 Windows 11 中啟用管理員保護以提高 UAC 安全性有兩種主要方法:
- 使用本機群組原則編輯器
- 使用登錄編輯器
本文將引導您完成這兩種技術。
使用者帳戶控制 (UAC) 是整合到 Windows 11 中的重要安全措施。透過按一下“是”,本機管理員授予執行此類操作的權限。但是,啟用管理員保護會改變UAC提示,將其切換為Windows 安全性介面,從而增強安全性。
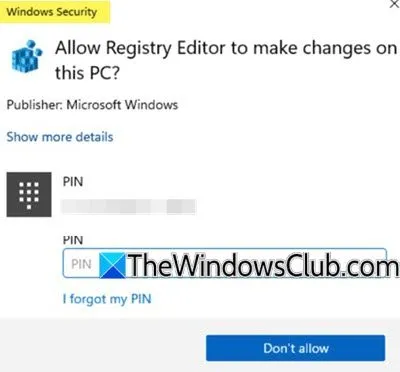
1]本機群組原則編輯器
若要透過本機群組原則編輯器啟動管理員保護功能,需要進行特定的策略修改。 Windows 11 家用版使用者應注意,該選項在其版本中無法存取。
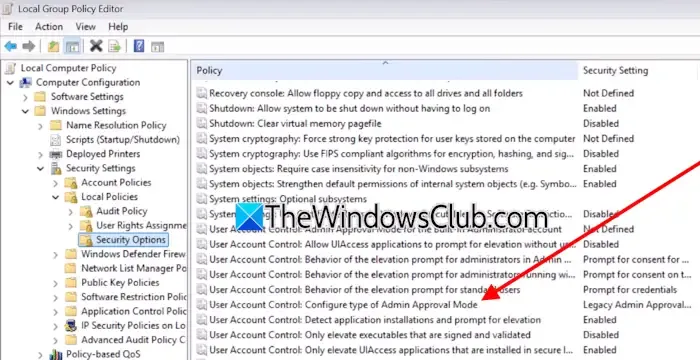
首先,啟動本機群組原則編輯器並導覽至以下路徑:
電腦設定 > Windows 設定 > 安全性設定 > 本機原則 > 安全性選項
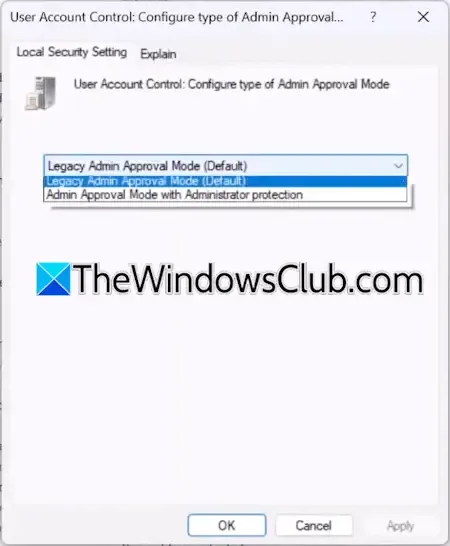
捲動清單並雙擊標有「使用者帳戶控制:配置管理員批准模式類型」的選項。從下拉式選單中,選擇具有管理員保護選項的管理員批准模式。按一下「套用」 ,然後按一下「確定」進行確認。
退出群組原則編輯器後,重新啟動電腦以實施變更。
2]登錄編輯器
註冊表編輯器可在所有 Windows 版本中使用,這意味著即使是家庭用戶也可以遵循此方法。在進行任何更改之前,建議建立系統還原點並備份註冊表,以便在出現問題時進行還原。
開啟登錄編輯器,然後將以下路徑複製並貼上到網址列中,然後按Enter:
Computer\HKEY_LOCAL_MACHINE\SOFTWARE\Microsoft\Windows\CurrentVersion\Policies\System
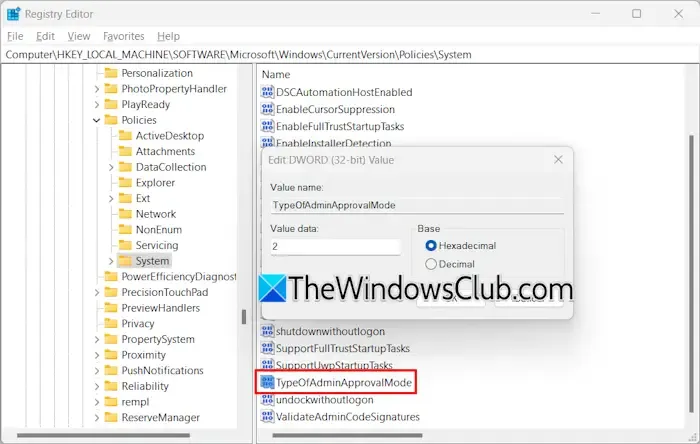
到達那裡後,請確保在左側選擇系統鍵。檢查右側的TypeOfAdminApprovalMode條目。如果不存在,請手動建立。
右鍵點選右側的空白區域,選擇新建 > DWORD(32 位元)值,並將此新項目命名為TypeOfAdminApprovalMode。雙擊它,將其值資料設為2,然後重新啟動電腦以使調整生效。
要恢復更改,只需在註冊表中將TypeOfAdminApprovalMode的值資料從2調整回1並儲存即可。
這就是全部了!
如何在 Windows 11 中始終授予管理員權限?
要在 Windows 11/10 中以管理員權限運行應用程序,只需右鍵單擊應用程式並選擇“以管理員身份運行”。每次您想要以提升的權限執行應用程式時,都需要執行此程序。或者,您可以將應用程式配置為始終以管理員身份運行,從而無需每次都選擇此選項。
如何啟動管理員帳號?
在Windows 11/10中,您可以建立各種帳戶類型,包括本機帳戶和管理員帳戶。其中一個隱藏的超級管理員帳戶經常用於故障排除。您可以透過命令提示字元啟用此內建帳戶。



發佈留言