如何修復 Windows 11 操作系統
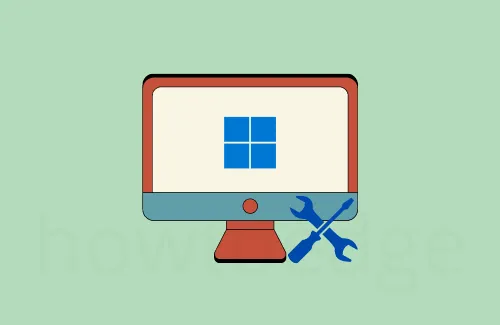
在 Windows 操作系統上執行基本任務或操作時,我們經常會遇到問題。由於 Windows 11 仍然是新版本,您遇到系統運行緩慢、時不時崩潰或其他問題的可能性很高。我們想到的第一件事是再次執行 Windows 操作系統的全新安裝,但是,我們都知道這不是一件容易的事。這就是我們帶來這篇文章的原因,該文章解釋了修復 Windows 11 的重要方法。
在本指南中,我們涵蓋了您在運行新操作系統時可能遇到的幾乎所有問題,以及如何分別解決這些問題。所以,如果你確實覺得你的 Windows 11 PC 運行緩慢,或者突然死機,請閱讀本教程直到最後。
是否有適用於 Windows 11 的修復工具?
雖然 Windows 沒有一個官方工具可以自動修復 Windows 11 的各種問題和錯誤,但您可以試用 Restoro 工具。這是一個第三方高級工具,可以檢查您的 PC 內部的問題並在可能的情況下進行修復。
如果您不想使用高級工具,請考慮一個接一個地應用以下修復程序。
如何下載 Windows 11 ISO 文件並將其安裝在您的 PC 上
如何修復 Windows 11 操作系統
如果您在操作 Windows 11 操作系統時遇到問題,您可以通過應用以下解決方法來解決問題 –
1] Windows 11 故障排除
Windows 11 包含適用於其每一項功能的出色工具,例如更新、Windows 應用商店、音頻、圖形等。每當您在 Windows 11 上使用任何關鍵組件時遇到問題,請轉到其故障排除設置並運行它。此工具將自動搜索可能的問題並代表您修復它們。即使在無法確定唯一原因的情況下,它也會告訴您一組可能有幫助的說明。
這就是我們建議在我們的解決方案中更頻繁地進行故障排除的原因。讓我們看看如何在 Windows 11 上執行此任務 –
- 單擊“開始”菜單,鍵入設置,然後單擊最上面的結果。
- 在“設置”窗口中,選擇“系統”,然後在右側窗格中選擇“疑難解答”。
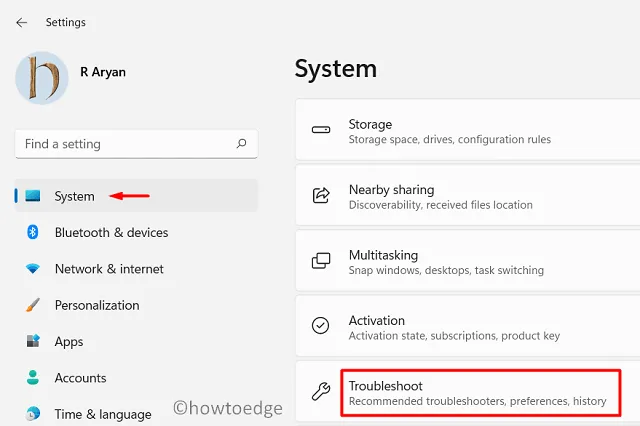
- 接下來單擊其他疑難解答。
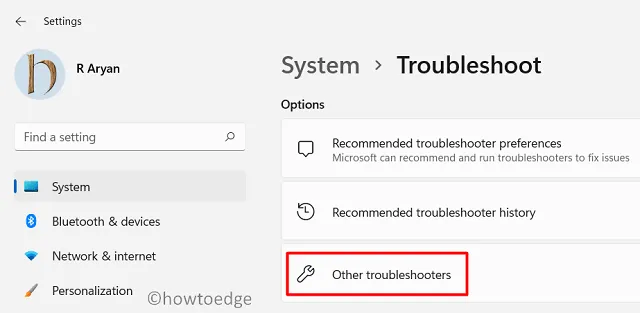
- 系統將顯示您可以排除故障的項目列表。選擇您遇到困難的程序,然後點擊“運行”按鈕。
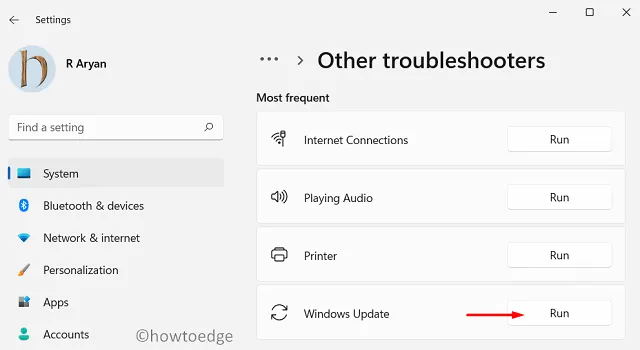
- 按照屏幕上的說明進行操作,看看它是否有助於解決問題。
單獨運行此工具可以修復您在計算機上遇到的幾個錯誤和問題。
2] 運行 SFC/DISM
系統文件檢查器 (SFC) 是一個命令行程序,用於掃描和驗證 Windows 文件。運行時,這會檢查受保護的文件是否損壞、損壞、適合運行。如果在運行時發現任何有問題或丟失的文件,SFC 將盡力用新文件替換有問題的文件。以下是運行該程序的方法 –
- 按Win + X,然後選擇選項 – Windows 終端(管理員)。
- 在提升的控制台上,鍵入“
sfc /scannow”,然後按 Enter。

- 等到掃描/修復過程達到 100%。
如果此工具在您的計算機上發現任何損壞的文件/文件夾,它將自動修復它們。當它完成修復您的設備時,請確保重新啟動您的電腦。這是為了確保所做的更改在下次登錄時生效。
如何在 Windows 11 中啟用或禁用啟動程序
3]運行DISM掃描
部署映像服務和管理 (DISM) 是 Windows 世界中的另一個重要工具。使用此工具,可以輕鬆找到並替換圖像文件中的任何不一致之處。這通常適用於多種類型的 Windows 11 圖像(傳輸圖像之前的 .wim 或 .esd 圖像格式)。
除此之外,它還處理您設備上安裝的驅動程序等等。以下是在 Windows 11 上運行此工具的方法 –
- 以管理員身份啟動命令提示符。
- 啟動時,鍵入以下內容,然後按 Enter –
Dism /Online /Cleanup-Image /ScanHealth
- 整個掃描過程將花費幾分鐘,具體取決於它必須掃描的文件或文件夾的數量。計算機上的文件數量越多,掃描時間就越長。
- 接下來,複製/粘貼以下命令以檢查它發現已損壞或有問題的文件的運行狀況。
Dism /Online /Cleanup-Image /CheckHealth
- 如果此命令未發現任何問題,則 Windows 11 映像沒問題,您無需執行任何操作。但是,如果它確實發現您的設備有任何問題,請執行以下命令 –
DISM /Online /Cleanup-Image /RestoreHealth

上面的命令將運行以恢復所有磁盤驅動器的健康狀況。
4]卸載然後重新安裝Windows 11更新
如果上述三種解決方法無法解決您正在處理的問題,則問題可能出在最近安裝的任何應用程序或累積更新上。如果您確實安裝了任何第三方應用程序,請將您的設備啟動到安全模式並檢查那裡發生了什麼。這可能會導致兩種結果——
- 問題在這裡也仍然存在:正常登錄 Windows 11,然後按照下一個解決方案進行操作。
- 沒有問題:這意味著您在設備中安裝了錯誤的應用程序。如果您確實記得最新的應用程序安裝,請卸載它們。卸載最近安裝的程序後,也刪除最新的更新。
以下是執行此任務的方法 –
- 按“Windows + I”打開“設置”。
- 從左窗格中選擇 Windows 更新。
- 移至右窗格,然後單擊更新歷史記錄。
- 向下滾動到底部並點擊卸載更新。

然後系統會將您重定向到控制面板。在這裡,您將獲得所有主要更新的列表。出於安全原因,您無法將安全更新記錄在此綱要中,因為它們無法卸載。
- 選擇要從設備中刪除的更新。
- 單擊頂部功能區的卸載。
- 現在,為了確認,屏幕上會彈出一條免責聲明消息,點擊是確認刪除。
- 然後將從您的設備中卸載選定的更新。
完成整個過程後,重新啟動您的設備並檢查您面臨的問題是否已解決。
5]使用系統還原點
如果您在根驅動器上啟用了保護,Windows 11 將定期創建一個還原點。人們可以使用此備份恢復到一切正常運行的狀態。
即使在 Windows 11 沒有自動創建任何還原點的情況下,您也可以使用您在啟用保護時創建的手動還原點(假設您這樣做了)。如果您尚未創建任何備份或您的計算機上沒有備份,請跳過此解決方案。
以下是您可以使用還原點修復 Windows 11 的方法 –
- 按 Win + S 打開搜索窗口。
- 鍵入創建還原點並按Enter 鍵。
- 當“系統屬性”窗口打開時,單擊“系統還原”。
- 點擊下一步查看設備上的還原點列表。
- 選擇最新的,然後再次點擊下一步。系統將準備好自己回到穩定狀態。
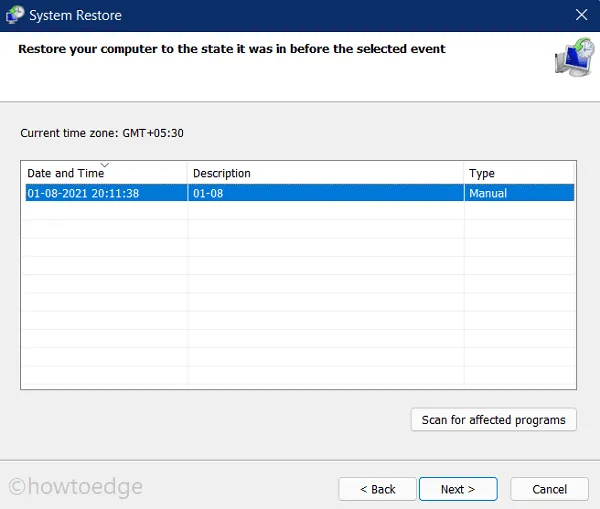
- 最後,點擊完成按鈕。
如何在 Windows 11 中顯示隱藏文件和文件夾
6]檢查是否存在與存儲相關的問題
當存儲空間不足時,Windows 11 PC 也可能開始出現錯誤行為。雖然您可以檢查磁盤驅動器是否有紅色標誌,但最好打開任務管理器並查看磁盤的當前狀態。
以這種方式進行不僅可以顯示磁盤驅動器的當前運行狀況,還可以詳細說明哪個組件正在消耗大量資源。
- 一起按“Ctrl + Alt + Del”並選擇選項 – 任務管理器。
- 轉到“進程”選項卡並查看磁盤的當前狀態。

如果您確實發現 100% 的磁盤空間被佔用(如上所示)或什至相對較高的邊消耗,您應該努力釋放空間。
為此,您可以在 Windows 11 上啟用存儲感知或使用磁盤清理工具手動掃描並刪除不再需要的文件。
7] 修復 Windows 11 啟動問題
有時您在啟動 Windows 11 PC 時可能會遇到啟動問題。如果這是您想要修復操作系統的情況,您可以嘗試使用此解決方案。在這種方法中,我們將讓您知道如何在您的設備上使用 CMD 解決啟動錯誤。但是,要使其正常工作,您必須在 Windows 11 中啟動進入恢復模式。執行此任務的方法如下 –
- 首先,導航至以下內容 –
設置 (Win + I) > 系統 > 恢復
- 在“恢復”下找到並單擊“立即重啟”按鈕。
- 當您的設備啟動到 WinRE 時,使用 Shift + F10 啟動命令提示符。
- 現在,一一運行下面的代碼來修復啟動問題——
bootrec.exe
bootrec /fixmbr
bootrec /fixboot
- 最後,執行下面的命令來重建你的引導設備順序 –
Bootrec /rebuildbcd
就是這樣,您已經解決了可能因 Windows 11 啟動順序而出現的任何問題。去檢查你的設備現在是否快速重新加載。
8]執行Windows 11啟動修復
如果上述解決方法都無法解決您在 Windows 11 上遇到的問題,您應該選擇啟動修復選項。這樣,您將修復註冊表中的任何問題或其他相關錯誤。
按照下面列出的說明查看它是如何工作的——
- 同時按“Windows 鍵 + X”。
- 從電源菜單中選擇設置。
- 選擇系統 > 恢復。
- 單擊立即重新啟動(在恢復部分下可用)。
- 您的設備接下來將啟動到 WinRE(Windows 恢復環境)。
- 在 WinRE 頁面上,執行以下操作 –
疑難解答 > 高級選項 > 啟動修復
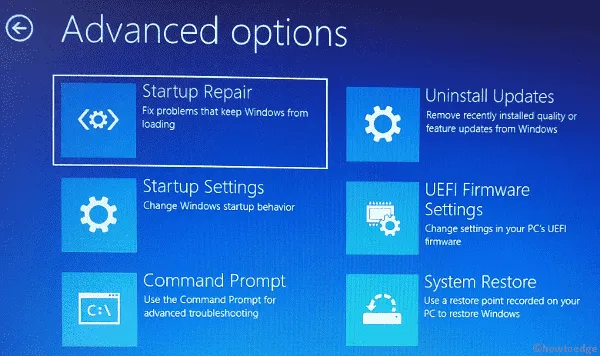
等待此工具找到並修復您設備上的任何錯誤或問題。此工具還將修復任何註冊表問題。
9]重置您的設備
與啟動修復非常相似,此方法也會將您的設備重置為默認狀態。這兩種方法之間的唯一區別是 – 啟動修復僅適用於啟動的應用程序,而重置此 PC 會刷新整個操作系統。讓我們看看如何重置您的設備 –
- 按贏+小號。
- 在搜索欄中鍵入重置此電腦,然後按Enter 鍵。
- 系統會將您重定向到恢復選項頁面。
- 單擊重置電腦。
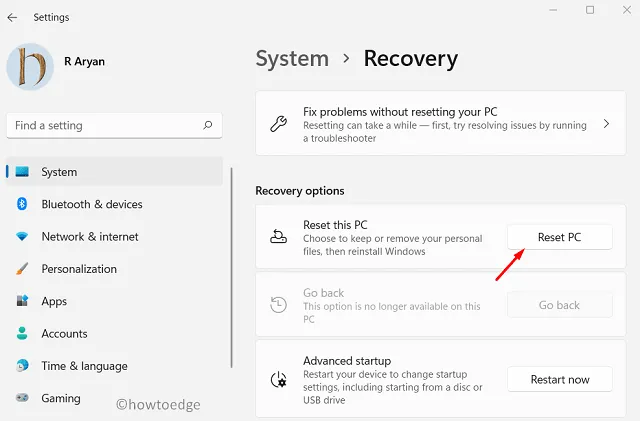
- 一個新的 Windows 將進入視圖,顯示兩個選項。
- 如果您不想丟失任何文件或數據,請選擇第一個,即“保留我的文件”。如果您不這麼認為,您可以選擇第二個選項。
- 同樣,您有兩個選項可供選擇。如果您沒有 Windows 11 ISO 文件,請選擇雲下載。如果您有 iso 映像,請單擊本地重新安裝。
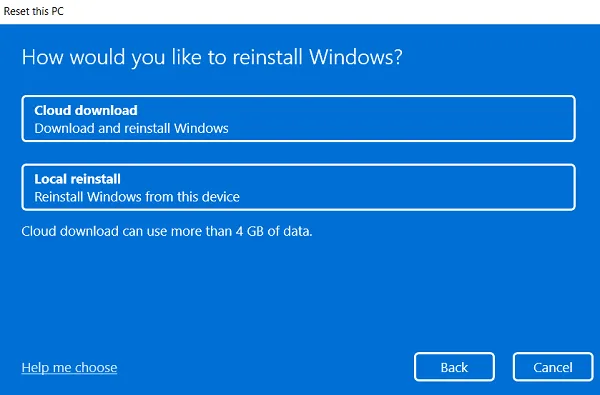
- 再次單擊“下一步”,然後單擊“重置”以開始重置您的 PC。
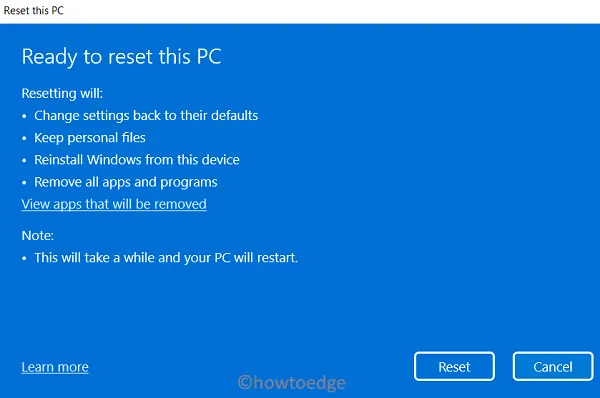
如何在 Windows 上使用雲下載重置此 PC
我希望現在您的設備一切正常並且可以順利運行 Windows 11。



發佈留言