如何在 Windows 11 上啟用增強登入安全性 (ESS)
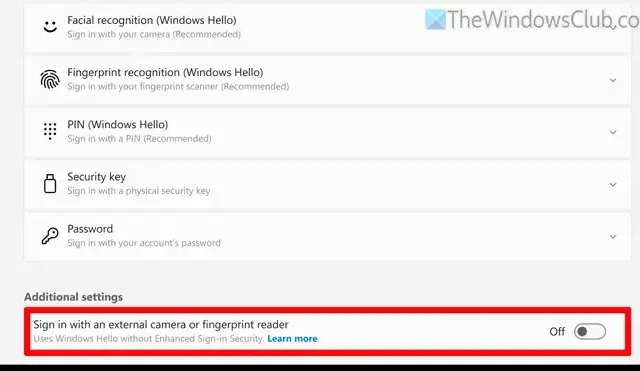
了解在 Windows 11 中啟動增強登入安全性 (ESS) 的過程。您可以使用 Windows 設定來管理登入選項,從而允許使用外部相機或指紋感應器。
了解 Windows 11 中的增強登入安全性 (ESS)
增強的登入安全性是增強 Windows Hello 的附加保護措施,可確保安全的資料傳輸通道。此功能專門與基於虛擬化的安全性 (VBS) 搭配使用。簡而言之,它為標準生物辨識技術(例如臉部辨識和指紋掃描器)增加了另一個等級的安全性。
增強登入安全性的基本硬體
實施增強登入安全性需要以下硬體元件:
- 基於虛擬化的安全性 (VBS)。
- 可信任平台模組 (TPM) 版本 2.0。
- 需要啟用設備防護。
- 支援 ESS 的生物識別感測器和驅動程式。
- 使用安全設備 (SDEV) ACPI 表配置的設備韌體,該表必須由設備製造商設定。
在 Windows 11 中啟動增強登入安全性 (ESS) 的步驟
若要在 Windows 11 中開啟增強登入安全性 (ESS),請遵循下列準則:
- 按 Win+I 開啟 Windows 設定。
- 導覽至帳戶 > 登入選項。
- 繼續進行其他設定。
- 尋找使用外部攝影機或指紋辨識器登入選項。
- 切換開關以啟用該設定。
首先啟動 Windows 設定;您可以按下鍵盤上的 Win+I 方便地執行此操作。
然後,轉到“帳戶”>“登入選項”,然後轉到“其他設定”。
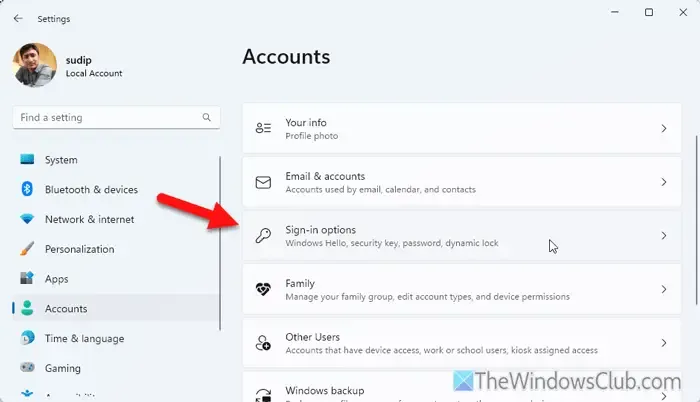
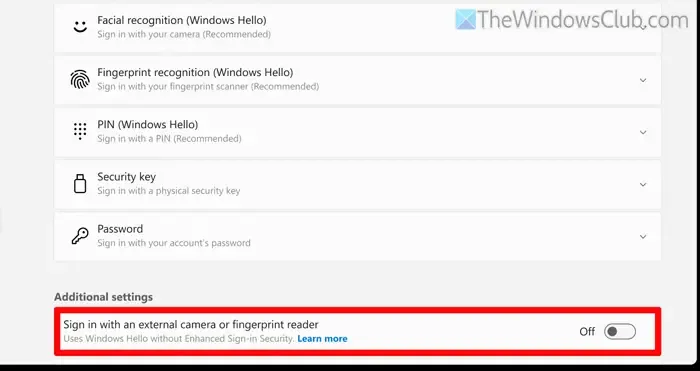
確保切換相應的按鈕以啟動該功能。
如果您希望停用增強登入安全性,請遵循相同的路徑並關閉按鈕。
透過登錄編輯器啟動增強的登入安全性
若要利用登錄編輯程式啟用增強登入安全性,請導覽至以下按鍵:
Computer\HKEY_LOCAL_MACHINE\SOFTWARE\Microsoft\Windows\CurrentVersion\WinBio
在右側面板中,雙擊SupportPeripheralsWithEnhancedSignInSecurity。
- 輸入0以啟用增強登入安全性。
- 輸入1將其禁用。
如果您找不到 SupportPeripheralsWithEnhancedSignInSecurity 項,則需要建立此 DWORD(32 位元)登錄項目。
之後,請確保重新啟動電腦。
檢查Windows 11是否啟用ESS
如果您有興趣確認 ESS 是否已激活,可以透過事件檢視器進行檢查。打開它並按照以下路徑操作:
應用程式和服務日誌 > Microsoft > Windows > 生物辨識 > 操作
看到事件 ID 1108 表示您的增強登入安全性正在運作。如果您沒有觀察到此事件 ID,您可能需要檢查您的驅動程式和硬體設定。
Windows 11 是否提供增強的登入安全性?
事實上,Windows 11 包含增強登入安全性 (ESS)。但是,此功能取決於特定的硬體要求。您的裝置需要支援 VBS、啟用 Device Guard、TPM 2.0 晶片以及支援 ESS 的相容生物辨識感測器和驅動程式。此外,設備韌體必須包含安全設備 (SDEV) ACPI 表。



發佈留言