如何刪除 Chrome 選項卡圖示周圍的虛線圓圈並修復 Edge 中褪色的選項卡
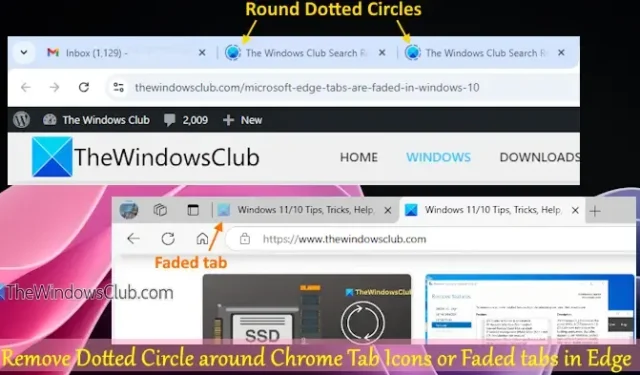
本文將指導您如何消除Windows 11/10裝置上 Edge 瀏覽器中 Chrome 標籤圖示周圍的虛線圓圈和褪色標籤。在使用 Chrome 瀏覽器時,您可能已經注意到後台某些標籤的圖示周圍有虛線圓圈。同樣,在 Microsoft Edge 中,某些背景選項卡可能會顯得褪色。如果您質疑背後的原因,解釋很簡單:這是由於不活動的選項卡外觀,這表明選項卡已經有一段時間沒有被觸及,從而釋放了一些記憶體或系統資源。
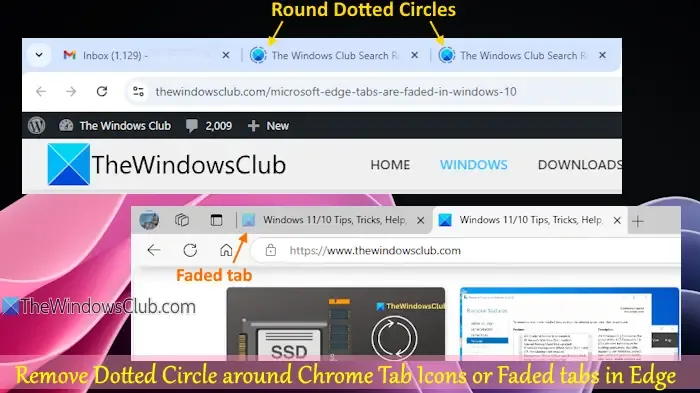
Chrome 和 Edge 瀏覽器都具有名為Memory Saver和Save resources with sleep tabs的內建選項。當您啟動 Chrome 中的「記憶體節省程式」選項以及 Edge 中的類似設定時,瀏覽器會節省非活動或睡眠標籤的內存,同時保留活動標籤的資源以提高效能。如果您啟用了這些視覺提示,您將看到網站圖示和標籤周圍的虛線圓圈出現褪色。
如果這種外觀不吸引您,關閉相應的設定是一個簡單的任務。執行此操作後,Chrome 選項卡圖示周圍的虛線圓圈以及 Microsoft Edge 中選項卡的褪色外觀將消失。好消息是,此變更不會影響「記憶體節省程序」或「使用睡眠標籤儲存資源」功能的功能;您可以根據需要繼續使用這些功能。此外,您可以隨時重新啟用虛線圓圈和褪色選項卡外觀。我們為每個瀏覽器提供了不同的部分以及詳盡的說明。
如何從 Chrome 標籤圖示中刪除虛線圓圈
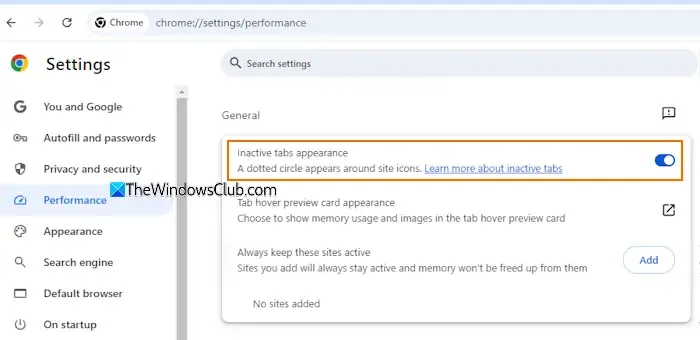
請依照以下步驟消除 Windows 11/10 上 Google Chrome 中選項卡圖示周圍的虛線圓圈:
- 啟動 Chrome 瀏覽器。
- 在多功能框(網址列)中輸入
chrome://settings並按 Enter 鍵存取「設定」頁面。 - 從左側選單中選擇“效能”部分。
- 在常規部分中,停用非活動選項卡外觀選項。
無需重新啟動瀏覽器,修改將立即生效。
如果您希望恢復 Chrome 標籤圖示周圍的虛線圓圈,只需重複上述步驟並再次啟用「非活動選項卡外觀」選項即可。
停用 Microsoft Edge 中的褪色選項卡
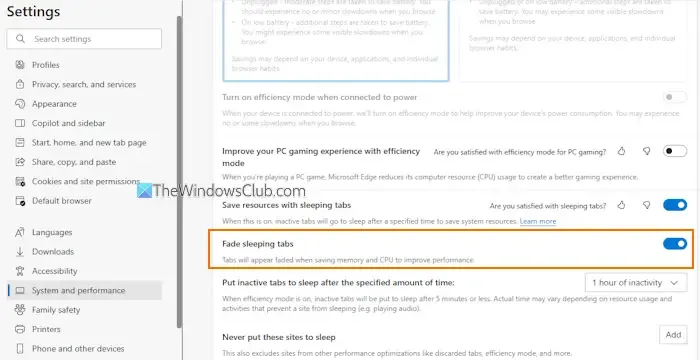
若要在 Windows 11/10 電腦上關閉 Microsoft Edge 中的褪色選項卡,請依照下列說明操作:
- 打開邊緣瀏覽器。
- 按Alt+F開啟「設定和更多」選單。
- 選擇設定選項。
- 在“設定”頁面上,前往“系統和效能”部分。
- 停用“淡出睡眠選項卡”選項。
這就是全部內容了。我希望您覺得這些資訊有用。
為什麼我的 Chrome 標籤在 Edge 中開啟?
Microsoft Edge 包含一項設置,可讓其存取 Chrome 最近的瀏覽資料。這就是為什麼每次您打開 Edge 瀏覽器時,它可能會嘗試加載您在 Chrome 中打開的所有分頁。若要防止 Edge 在每次啟動時從 Chrome 瀏覽器匯入數據,請導航至 Microsoft Edge 中的「設定」頁面。前往「設定檔」>「匯入瀏覽資料」>「每次啟動瀏覽器時匯入瀏覽資料」> 並停用「每次啟動時從 Google Chrome 匯入瀏覽器資料」選項。
如何從 Chrome 中刪除選項卡圖示?
如果您注意到 Chrome 最左側有標籤圖標,則表示您已固定了一些標籤。固定標籤可讓您輕鬆造訪經常造訪的網站。如果您不想使用此功能,只需右鍵單擊固定選項卡並選擇取消固定選項。對您想要取消固定的任何其他固定標籤重複此操作。之後,您可以關閉這些選項卡,圖示將不再可見。



發佈留言