如何修復 Gmail 行事曆不與 iPhone 同步的問題
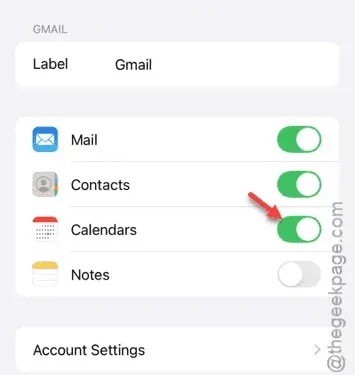
您是否遇到 Gmail 日曆無法在 iPhone 上同步的問題?請務必注意,Gmail 行事曆與 iCloud 行事曆不同。因此,通常的設定和修改可能不適用。請按照下面列出的步驟解決 iPhone 上的 Gmail 日曆同步問題。
為什麼我的 Gmail 日曆無法在 iPhone 上同步?
您的 iPhone 可以管理各種類型的日曆,所有日曆都可以直接從裝置存取。但是,如果出現同步問題,您可能會注意到您的活動和會議未如預期顯示。這通常可能是由於 iPhone 上的 Gmail 設定故障,導致日曆事件無法正確顯示。
解決方案 1 – 啟動 Gmail 日曆
首先,請確保您的 iPhone 設定中已啟用 Gmail 日曆。
第 1 步 –首先開啟「設定」應用程式。
步驟 2 –接下來,導航至「應用程式」部分。
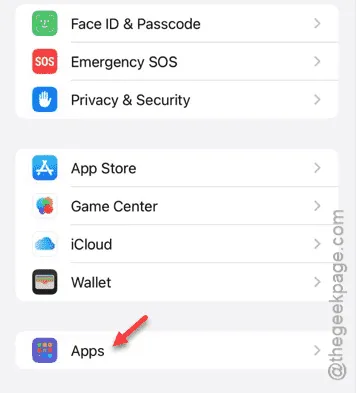
步驟 3 –之後,找到並選擇「日曆」選項。
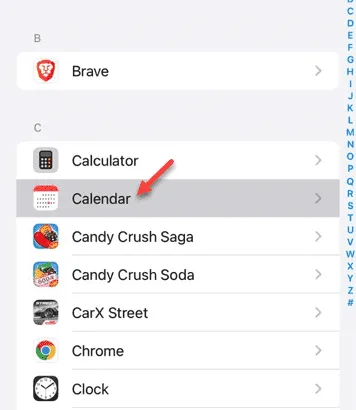
步驟 4 –在日曆設定中,點選「日曆帳戶」介面。
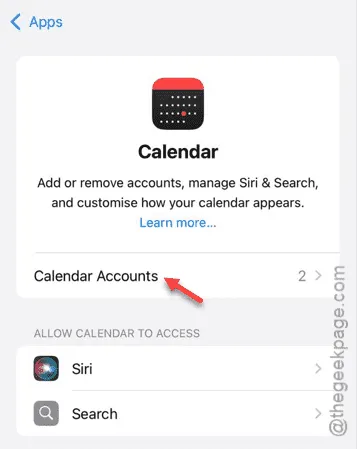
步驟 5 –選擇“ Gmail ”選項。
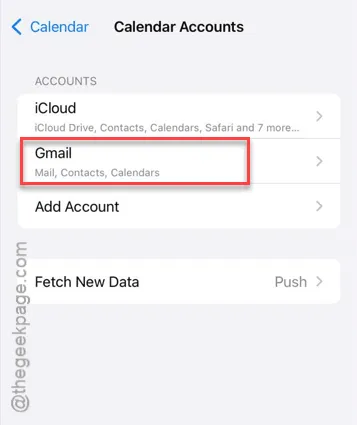
步驟 6 –最後,將「日曆」開關切換至開啟位置。

啟用此功能後,檢查 Gmail 日曆現在是否正常運作。
解決方案 2 – 將“獲取新資料”設定為“自動”
您的 Gmail 日曆需要自動刷新才能直接從 Gmail 接收最新的活動詳細資訊。
步驟 1 –開啟iPhone 上的「設定」應用程式。
步驟 2 –進入「應用程式」部分。
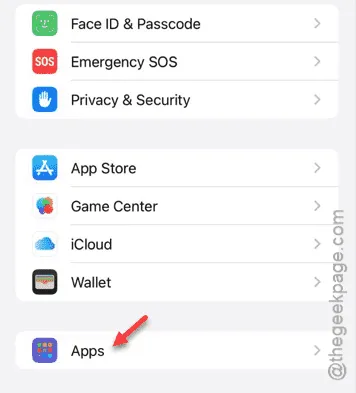
步驟 3 –重新造訪「日曆」設定。
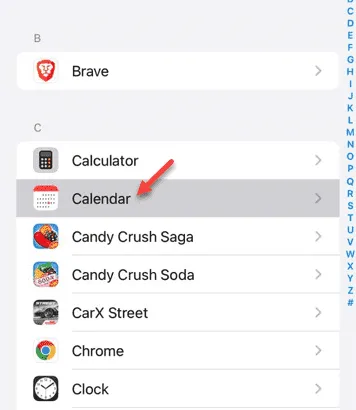
步驟 4 –接下來,按一下「日曆帳戶」部分。
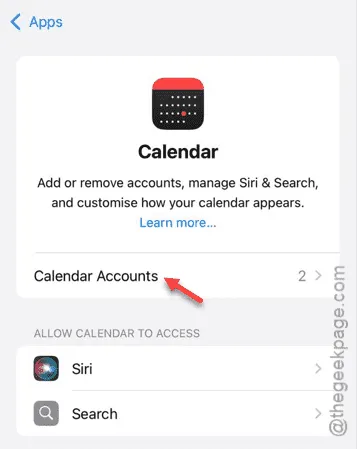
第 5 步 –點選「取得新資料」。
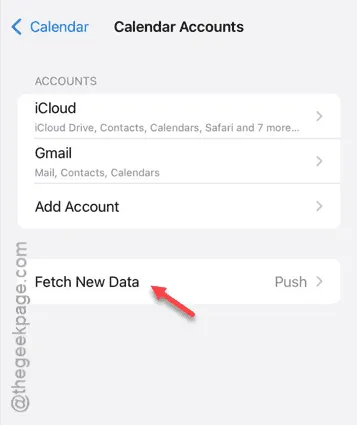
步驟 6 –在此畫面上,從「取得選項」選單中選擇「自動」。
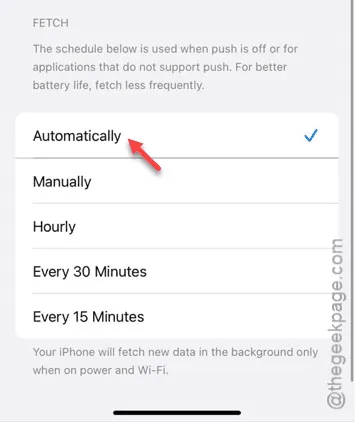
調整“獲取”設定後,退出“設定”應用程式。您的 Gmail 日曆活動現在將自動刷新。
解決方案 3 – 刪除並重新新增您的 Google 帳戶
如果問題仍然存在,請嘗試從 iPhone 中刪除您的 Google 帳戶,然後重新新增。
第 1 步 –存取「設定」選單並如下導航:
Apps > Calendar
步驟 2 –點選「日曆帳戶」。

步驟 3 –在此部分中,選擇「Gmail」類別。
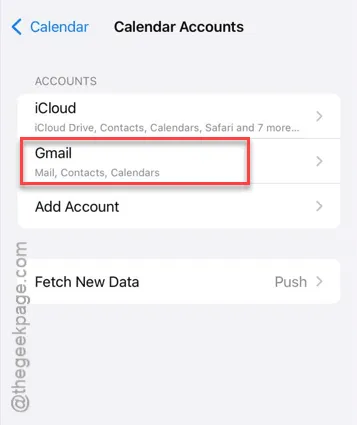
步驟 4 –點選「刪除帳戶」以刪除 Gmail 帳戶。
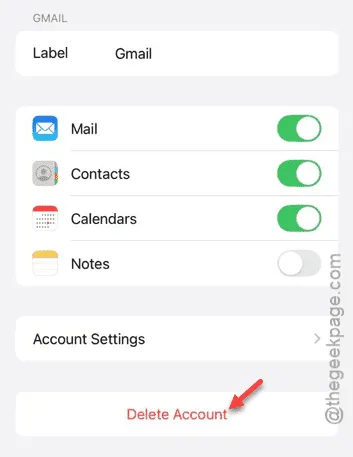
刪除 Gmail 帳戶後,您需要將其新增回您的 iPhone。
步驟 5 –如果您不再位於「日曆」頁面,請按以下步驟返回:
Apps > Calendar > Calendar Accounts
步驟 6 –選擇「新增帳戶」再次輸入您的帳戶。
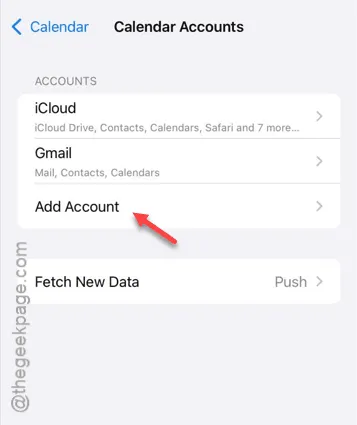
步驟 7 –按照提示像以前一樣設定您的 Gmail 帳戶。
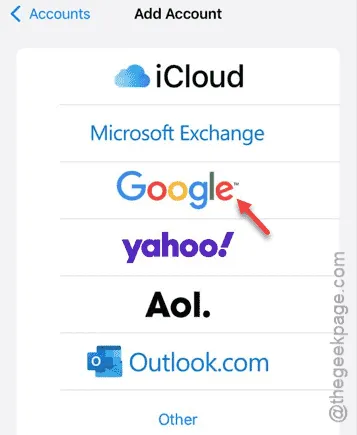
完成這些步驟後,Gmail 日曆同步問題應該要解決。



發佈留言