在 Windows 11 開始功能表中隱藏或顯示電話連結側邊欄的指南
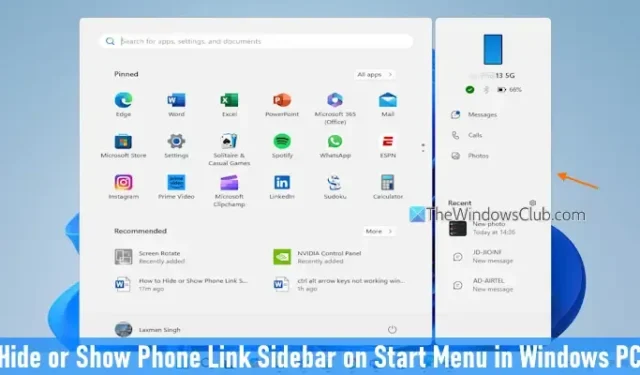
本指南提供了有關如何在Windows 11 電腦的開始功能表上切換電話連結側邊欄的詳細說明。此功能是 Phone Link 應用程式(以前稱為「您的手機」)的一部分,可讓使用者在啟動後存取「開始」功能表右側的側邊欄。此側邊欄顯示重要訊息,例如行動裝置的電池電量、連接狀態(指示Phone Link 應用程式是否連結到您的電腦)、藍牙狀態,並提供對Phone Link 應用程式的快速存取以查看和發送訊息、照片,並撥打電話。從本質上講,它使您能夠直接從 Windows 11 開始功能表與行動裝置進行互動。
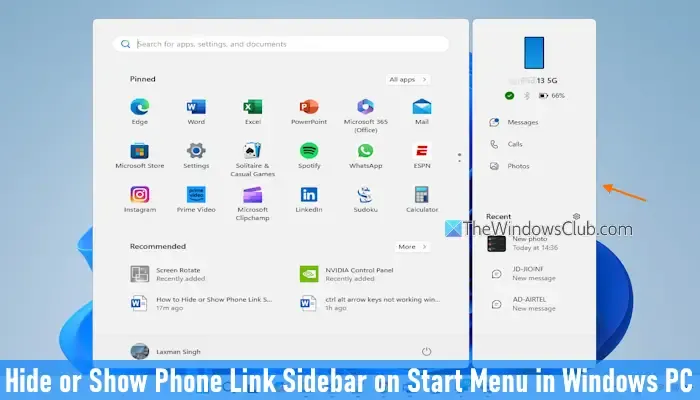
此外,「電話連結」側邊欄還具有「最近」部分,突出顯示最近的通話、訊息和照片。此功能對於經常在 Windows 11 電腦上使用 Phone Link 應用程式的使用者特別有用。透過 Phone Link 將行動裝置連接到 PC 後,啟動此功能非常簡單。不過,值得注意的是,此功能目前是Android 獨有的,iOS 支援預計將在未來的更新中提供。
在 Windows 11 中切換開始功能表上的電話連結側邊欄的步驟
有兩種主要方法可用於切換 Windows 11 開始功能表上的 Phone Link 側邊欄的可見性。
使用“設定”應用程式顯示或隱藏電話連結側邊欄
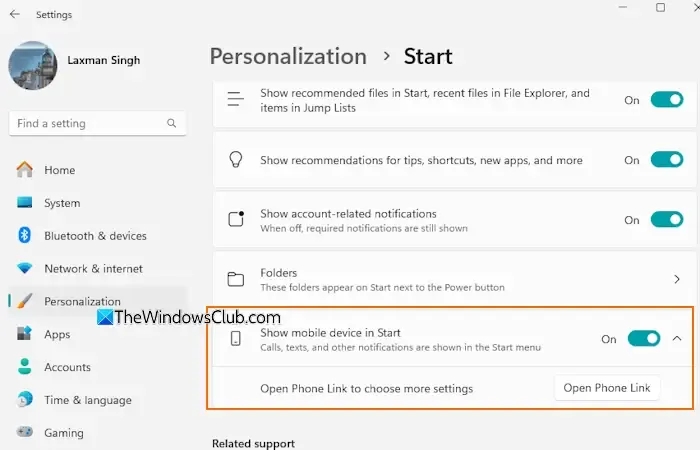
若要透過 Windows 11 中的「設定」應用程式將 Phone Link 行動裝置顯示在「開始」功能表上,請執行下列步驟:
- 按 Win+I 鍵盤快速鍵啟動 Windows 設定應用程式。
- 選擇個人化選項卡。
- 轉到“開始”部分。
- 將“在開始中顯示行動裝置”選項切換為“開”。
- 打開“開始”選單,您現在將在其中看到“Phone Link 行動裝置”,包括“最近”部分和其他選項。
如果您希望從「開始」功能表中刪除或隱藏「電話連結側邊欄」,請返回「設定」應用程式中的「開始」部分,然後停用「在開始中顯示行動裝置」切換。
透過 Windows 註冊表調整電話連結側邊欄
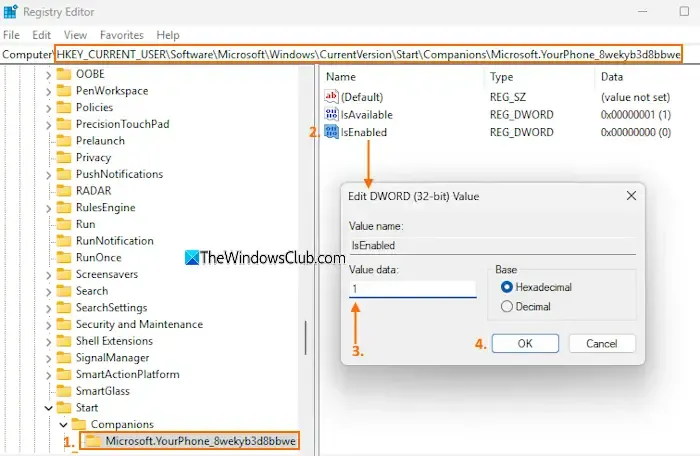
在繼續使用此方法之前,建議先備份 Windows 登錄檔作為預防措施。若要使用登錄編輯程式為目前使用者調整電話連結側邊欄的可見性,請依照下列說明操作:
- 在搜尋框中鍵入 regedit,然後按 Enter 鍵啟動登錄編輯程式。
- 導航至以下路徑:
HKEY_CURRENT_USER\Software\Microsoft\Windows\CurrentVersion\Start\Companions\Microsoft.YourPhone_8wekyb3d8bbwe
- 尋找IsEnabled DWORD(32 位元)值。若要顯示電話連結側邊欄,請調整其數值資料。如果此項目不存在,請建立一個名為 IsEnabled 的新 DWORD(32 位元)值。
- 雙擊 IsEnabled 值,開啟編輯框。
- 在值資料欄位中輸入1 。
- 按一下“確定”。
若要停用或關閉「開始」功能表上的「電話連結」側邊欄,請執行相同的步驟,但將IsEnabled DWORD(32 位元)值的值資料設為0,然後按「確定」。
自訂開始功能表上的電話連結側邊欄個人化
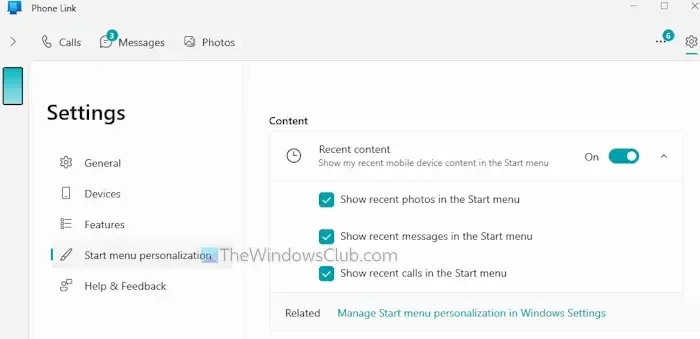
「電話連結」側邊欄還包括用於管理通知徽章和配置「最近」部分的個人化設定。若要自訂您的 Phone Link 側邊欄體驗:
- 打開電話連結應用程式。
- 點擊右上角的“設定”圖示。
- 從左側面板中選擇“開始”選單個人化選項。或者,可以透過「開始」功能表中「最近」部分右側的「設定」圖示直接存取此設定。
- 利用「徽章」切換開關來顯示或隱藏與「開始」功能表中「通知」部分中的未讀訊息相關的通知。
- 在“內容”部分中,您可以調整“最近的內容”選項。停用此選項將隱藏「電話連結」側邊欄上所有最近的行動裝置內容,包括訊息、通話和照片。如果您希望保持啟用狀態,您可以選擇要顯示的最近內容的類型,包括:
- 開始功能表中的最近照片
- 「開始」功能表中的最近訊息
- 「開始」功能表中的最近通話。
選擇您想要啟動的選項。
如何防止 Phone Link 在 Windows 11 中自動啟動?
如果您希望阻止 Phone Link 應用程式在啟動時啟動,您可以在啟動清單中輕鬆停用它。開啟工作管理員 (Ctrl+Shift+Esc),導航至“啟動應用程式”部分,選擇“電話連結”,然後按一下“停用”按鈕以防止它在啟動 Windows 11 PC 時自動啟動。
如何調整Windows 11開始選單對齊方式?
Windows 11「開始」功能表預設位於桌面中央。如果要將其重新定位到左側,則需要調整工作列對齊方式。為此,請打開“設定”應用程序,導航到“個性化”>“任務欄”,然後展開“任務欄行為”部分。在那裡,找到工作列對齊選項,然後從下拉式功能表中選擇左對齊。此更改會將“開始”功能表移至螢幕左側。
發佈留言