在 iPhone 上使用眼動追蹤技術:逐步指南

蘋果最近推出了 iOS 18 更新,相容於 iPhone XR 以及第二代和第三代 iPhone SE 等裝置。在本次更新的眾多令人興奮的功能和輔助功能改進中,眼動追蹤功能尤其值得注意。這項創新功能使用戶能夠在簡短的設定過程後僅用眼睛來導航他們的設備。
在 iPhone 上啟動眼動追蹤
首先,導覽至「常規」->「關於」以驗證您的裝置是否已更新至 iOS 18 。
若要開始使用眼球追蹤功能,請前往「設定」並選擇「輔助功能」。您會發現那裡列出了眼動追蹤選項。
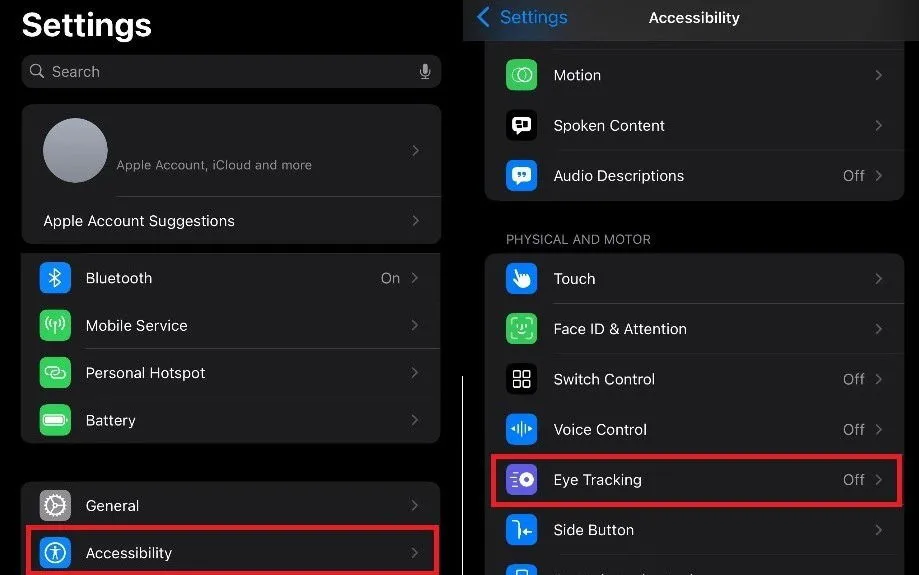
在眼動追蹤設定中,只需將眼動追蹤選項切換至開啟位置即可。當前置鏡頭監測您的眼球運動時,校準過程將自動開始。確保設備距離您的臉部約一英尺,並放置在穩定的表面上。
在 iPhone 上校準眼動追踪
iPhone 上的眼動追蹤校準是一個快速過程,大約需要一分鐘,但確實需要您的注意力。您需要在螢幕上追蹤多個彩色點十三次,直到校準完成。
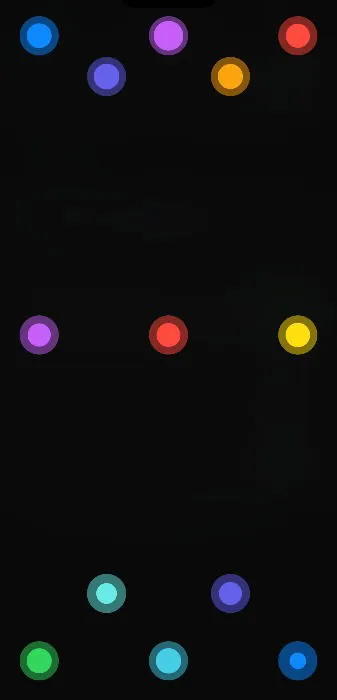
校準完成後,您就可以開始用眼睛控制您的 iPhone。您可以用目光選擇螢幕上的任何選項,並將視線固定在特定區域將啟動該選擇。
您可以修改停留在選項上以啟動它所需的持續時間。為此,請導航至 iPhone 上的 AssistiveTouch 設定。
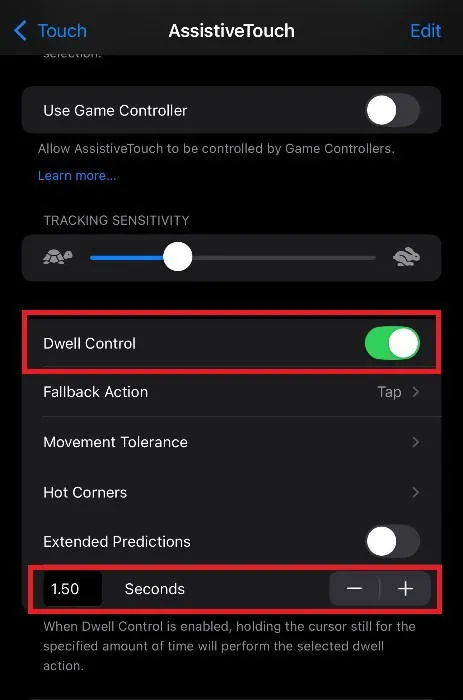
前往「輔助功能」設置,選擇「觸控」,然後點選「AssistiveTouch」。向下捲動到停留控制以設定選擇所需的停留時間。
在 iPhone 上使用眼動追蹤
啟動眼動追蹤後,螢幕側面將始終顯示 AssistiveTouch 面板。透過關注此面板,您可以存取捲動、呼叫 Siri 或開啟通知中心等功能。
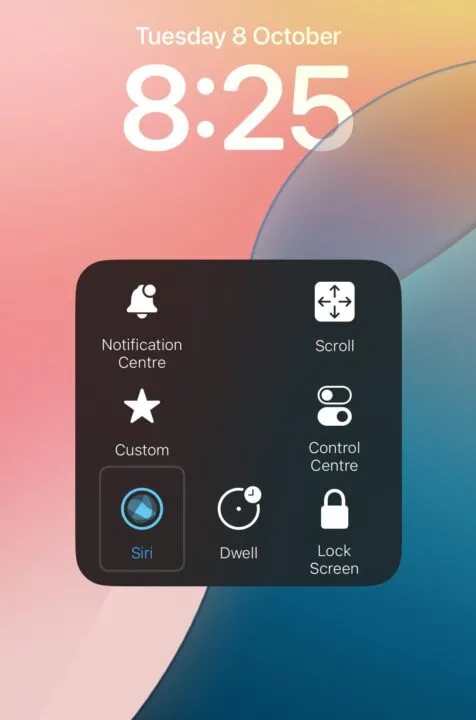
該面板允許用戶鎖定螢幕、存取控制中心,甚至啟動 Siri。雖然操作起來可能不是最直觀的,但對於肢體差異的個人來說,眼球追蹤技術可以顯著增強可用性。此外,它可以與傳統觸控控制同時操作。

iOS 18 更新引入了各種令人印象深刻的功能,包括分心控制,但眼動追蹤功能無疑是一大亮點。但值得注意的是,該功能仍處於早期階段。它不會提供完全免持或無縫的使用體驗,但它確實提供了一個有趣的派對技巧,即使對於那些不使用最新 iPhone 16 機型的人來說也是如此。
圖片來源:所有圖片和螢幕截圖均由 Samarveer Singh 提供。



發佈留言