解決螢幕閃爍問題:購買新顯示器之前的基本修復
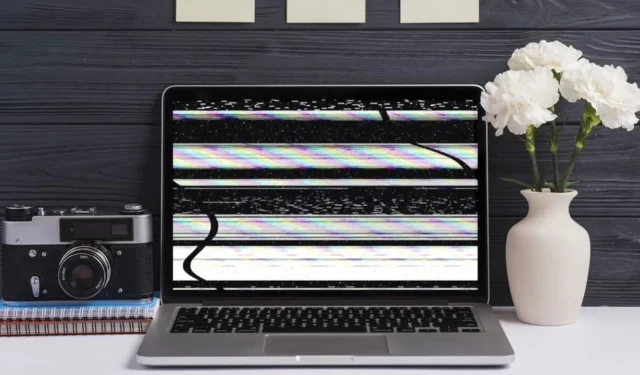

閃爍的螢幕可能會令人不安,但這並不一定意味著您的顯示器即將結束。在許多情況下,此問題可能是由易於修復的小軟體錯誤引起的。在這裡,我們概述了一些解決閃爍顯示問題的最有效方法。
執行任務管理器檢查
在深入研究解決方案之前,確定原因是源自於 Windows 還是第三方應用程式是有益的。此評估將更有效地指導您的故障排除工作。
若要進行此檢查,請按Ctrl+ Shift+存取任務管理器Esc。檢查任務管理器本身是否顯示閃爍。如果它不閃爍,則問題可能源自第三方應用程序,因為任務管理器的運行權限等級與外部應用程式不同。相反,如果任務管理器也閃爍,則可能表示存在 Windows 或硬體問題。
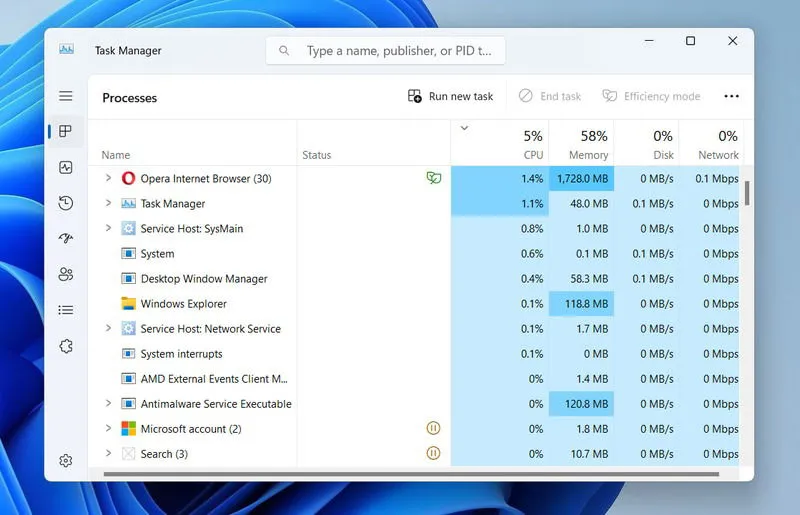
如果第三方應用程式導致閃爍,請考慮卸載或更新最近添加的應用程序,特別是那些影響顯示設定的應用程序,例如自訂解析度工具或視覺主題管理器。對於特定於 Windows 的問題,請探索下面列出的解決方案。
更新您的顯示驅動程式
過時的顯示驅動程式通常是螢幕閃爍的罪魁禍首。雖然 Windows 更新程式嘗試安裝最新的驅動程序,但它可能無法總是成功找到最新版本。我們建議使用IObit Driver Booster等驅動程式更新工具來自動擷取顯示卡的最新驅動程式。
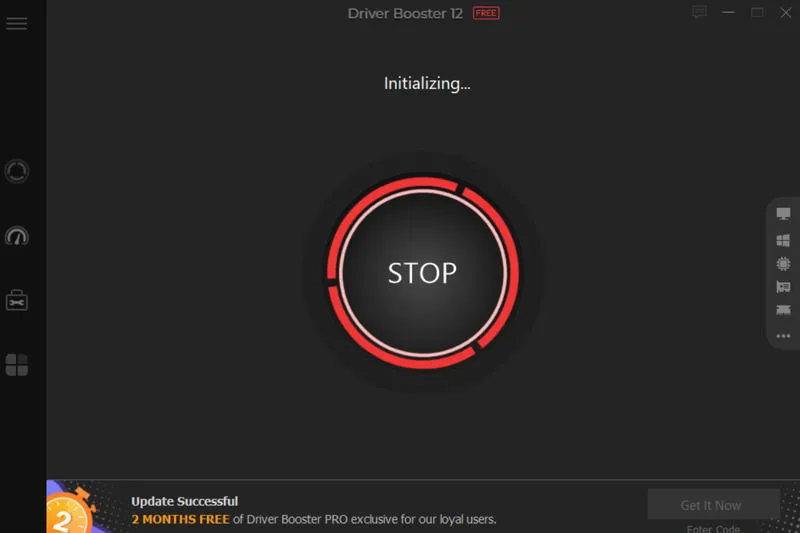
只需使用該工具執行掃描即可識別任何過時的驅動程式。如果您的圖形驅動程式有可用更新,請按一下「更新」以允許該工具處理下載和安裝。
修改顯示器刷新率
如果您的顯示器以偏離其本機設定的更新率運行,則可能會發生閃爍。例如,在 60Hz 顯示器上使用 48Hz 或 75Hz 的更新率可能會導致閃爍和其他問題。以下是在 Windows 中配置適當刷新率的方法:
導覽至「Windows 設定」中的「系統」 -> 「顯示」。向下捲動並按一下「進階顯示」 ,您可以在「選擇刷新率」部分中選擇刷新率。選擇顯示器手冊建議的本機刷新率。如果您不確定正確的速率,請嘗試不同的選項,直到閃爍停止。
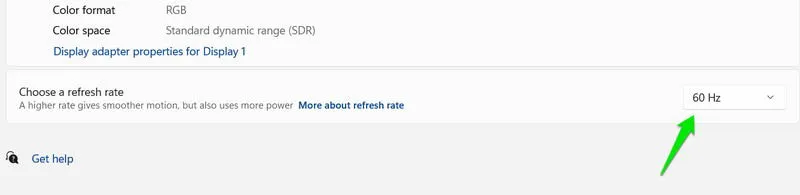
關閉硬體加速
如果您的圖形處理器無法處理硬體加速,則可能會觸發閃爍。考慮在 Windows 中停用此功能以檢查是否有改進。
在 Windows 設定中,導覽至系統->顯示->圖形並關閉硬體加速 GPU 調度選項。
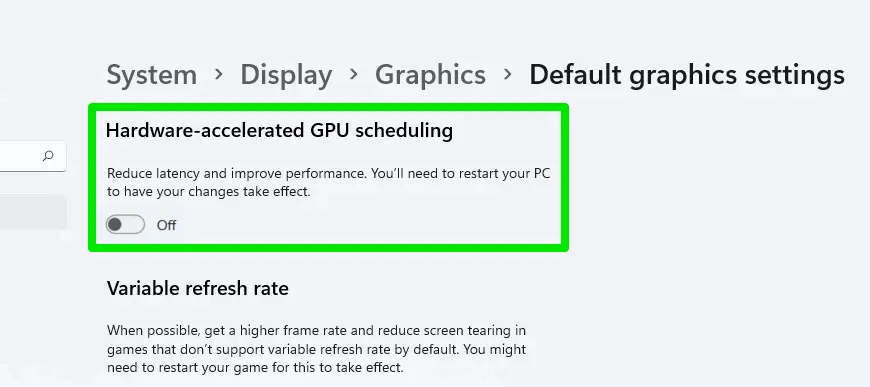
此外,硬體加速可以在某些支援硬體加速的應用程式中進行切換,這可能會導致應用程式在使用或在背景運行時出現閃爍。檢查應用程式的設置,確保在適用的情況下停用硬體加速。谷歌瀏覽器就是這類軟體的一個著名例子。
選擇本機螢幕分辨率
每個顯示器都有一個預設的螢幕分辨率,在該分辨率下其性能最佳。如果您變更了此分辨率,可能會出現閃爍和其他顯示問題。
若要恢復到適當的分辨率,請前往 Windows 設定並導航至系統->顯示。
選擇旁邊標有“(建議)”的顯示解析度。
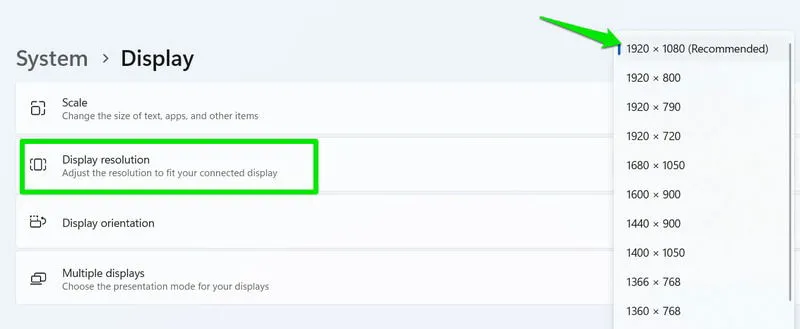
調整螢幕縮放設定
同樣,不正確的螢幕縮放也會導致閃爍問題。確保您使用建議的縮放設定。在“顯示”設定中,找到“比例”選項並選擇標有“(建議)”的選項。
若要選擇正確的縮放方法,請找到進階顯示部分 ->顯示適配器屬性。
切換到顯示卡製造商的控制面板,然後在「縮放」部分中選擇「維護顯示縮放」。
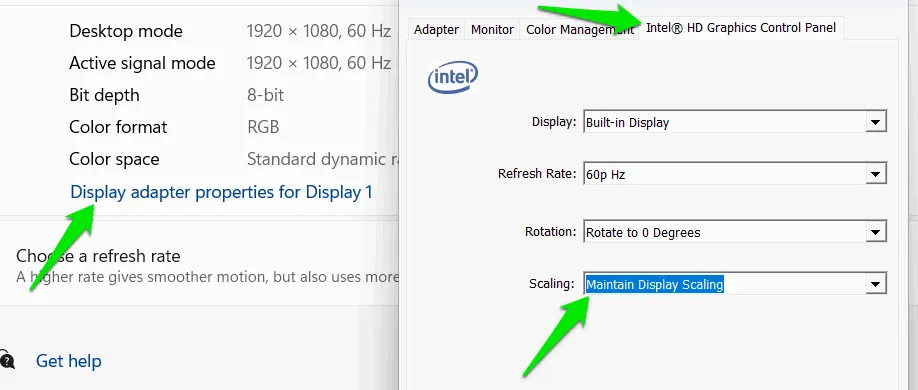
設定螢幕顯示 (OSD) 選單
大多數顯示器都具有螢幕顯示 (OSD) 選單,可讓您調整直接影響輸出的各種設定。這裡的一些配置選項可能會導致閃爍。我們建議利用自動調整功能,它可以自動優化顯示設定。
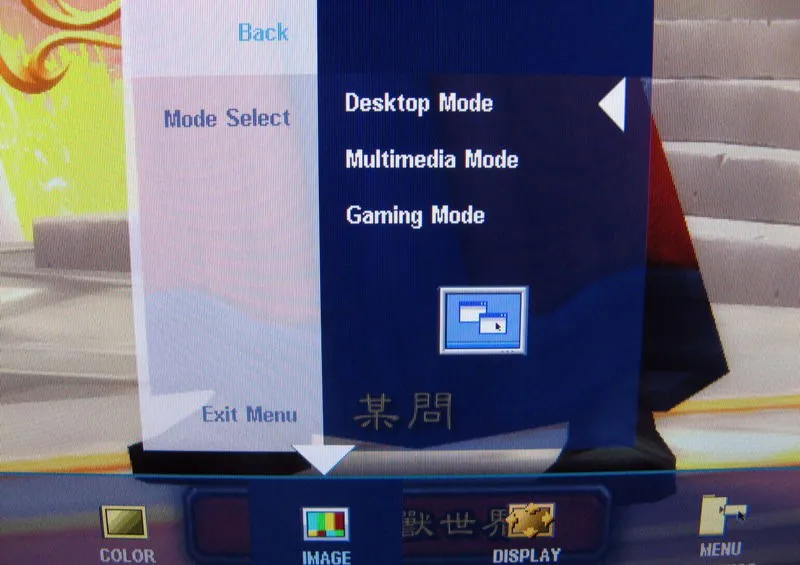
如果此步驟無法解決閃爍問題,請考慮停用 Overdrive、遊戲模式、動態對比、ECO 模式、FreeSync 或 G-Sync 等功能。如果這些調整失敗,重設為原廠設定可能會解決問題,特別是如果閃爍是由 OSD 選單中的錯誤配置觸發的。
將 GPU 設定恢復為預設值
如果您變更了 GPU 軟體中的設置,其中一項調整可能會導致閃爍問題。幸運的是,大多數 GPU 管理軟體都包含重置選項。尋找標有“恢復預設值”或“重置設定”的選項以恢復您所做的更改。
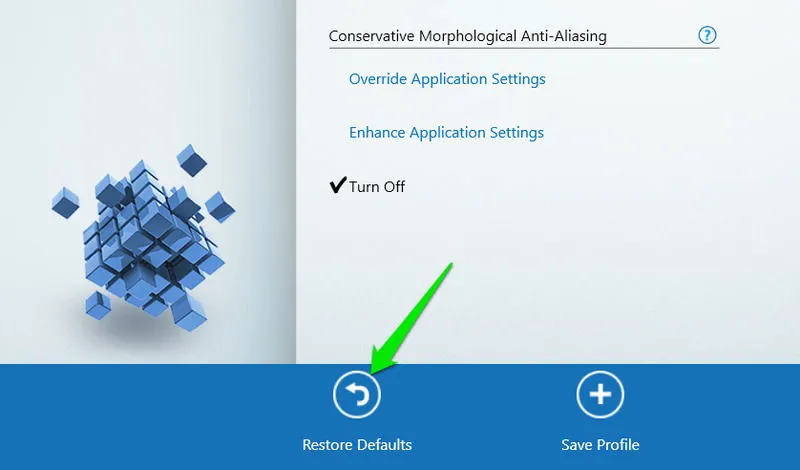
切換到不同的用戶配置文件
使用者設定檔損壞可能會導致各種問題,包括螢幕閃爍。若要確定是否屬於這種情況,請檢查使用不同的使用者設定檔時問題是否仍然存在。如果可能,請使用輔助設定檔進行測試。或者,啟用超級管理員帳戶以查看問題是否仍然存在。
如果您發現超級帳戶沒有閃爍,請考慮建立新的使用者帳戶並將資料傳輸到該帳戶。
存取 Windows 設定並前往「帳戶」 -> 「其他使用者」,然後按一下「新增帳戶」以啟動新使用者設定檔的建立。
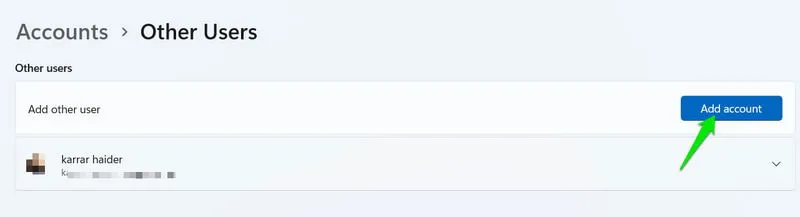
檢查電纜是否損壞
如果所有軟體調整都沒有解決問題,則可能是電纜損壞造成的。對電源線和顯示線進行目視檢查,以找出是否有任何切口、磨損或扭結,特別是在連接器附近。另外,檢查連接器的插針是否彎曲或斷裂。
您可以透過牢固地重新連接電纜並輕輕擺動它們來進一步測試,看看閃爍是否惡化。如果閃爍加劇,問題可能在於電纜損壞或連接器鬆動,需要更換。
使用不同的顯示器進行測試
如果電纜完好無損且問題與軟體無關,請在考慮更換之前嘗試將電腦連接到其他顯示器。這將有助於確定問題是否僅限於您目前的顯示器。
如果您無法存取其他顯示器,您可以將電腦連接到具有 HDMI 連接埠的電視,甚至使用平板電腦或智慧型手機作為臨時的第二個顯示器。
如果閃爍與軟體有關,上述解決方案之一應該可以解決問題。作為最後的故障排除方法,請考慮啟動到安全模式。此模式僅載入必要的驅動程式和程序,可能會繞過各種軟體衝突。
圖片來源:Freepik。所有螢幕截圖均由 Karrar Haider 製作。



發佈留言