修正 Windows 11 和 10 上的 Microsoft Store 錯誤 0x80073CF3
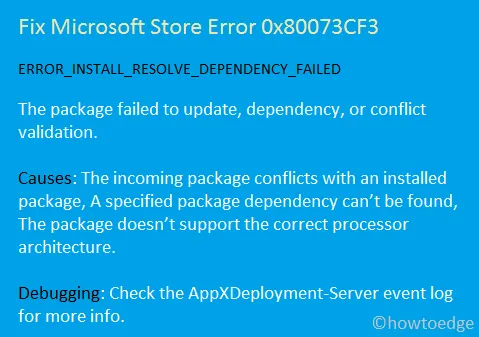
最近,一些用戶報告在嘗試透過 Microsoft Store 更新現有應用程式時遇到錯誤代碼 0x80073CF3。此特定錯誤可能源自於多種潛在問題。
一些常見原因包括 Windows 應用程式商店損壞、快取檔案累積或安裝新程式期間應用程式不相容。在某些情況下,如果 Windows Defender 或防火牆阻止安裝或更新繼續進行,也可能會發生該錯誤。
錯誤代碼的含義
出現此錯誤時,您可能還會遇到以下相關的訊息:
ERROR_INSTALL_RESOLVE_DEPENDENCY_FAILED
The package failed to update due to dependency issues or validation conflicts.
Microsoft 建議此錯誤可能是由於與已安裝的軟體包發生衝突而觸發的,或者該軟體包可能與您的處理器架構不相容。要收集更多詳細信息,建議檢查 AppXDeployment-Server 事件日誌。無論具體原因為何,您都可以透過依序嘗試以下解決方法來嘗試解決問題。
修復 Microsoft Store 錯誤代碼 0x80073CF3
請依照下列步驟修正 Windows 10 電腦上的 Microsoft Store 錯誤代碼 0x80073CF3:
1.驗證應用程式與您的電腦的相容性
確保您嘗試下載的任何應用程式都與您的系統架構相容。例如,x64 應用程式不應安裝在基於 x86 的 PC 上。事先驗證應用程式的相容性非常重要,以防止錯誤 0x80073CF3。
2.卸載並重新安裝有問題的應用程式
如果啟動特定應用程式時出現錯誤代碼 0x80073CF3,則問題可能出在該應用程式內。您可以嘗試解除安裝有問題的程序,重新啟動電腦,然後重新安裝。若要刪除 Windows 10 中的任何應用程序,請按照下列步驟操作:
- 導航至以下路徑:
Settings (Win + I) > Apps & Features
- 滾動並在右側面板中找到有問題的應用程式。
- 找到後,按一下它並選擇“卸載”按鈕。
- 重新啟動電腦以刪除與該應用程式關聯的任何殘留檔案。
3.暫時禁用Windows Defender
在某些情況下,發生錯誤 0x80073CF3 可能是由於 Windows Defender 或防火牆阻止程式造成的。暫時停用 Windows Defender 和防火牆,看看是否可以解決您的問題。
4.利用Windows應用程式商店應用程式疑難排解
如果您已用盡先前的解決方案,但仍遇到 0x80073CF3 錯誤,請考慮使用 Windows 應用程式商店應用程式疑難排解。該工具可以幫助識別和修復與軟體損壞相關的問題。以下是訪問它的方法:
對於 Windows 11:
- 按 Win + I 開啟「設定」。
- 導覽至系統 > 疑難排解 > 其他疑難排解。
- 在“其他”下找到 Windows 應用程式商店應用程序,然後按一下“執行”按鈕。
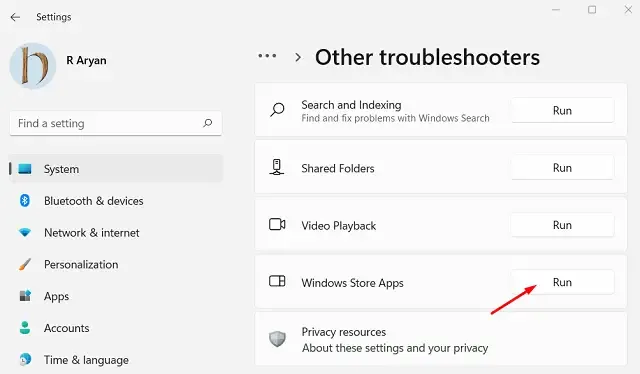
- 當出現疑難排解視窗時,按一下「下一步」並依照螢幕上的指示進行操作。
對於 Windows 10:
- 右鍵單擊 Windows 圖示並選擇設定。
- 在“設定”視窗中,鍵入“疑難排解”,然後選擇“疑難排解”設定的頂部結果。
- 這將帶您進入故障排除部分。點選其他疑難排解。
- 向下捲動並選擇「尋找並修復其他問題」下找到的 Windows 應用程式商店應用程式。
- 在擴充功能選單中,按一下執行故障排除程序,讓系統診斷並修復任何問題。
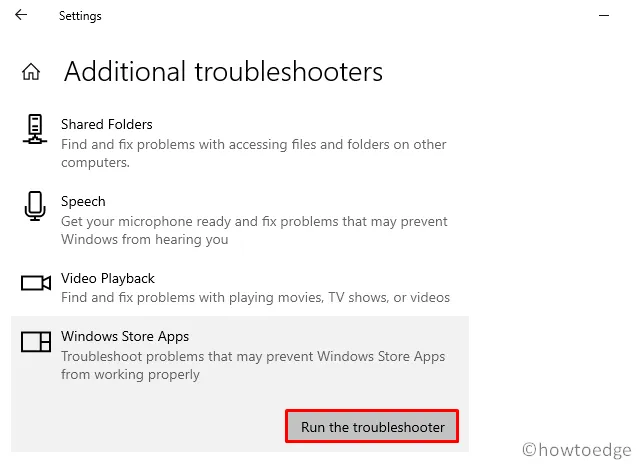
- 故障排除後,按一下「查看詳細資料」以確認是否已解決 0x80073CF3 錯誤。
- 最後,重新啟動電腦以檢查問題是否仍然存在。
5.清除Microsoft Store快取
如果即使在執行疑難排解程式後錯誤 0x80073CF3 仍然存在,則 Microsoft Store 本身可能有問題。安裝或卸載應用程式時,會建立臨時快取文件,這有時會導致錯誤。您可以透過清除快取來解決此問題:
- 右鍵單擊Windows圖示並選擇已安裝的應用程式/應用程式和功能。
- 在「應用程式和功能」視窗中,捲動找到 Microsoft Store。
- 按一下它展開,然後選擇Advanced。在 Windows 11 上,按一下 Microsoft Store 旁的三個點,然後選擇進階選項。
- 在下一個畫面上,向下捲動到「重置」部分,然後按一下「重置」按鈕。
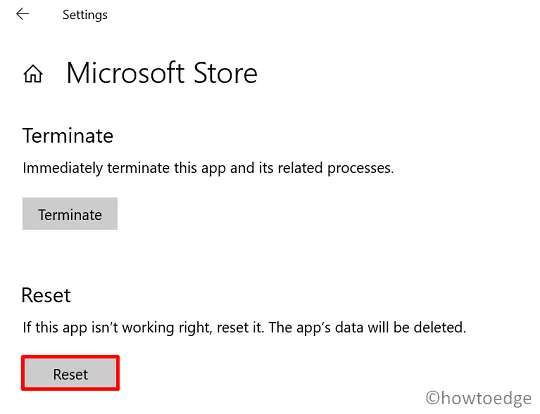
重置後,重新啟動電腦並檢查錯誤代碼0x80073CF3是否已解決。
6.透過PowerShell重新安裝Microsoft Store
如果先前的解決方案都無法運作,您可能需要解除安裝 Microsoft Store,然後使用 PowerShell 重新安裝。使用管理員權限登入您的電腦並按照以下步驟操作:
- 按Win + X開啟電源選單並選擇 Windows PowerShell(管理員)。
- 在提升的控制台中,輸入以下命令並按 Enter:
$manifest = (Get-AppxPackage Microsoft.WindowsStore).InstallLocation + '\AppxManifest.xml' ; Add-AppxPackage -DisableDevelopmentMode -Register $manifest
- 如果命令失敗,請使用以下替代代碼:
Get-AppxPackage | ForEach-Object { Add-AppxPackage -DisableDevelopmentMode -Register ($_.InstallLocation + '\AppxManifest.xml')}
我們希望本指南可以幫助您解決裝置上的錯誤 0x80073CF3。如果您在學習本教學時遇到任何問題,請在評論部分告訴我們。
Xbox One 錯誤 0x80073CF3 該怎麼辦?
如果您在 Xbox One 上安裝新遊戲或應用程式時遇到此錯誤,請嘗試以下解決方案:
- 稍等片刻再試:該錯誤可能是由於伺服器停機造成的。有時,只需等待幾分鐘即可。如果您猶豫要不要等待,請檢查Xbox 狀態頁面以取得有關服務問題的更新。
- 卸載並重新安裝遊戲:如果伺服器沒有問題,請從您的主機卸載有問題的遊戲。
在 Xbox One 上解除安裝並重新安裝遊戲的步驟
以下是在 Xbox One 上刪除並重新安裝遊戲或應用程式的方法:
- 按下控制器上的 Xbox 按鈕。
- 導航到我的遊戲和應用程式並找到所需的遊戲。
- 找到後,按控制器上的選單按鈕。
- 選擇「卸載」或選擇「管理遊戲和附加元件>全部卸載」。
- 出現提示時確認卸載。
- 按 B 鈕返回上一層選單。
- 找到標示錯誤的遊戲圖塊,然後再次按下「選單」按鈕。
- 這次,選擇“安裝”按鈕。
您已在 Xbox One 上成功解除安裝並重新安裝該遊戲。


發佈留言