解決 Windows PC 印表機錯誤 0x000005b3 的步驟
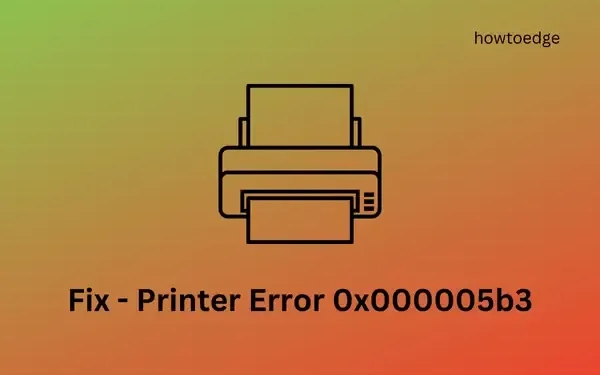
許多用戶在嘗試將印表機連接到網路時遇到了印表機錯誤 0x000005b3。如果您發現自己處於類似情況,則無需驚慌。在本文中,我們將探討此問題背後的潛在原因,並提供四種實用的解決方案來幫助您在 Windows 11/10 上解決問題。
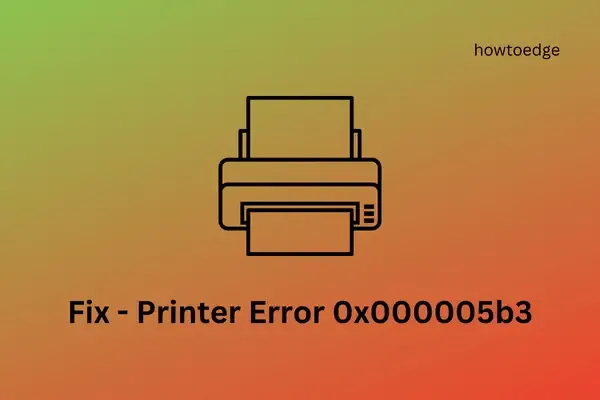
如何修復印表機錯誤 0x000005b3
如果您在列印或連接到共用印表機時遇到錯誤代碼 0x000005b3,我們建議您依序嘗試以下解決方案。
概述了解決方案後,讓我們更詳細地研究每個修復。
1.清除臨時檔案和快取
隨著時間的推移,您的裝置會累積不必要的數據,包括快取、cookie 和其他檔案。 Windows 有一個有用的磁碟清理工具,可協助您自動刪除任何損壞或損壞的檔案。
您也可以透過導覽至以下路徑來刪除 Windows 11 上的暫存檔案和快取資料:
Settings > System > Storage
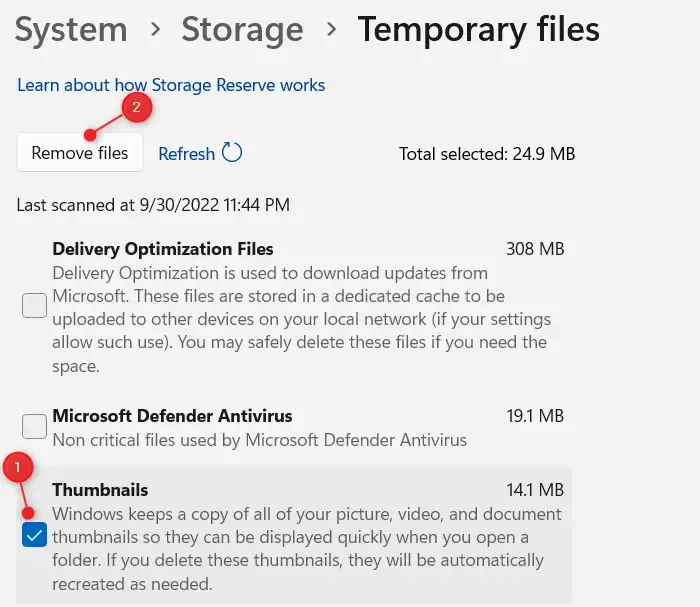
Microsoft 的 Storage Sense 功能可讓您自動清除臨時檔案並有效管理本機雲端內容。
如何清除臨時資料夾
若要清空 Windows 11/10 中暫存資料夾的內容,請依照下列簡單步驟操作:
- 首先開啟檔案總管 (Win + E)。
- 接下來,確保隱藏的文件和資料夾可見。
- N 導航到以下目錄:
C:\Windows\Temp
- 如果出現確認提示,請選擇繼續存取該資料夾。
- 按Ctrl + A選擇資料夾中的所有項目,然後點擊
Shift + Del以永久刪除它們。進行此操作時請務必小心。
重新啟動電腦後,驗證是否可以透過共用網路成功列印文件。
2. 重新啟動列印後台處理程序服務
列印後台處理程序服務需要處於活動狀態才能在 Windows 11/10 系統上列印或連接到共用印表機。檢查其狀態,如果已停用,請按照以下說明重新啟用它:
- 使用 Win + R 快捷鍵開啟「執行」對話方塊。
- 輸入“
services.msc”並按確定。 - 在「服務」視窗中,向下捲動至找到Print Spooler。
- 右鍵單擊它並選擇屬性。
- 使用下拉式選單將啟動類型變更為自動。
- 按一下「服務狀態」下的「啟動」以啟動 Print Spooler 服務。
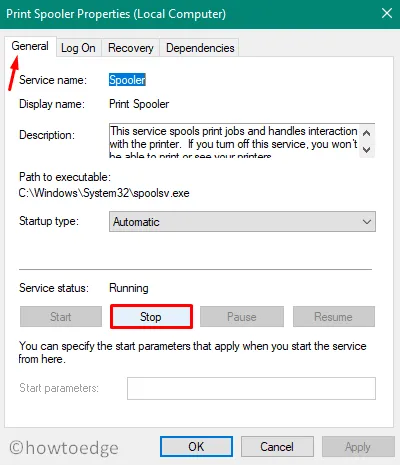
- 之後,按一下「套用」 ,然後按一下「確定」以完成變更。
重新啟動電腦並檢查錯誤代碼 0x000005b3 是否仍然存在。
3. 更新印表機驅動程式
過時或損壞的印表機驅動程式也可能導致錯誤 0x000005b3。驗證製造商網站上是否有適用於您的印表機驅動程式的任何更新,並相應地進行安裝。檢查更新的方法如下:
- 按 Win + X 並選擇裝置管理員。
- 找到印表機部分並透過點擊旁邊的“>”圖示將其展開。
- 右鍵單擊您的印表機驅動程式並選擇更新驅動程式。
- 在下面的視窗中選擇“自動搜尋驅動程式”。
- Windows 將在線查找更新,如果有,它將自動下載並安裝最新版本。
- 通常,驅動程式更新可能會將使用者重新導向至 Windows 更新以進行進一步檢查。
- 如果提示「在 Windows 更新上搜尋更新的驅動程式」選項,請按一下它繼續。
如果有可用更新,它們應顯示為可選更新。點擊提供的鏈接,選擇相關框,然後按“下載並安裝”。
如果裝置管理員和 Windows Update 都未成功找到新更新,請造訪印表機製造商的網站以搜尋任何可用的修補程式。將更新下載為可執行文件,然後只需雙擊安裝文件即可更新您的印表機驅動程式。
4. 運行列印疑難排解
如果先前的解決方案未能解決印表機問題,您可以嘗試執行內建的列印疑難排解。該工具可以識別並可能修復錯誤的根本原因。以下是存取疑難排解程式的方法:
- 按 Win + I 開啟「設定」。
- 導覽至系統 > 疑難排解 > 其他疑難排解。
- 在「最頻繁」下,找到「印表機」選項,然後按一下「執行」按鈕,如下圖所示:
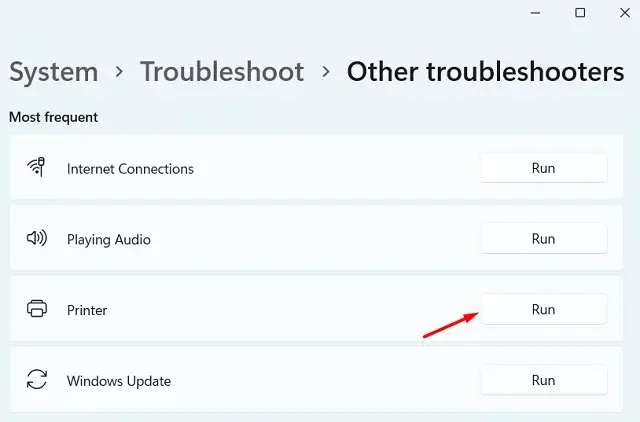
- 故障排除程序啟動後,選擇您的印表機並按一下「下一步」按鈕。
- 請依照螢幕上的指示完成故障排除程序。
我們希望透過遵循這些解決方案,印表機錯誤 0x000005b3 能夠解決。如果您在執行上述步驟時遇到任何困難,請隨時在下面的評論中分享您的經驗。



發佈留言