如何解決 Windows 10 和 11 中的 BSOD 錯誤代碼 0xc000021a
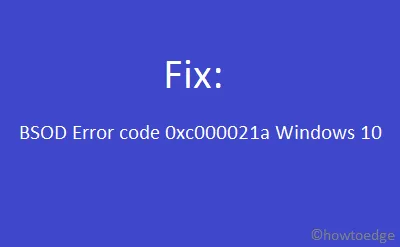
在本文中,我們將深入研究Windows 10 系統上遇到的BSOD錯誤代碼0xc000021a的可能原因,以及幾個有效的解決方案。通常,此錯誤可能是由於不相容的第三方應用程式、未完成的 Windows 更新或硬碟故障而引起的。使用者經常透過斷開外圍設備與電腦的連接並重新連接來解決這些問題。
如果您發現自己仍然面臨藍屏死機,啟動進入“帶有網路的安全模式”可能是您最好的選擇。我們列出了六種不同的解決方案可供嘗試:重置電腦的 BIOS、使用 SFC/DISM 修復損壞的系統檔案以及將 Windows 10 更新到最新版本。雖然硬碟通常具有較長的使用壽命,但明智的做法是使用 CHKDSK 命令來評估其運作狀況。如果這些方法都無法運作且您的硬碟檢查正常,請考慮使用系統備份將您的電腦還原到早期的穩定狀態。或者,您可以下載最新的 Windows 10 版本並執行全新安裝。讓我們詳細研究一下這些解決方案:
修復錯誤代碼 0xc000021a
若要解決 Windows 10 中的錯誤代碼 0xc000021a,請考慮下列方法:
1]斷開並重新連接外圍設備
BSOD 錯誤代碼 0xc000021a 的出現通常可能是因為連接的輔助設備出現問題所致。因此,在探索軟體解決方案之前,我們建議執行以下步驟:
對於桌面用戶
- 首先關閉電腦(如果遇到藍屏,請按住電源按鈕)。
- 拔下連接到系統的所有電源線。
- 斷開所有周邊設備,並清除連接電纜上的灰塵。
- 打開CPU機箱,拔下硬碟線;清潔並重新牢固連接它們。
- 重新連接滑鼠和鍵盤並重新開啟電腦。
- Windows 應正常啟動。現在,一次重新連接每個週邊設備。
對於筆記型電腦用戶
建議不要打開筆記型電腦的外殼,因為這可能會損壞作業系統。如果您有信心打開和關閉筆記型電腦,則可以按照上述步驟操作。或者,您可以斷開電源並取出 CMOS 電池。等待片刻後,重新插入電池並檢查是否可以解決錯誤 0xc000021a。
如果問題仍然存在,請繼續執行以下解決方案:
使用進階選項啟動
鑑於此錯誤是藍色畫面類型,存取登入畫面可能不可行。但是,您可以透過進階選項啟動到帶有網路的安全模式。操作方法如下:
- 重新啟動電腦 2-3 次,觸發自動修復。
|
如果未出現「自動修復」畫面,請依照下列步驟操作:
|
- 接下來,選擇「自動修復」,然後選擇「進階選項」。
- 在「選擇一個選項」視窗中,按一下「疑難排解」。
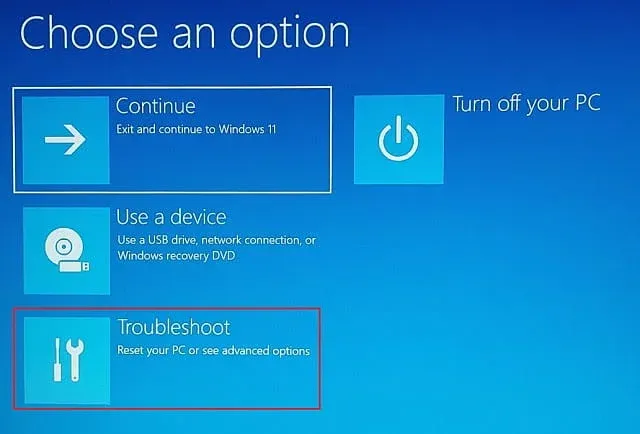
- 導覽至進階選項 > 啟動設定。
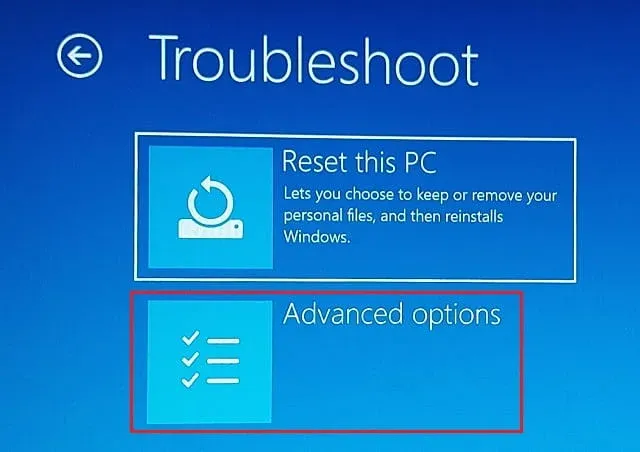
- 按F5或對應的功能鍵進入有網路的安全模式。
進入安全模式後,請嘗試以下故障排除技術:
2]使用SFC掃描修復損壞的系統文件
重要 Windows 檔案的損壞或缺失可能會導致 0xc000021a 錯誤。若要修正此問題,請使用下列步驟執行系統檔案檢查器工具:
- 點擊搜尋圖示並輸入命令提示字元。
- 右鍵單擊第一個結果並選擇以管理員身份執行。
- 當 UAC 視窗提示時,按一下「是」。
- 鍵入
sfc /scannow並按Enter。
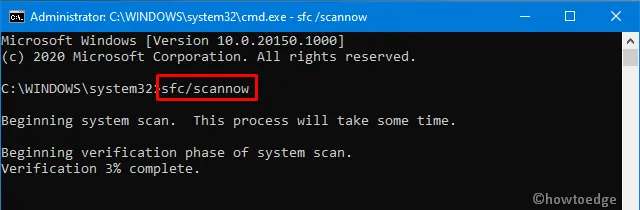
- 掃描和修復系統檔案的過程可能需要幾分鐘的時間,因此請耐心等待。
- 完成後,重新啟動電腦。
3]修復硬碟損壞
HDD 內的損壞也可能是導致 BSOD 錯誤 0xc000021a 的因素。您可以透過執行 DISM 命令列來解決此問題。方法如下:
- 啟動進入安全模式並開啟命令提示字元(具有管理權限)。
- 在提升的控制台中,輸入以下命令:
dism /image:c:\ /cleanup-image /revertpendingactions
- 此過程可能需要一些時間才能完成,因此請保持耐心。
- 完成後,退出命令提示字元並重新啟動電腦以套用變更。
4]使用註冊表備份恢復損壞的文件
有時,某些登錄機碼組態單元可能會損壞,導致 Windows 10 中出現停止錯誤 0xc000021a。首先,請依照下列步驟存取 Windows 復原環境 (WinRE):
- 插入 Windows 安裝媒體並重新啟動您的裝置。
- 當作業系統開始載入時,按指定的功能鍵即可進入BIOS設定。
- 選擇語言、時間和鍵盤佈局首選項,然後按一下「下一步」。
- 在下一個視窗中,選擇左下角的「修復電腦」 。
- 在「啟動選項」頁面上,導覽如下:
Troubleshoot > Advanced options > Startup Settings > Command Prompt
- 選擇根驅動器(通常為C:)並執行以下命令:
cd windows\system32\config
|
- 使用“ren SYSTEM SYSTEM.old”重命名 SYSTEM 文件,使用“ren SECURITY SECURITY.old”重新命名 SECURITY 文件。
- 建立這些資料夾的備份後,請執行以下命令:
cd RegBack
dir
copy /Y SOFTWARE
copy /Y SAM
copy /Y SYSTEM
重要:請記下建立登錄備份的目錄名稱。
- 鍵入exit並按Enter 鍵入WinRE。
- 刪除安裝媒體並重新啟動 Windows 以實施這些變更。
5]評估硬碟健康狀況
BSOD 錯誤通常是由硬碟上的壞扇區引起的。如果您不斷遇到0xc000021a錯誤,請依照下列步驟檢查硬碟的健康效能:
- 按Win + E開啟檔案總管。
- 右鍵單擊根驅動器(通常為 C :)並選擇“屬性”。
- 接下來,按一下「工具」選項卡,然後按一下「錯誤檢查」下的「檢查」按鈕。
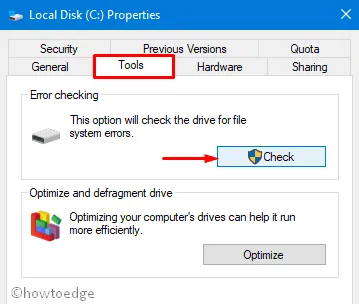
- 等待掃描過程完成一些時間。
- 完成後查看報告。
如果一切正常,請使用 CHKDSK 命令進行徹底掃描和硬碟修復。一般來說,這個工具可以解決小問題。執行方法如下:
- 右鍵單擊任務欄並選擇任務管理器。
- 導航至「檔案」選單並選擇「執行新任務」。
- 在文字區域中輸入cmd (Admin)。
- 勾選「使用管理權限建立此任務」框,然後按Enter。
- 將以下命令貼到控制台並按Enter。
chkdsk C: /f /r /x
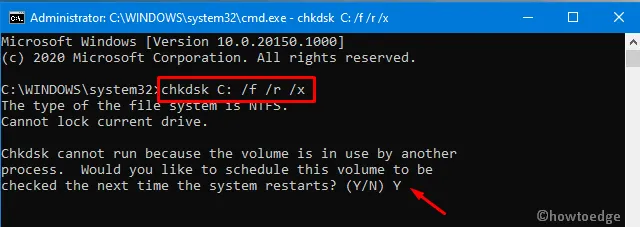
- 如果提示“檢查磁碟掃描無法繼續,因為該磁碟區正在被另一個程序使用”,請鍵入Y並按 Enter 鍵。
- 重新啟動電腦以允許系統執行硬碟掃描。
6]利用系統還原點
有時,在安裝新的 Windows 更新後不久就會出現 0xc000021a 錯誤。這通常是由於錯誤應用補丁造成的。若要解決此問題,請考慮回溯 Windows 或應用程式系統還原點。以下是將系統恢復到之前狀態的方法:
- 存取「開始」功能表並在搜尋列中鍵入「系統還原」 。
- 從顯示的選項中,選擇建立還原點。
- 在系統保護標籤中,按一下「系統還原」。
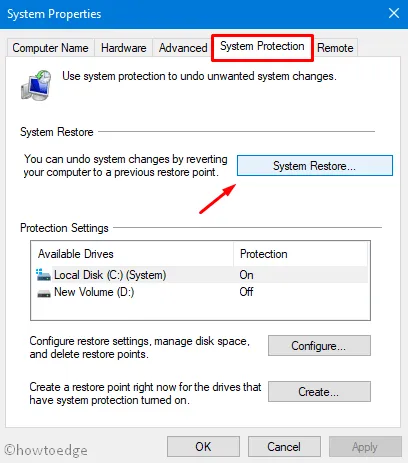
- 選擇“建議還原”或“選擇其他還原點”,然後按一下“下一步”。
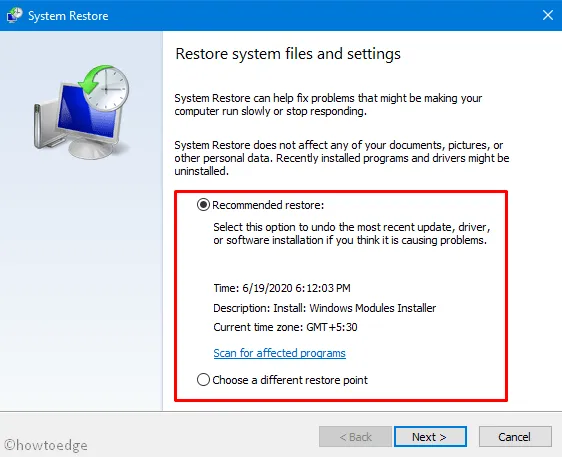
- 如果一切順利,請再次選擇「下一步」 ,然後選擇「完成」以啟動復原程序。
完成此程序應該會消除 BSOD 錯誤 0xc000021a。但是,如果您以前沒有建立任何系統備份,請考慮選擇 Windows 10 的全新安裝。
7]全新安裝Windows 10
如果上述解決方案均未產生結果,且您的硬碟顯示正常,建議下載並執行 Windows 的全新安裝。方法如下:
- 造訪Microsoft 官方網站並下載 Media Creation Tool 2004。
- 下載完成後,執行安裝檔。
- 確保選取「接受條款和許可」框,然後按一下「下一步」。
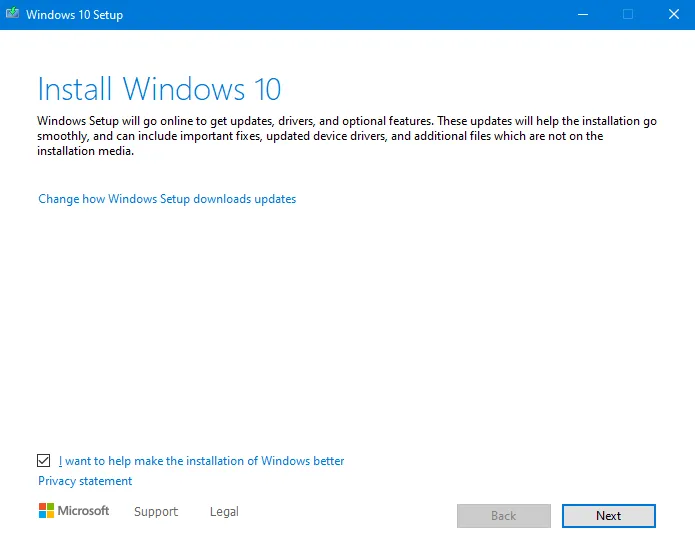
- 請依照螢幕上的指示完成安裝程序。
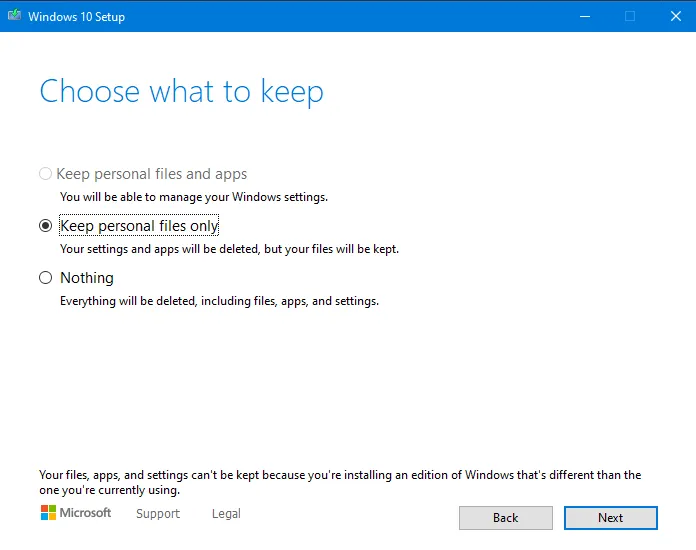
- 完成 Windows 10 下載後,您將看到兩個選項:建立可啟動媒體或建立 ISO 檔案。選擇最適合您需求的選項,然後在您的電腦上安裝新作業系統。
藍屏死機錯誤可以解決嗎?
事實上,與其他 Windows 11/10 問題一樣,只要您了解根本原因,藍色畫面錯誤就可以解決。 BSOD 錯誤通常是由於硬碟問題而出現的。這可能源自於驅動器上的故障扇區,也可能是由於第三方應用程式損壞、軟體安裝有缺陷或設定配置錯誤造成的。



發佈留言