在 Windows 11 中變更蓋子關閉操作:逐步指南
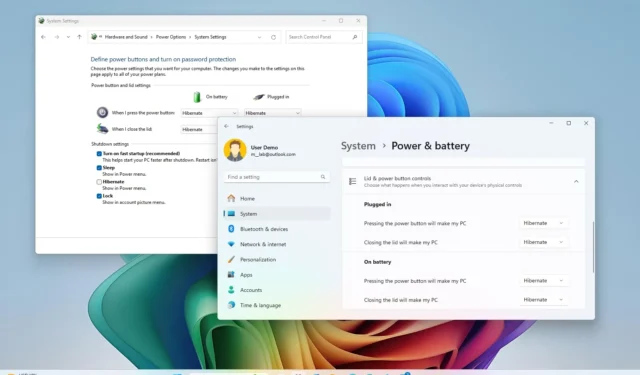
- 若要修改Windows 11 上的合蓋行為,請導覽至「設定」 > “系統” > “電源與電池”。找到並選擇“蓋子和電源按鈕控制”選項,以調整“接通電源”和“使用電池”的“關閉蓋子將使我的電腦”設定。
- 您也可以存取“控制面板” > “硬體和聲音” > “電源選項” ,然後按一下“選擇合上蓋子時執行的操作”,修改“合上蓋子時”設置,並指定“使用電池”和“接通電源”的操作。
- 選擇「不執行任何操作」可確保您的裝置即使在蓋子關閉時也能繼續運作。
- 「睡眠」將筆記型電腦切換到低功耗狀態。
- 「休眠」會在關閉筆記型電腦之前儲存您的活動工作階段。
- 「關機」會完全關閉筆記型電腦的電源。
預設情況下,當您合上蓋子時,Windows 11 將使您的筆記型電腦進入睡眠狀態。然而,這可能並不總是最合適的設定。
在多種情況下,您可能更喜歡修改Windows 11 中的蓋子關閉操作。電腦保持活動狀態蓋上蓋子。
如果您使用外部顯示器或投影儀,您可能希望筆記型電腦即使在蓋子關閉時也能保持功能。或者,為了安全起見,您可能希望裝置進入睡眠模式以防止未經授權的存取您的檔案。
無論您的理由如何,Windows 11 都提供了多種方法來調整關閉筆記型電腦蓋子時發生的情況,可以透過傳統的控制面板或「電源和電池」部分下更新的設定應用程序,如果您的版本是24H2 或更高版本,則適用。
本指南將示範如何變更 Windows 11 上的蓋子關閉行為。
修改 Windows 11 上的蓋子閉合行為(設定)
若要透過「設定」應用程式變更蓋子關閉操作,請按照以下步驟操作:
-
打開設定。
-
選擇系統。
-
存取電源和電池部分。
-
按一下“蓋子和電源按鈕控制”選項。
-
從「已接通電源」和「使用電池」類別下的「合上蓋子將使我的電腦啟動」設定中選擇所需的操作(“不執行任何操作”、“睡眠”、“休眠”或“關機”)。
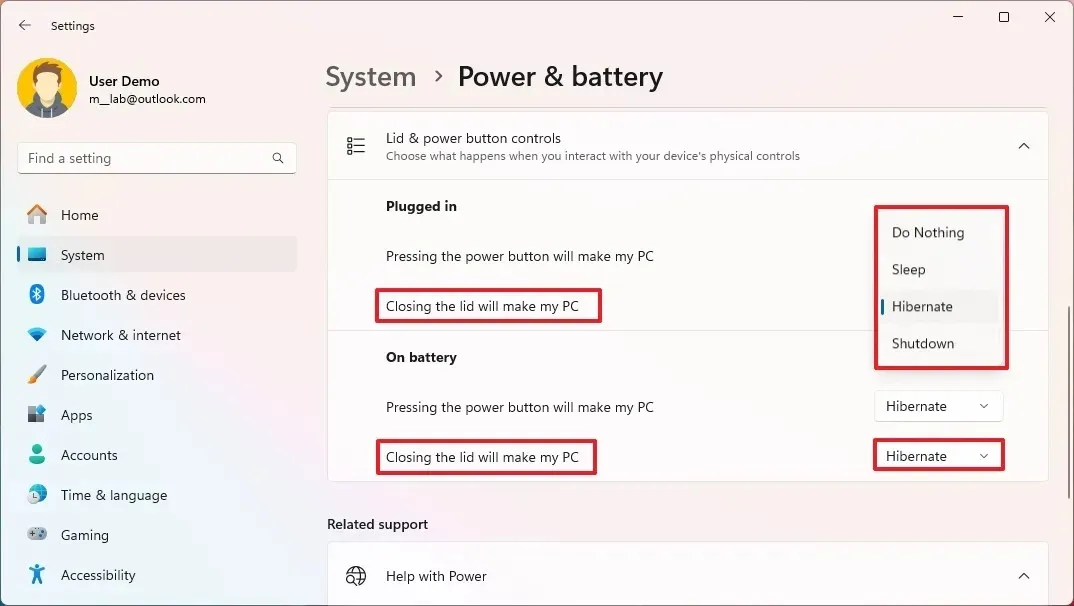
完成這些步驟後,將為筆記型電腦蓋設定您選擇的操作。
Windows 11 版本 24H2 及後續更新中引入了在「設定」應用程式中修改蓋子閉合行為的選項。如果您使用的是早期版本,則需要使用控制面板方法。
修改 Windows 11 上的蓋子關閉行為(控制面板)
若要調整筆記型電腦上的蓋子閉合動作,請按照以下說明操作:
-
打開開始。
-
搜尋控制面板並從清單中選擇它以啟動應用程式。
-
按一下硬體和聲音。
-
選擇電源選項。
-
從左側選單中選擇“選擇關閉蓋子的操作”選項。
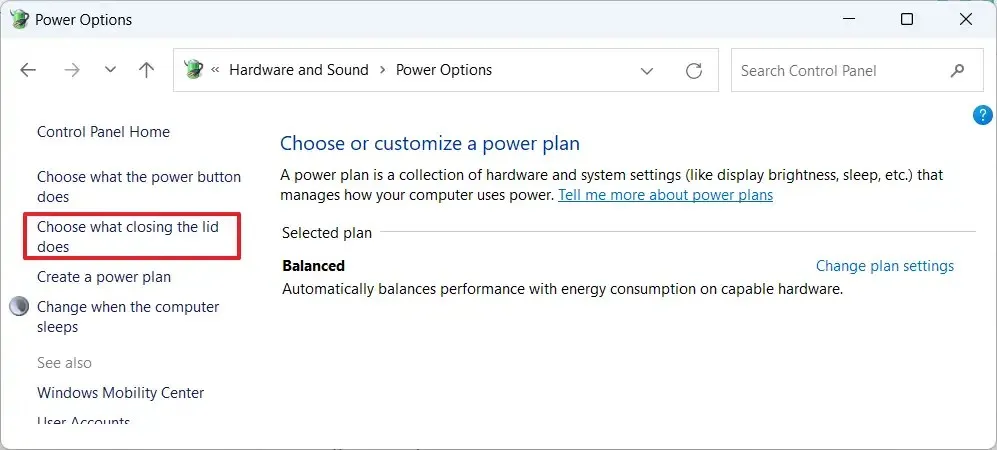
-
在“電源按鈕和蓋子設定”區域中,修改“當我關閉蓋子時”選項,然後選擇與“電源按鈕和蓋子設定”相對應的所需操作(“不執行任何操作”、“睡眠”、“休眠”或“關機”)使用電池”和“已插入電源”。
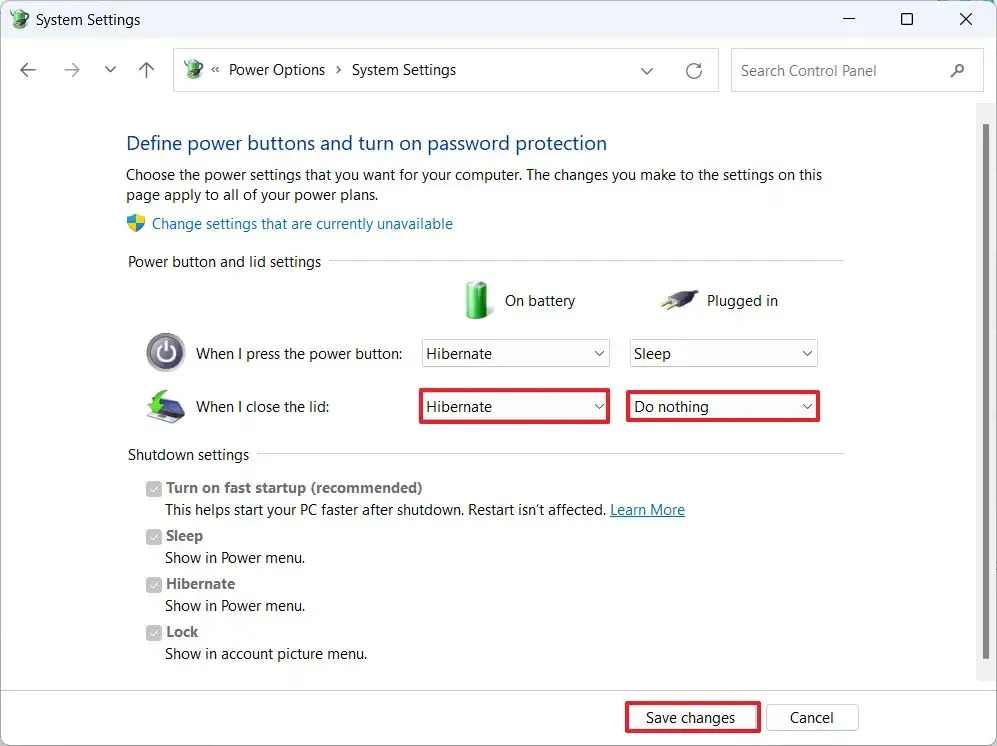
-
點擊儲存變更按鈕以套用您的首選項。
完成這些步驟後,Windows 11 將根據您在合上蓋子時指定的選項執行您選擇的操作,無論是使筆記型電腦保持喚醒、睡眠、休眠還是關閉。
如果「休眠」選項不可見,則它可能未啟用。您可以透過選擇“系統設定”視窗中的“更改目前不可用的設定”選項並選取“休眠”框來啟用它。如果沒有此選項,則必須透過命令提示字元啟動它。
截至 2024 年 10 月 10 日更新:本指南已進行修訂,以確保資訊是最新的並反映任何程序更新。



發佈留言