解決 PC 上 Steam 中的「存取被拒絕」錯誤
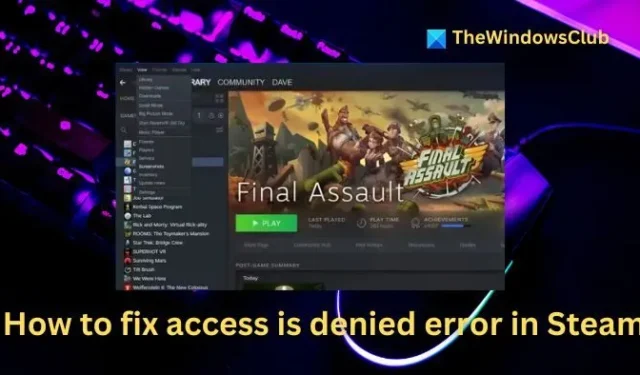
作為一名狂熱的 PC 遊戲玩家,您經常依賴 Steam,它通常運行不會出現問題。儘管如此,您偶爾可能會遇到不可預見的問題,例如Steam 中的「訪問被拒絕」錯誤,從而阻礙您啟動和享受您喜愛的遊戲。那麼,該如何解決這個錯誤呢?下面,您將找到幾種可以實施的簡單方法:
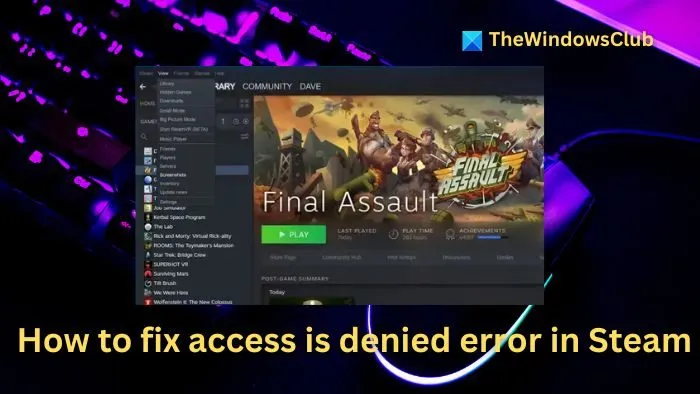
如何解決 Steam 中的「存取被拒絕」錯誤
以下是一些有效的策略來解決 Windows 電腦上 Steam 中的存取被拒絕錯誤。
- 以管理員身分啟動 Steam
- 清除 DNS 快取
- 啟用或停用 VPN
- 檢查遊戲檔案的完整性
- 重新安裝蒸汽
請記住,其中一些操作可能需要管理權限。
1]以管理員身分啟動Steam

為了確保 Steam 以必要的權限運行,請以管理員身份啟動它。
- 按 CTRL + ALT + Del 存取任務管理器。
- 在進程清單中找到Steam,右鍵單擊,然後選擇「結束任務」。
- 打開 Windows 搜索,輸入“Steam”,右鍵單擊該應用程序,然後選擇“以管理員身份運行”以使用提升的權限啟動它。
2]清除DNS快取
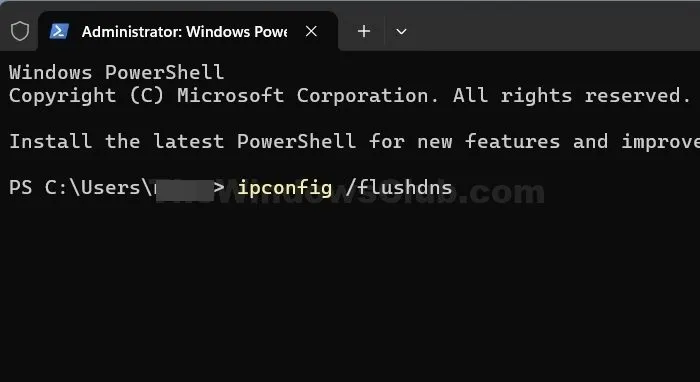
您也可以考慮清除 DNS 快取並重設 WINSOCK。此操作有助於從電腦快取中刪除過時或損壞的 DNS 記錄,這對於將網域名稱解析為 IP 位址至關重要。
右鍵單擊“開始”功能表圖示並選擇“終端機(管理員)”。
接下來,一次執行以下命令來刷新 DNS:
ipconfig /flushdns
ipconfig /registerdns
ipconfig /release
ipconfig /renew
netsh winsock reset
此過程完成後,重新啟動電腦以檢查 Steam 中的存取被拒絕錯誤是否仍然存在。
3]啟用或停用VPN
Steam 可能暫時限制了您的 IP 位址,或者您的網路服務供應商 (ISP) 限制了您對該平台的存取。為了進行調查,您可以使用 VPN,為您提供新的 IP 位址以重新造訪 Steam。考慮使用免費 VPN 服務,例如 Windscribe 或 Proton VPN。
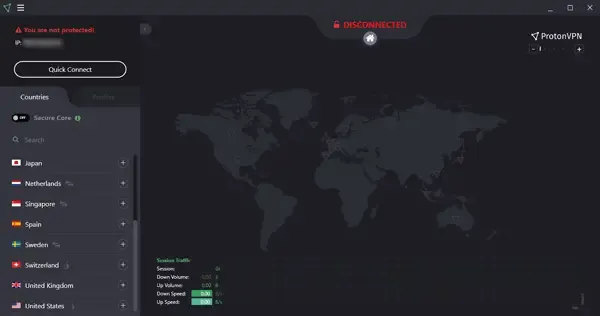
- 首先下載並安裝 Proton VPN。
- 連接到 VPN 伺服器。
- 然後,啟動 Steam 用戶端並嘗試存取您的帳戶以查看問題是否已解決。
如果您仍然無法存取 Steam,請驗證服務本身是否遇到停機。如果可以透過VPN登錄,可能需要等待一段時間;如果問題仍然存在,建議聯絡 Steam 支援人員或您的 ISP。
4]檢查遊戲檔案的完整性

如果在嘗試玩特定遊戲時出現錯誤,驗證遊戲檔案的完整性通常可以解決問題。此過程將替換任何損壞的遊戲檔案。
- 啟動 Steam 並前往您的圖書館。
- 右鍵單擊導致錯誤的遊戲並選擇“屬性”。
- 按一下「本機檔案」 > “驗證遊戲檔案的完整性」。
- 檢查過程將需要一些時間。完成後,重新載入遊戲並查看錯誤是否仍然存在。
5]重新安裝Steam
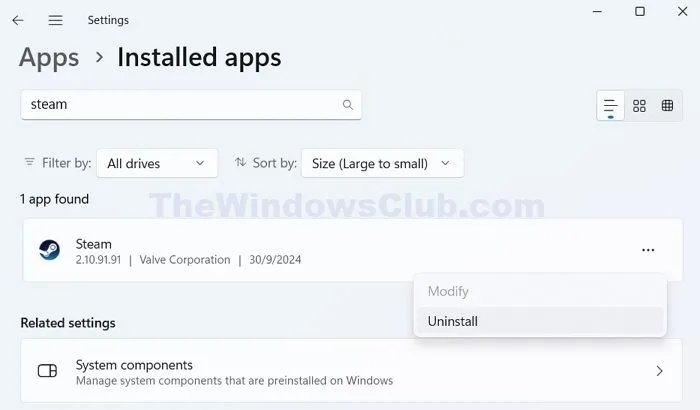
最後,如果上述解決方案都無效,請考慮重新安裝 Steam。此操作將消除可能導致問題的任何損壞或過時的檔案。
- 按Windows 鍵 + I開啟「設定」。
- 導航至“應用程式”>“已安裝的應用程式”並找到 Steam。
- 點擊三點圖示並選擇卸載以從系統中刪除 Steam。
- 卸載後,請造訪Steam下載頁面,下載最新版本的軟體,然後按照安裝說明進行操作。
- 檢查重新安裝後是否仍出現拒絕存取錯誤。
在大多數情況下,以管理員身分啟動 Steam 應該可以解決存取被拒絕的問題。儘管如此,刷新 DNS 快取或利用 VPN 也可以是有效的故障排除技術。
為什麼我無法存取 Steam 上的遊戲?
如果您沒有收到收據,則您的購買可能仍在處理中。查看您的購買記錄以檢查是否有記錄。如果是,請按一下它以驗證交易是否已完成。如果確認完成但您仍然無法找到遊戲,請考慮重新啟動 Steam 並重試。
為什麼我無法連接到 Steam 上的遊戲?
防火牆、防毒軟體的干擾或路由器或網路連線的問題有時可能會導致 Steam 連線問題。



發佈留言