在 Windows 11 上減少工作列圖示大小的步驟
- 若要縮小 Windows 11 工作列中圖示的大小,請導覽至「設定」 > 「個人化」 > 「工作列」 ,選擇「工作列行為」,然後在「顯示較小的工作列按鈕」設定下選擇“始終”。
Windows 11引入了一項功能,可讓使用者縮小工作列中應用程式圖示的大小。儘管微軟尚未將工作列重新定位到螢幕頂部,但這項新功能為用戶提供了一種最小化圖示大小的方法。
此選項目前正在測試中,它不提供多種尺寸選擇或更改工作列高度的功能。相反,此功能旨在透過減小應用程式圖標的大小來容納更多應用程式圖標,從而最大化任務欄空間。
如果您渴望嘗試此功能,則需要安裝 Beta 頻道中提供的最新 Windows 11 預覽版(作為 23H2 版本的一部分)。
本指南將引導您完成在 Windows 11 上修改工作列中應用程式圖示大小的過程。
調整 Windows 11 上的工作列圖示大小
請按照以下說明調整工作列中應用程式圖示的大小:
-
存取Windows 11 中的設定。
-
選擇個性化。
-
轉到任務欄部分。
-
點選工作列行為。
-
(選項 1)要啟用較小的圖標,請選擇「顯示較小的工作列按鈕」設定下的「始終」選項。

設定顯示較小的工作列按鈕/圖片:Mauro Huculak -
(選項 2)如果您希望保持原始圖示大小直到工作列已滿,請選擇「當工作列已滿時」以在必要時縮小尺寸。
-
(選項 3)在「顯示較小的工作列按鈕」設定中選擇從不,以恢復為標準尺寸圖示。
執行這些步驟後,工作列將顯示您選擇的圖示大小。
雖然行動工作列不是一個選項,但微軟正在積極增強自訂設置,包括取消圖示分組和顯示標籤的功能。此外,使用者可以選擇顯示非活動應用程式的跳躍列表,隱藏系統托盤中的時鐘,或調整日期和時間格式,包括顯示秒。
啟動工作列圖示大小設定
如果您無法透過 Windows 預覽體驗計畫找到該選項,您可能需要使用 ViveTool 手動啟用此設定。操作方法如下:
-
將ViveTool-vx.xxzip檔案下載到您的電腦。
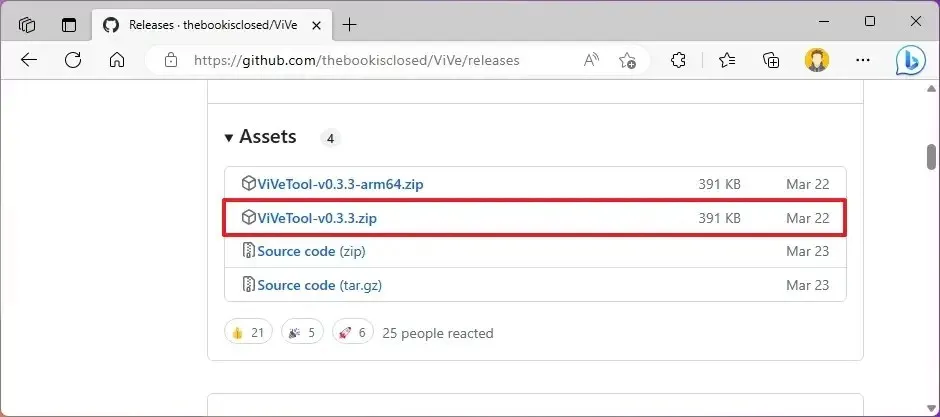
-
在檔案總管中雙擊 zip 資料夾將其開啟。
-
選擇全部提取按鈕。
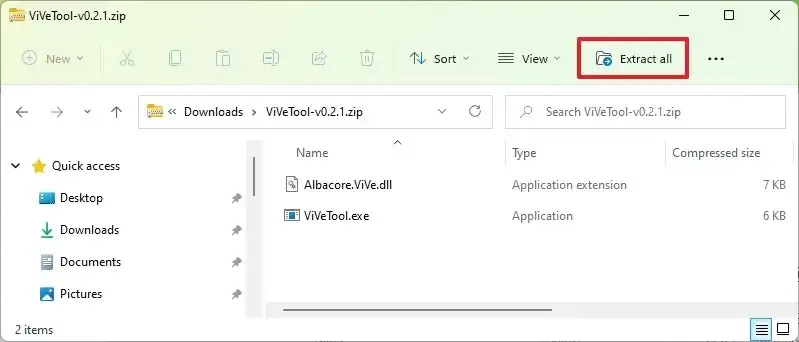
-
點擊提取按鈕。
-
記下資料夾路徑。
-
開啟“開始”功能表。
-
搜尋「命令提示字元」,右鍵點選頂部結果,然後選擇「以管理員身分執行」。
-
輸入以下命令將目錄變更為 ViveTool 資料夾並按Enter:
cd c:\folder\path\ViveTool-v0.x.x確保調整命令中的路徑以與您的特定資料夾位置相對應。
-
輸入下一個命令以在 Windows 11 上啟用此隱藏功能,然後按Enter:
vivetool /enable /id:29785184 -
重新啟動電腦。
完成這些步驟後,您可以使用本指南中先前提供的說明來啟動該功能。
如果您決定恢復更改,只需執行vivetool /disable /id:29785184步驟 10 中的命令即可。



發佈留言