以前連接的網絡都不在範圍內
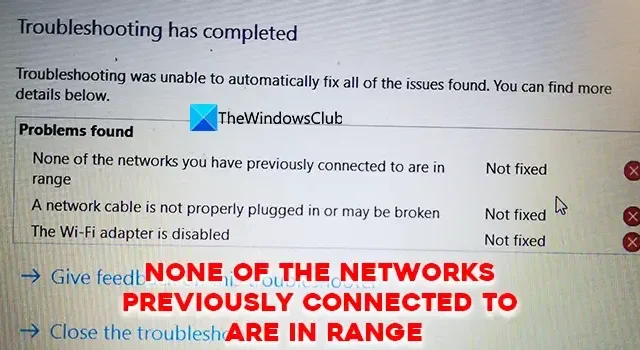
我們在 PC 上連接到各種網絡以瀏覽互聯網。我們使用 Wi-Fi 連接來完成工作、更新 PC 和瀏覽互聯網。這些都由 Windows PC 上的網絡驅動程序管理。如果 Wi-Fi 連接的信號較弱,Wi-Fi 會自動斷開連接或者您可以打開和關閉互聯網。某些用戶在 Windows 11/10 上運行網絡疑難解答時會看到以前連接的網絡均不在範圍內錯誤。在本指南中,我們向您展示了不同的修復方法。
以前連接的網絡都不在範圍內
如果您看到 None of the networks previously connected to are in range 錯誤,當您在 Windows 11/10 上運行網絡疑難解答時,您可以使用以下修復來解決它。
- 重啟你的路由器
- 在您的 PC 上重新啟動 Wi-Fi
- 獲取 Wi-Fi 擴展器
- 忘記 PC 上的所有網絡並重新連接網絡
- 更新網絡驅動程序
- 在設備管理器中將漫遊攻擊性設置為高
- 更新路由器固件
讓我們深入了解每種方法的細節並解決問題。
1]重新啟動路由器
當我們無法連接到網絡時,我們可以做的第一件事就是重新啟動路由器。請重新啟動您的路由器,看看它是否更改了您 PC 上的任何錯誤。如果沒有變化,請按照以下方法進行操作。
2]在您的PC上重新啟動Wi-Fi
關閉並打開 PC 上的 Wi-Fi。當您重新打開它時,它會自動連接到已連接網絡中可用的最強 Wi-Fi 網絡。要關閉和打開 Wi-Fi,請單擊系統托盤圖標,然後單擊 Wi-Fi 按鈕。它會關閉。再次單擊它以將其重新打開。
3] 獲取 Wi-Fi 擴展器
該錯誤也可能是由於遠離 PC 的路由器信號較弱造成的。您需要將路由器安裝在您的 PC 附近,或者獲得一個 Wi-Fi 擴展器,它可以將 Wi-Fi 信號傳輸到比現有路由器更遠的距離。這使您的 PC 可以輕鬆連接到信號強的網絡。
4]忘記PC上的所有網絡並重新連接網絡
有時,我們會無緣無故地在 PC 上遇到 Wi-Fi 問題。只需忘記網絡並使用安全密鑰或密碼重新連接即可解決此問題。要忘記 PC 上的網絡,請單擊系統托盤圖標,然後單擊 Wi-Fi 上的箭頭按鈕。您將看到 PC 區域中可用的網絡列表。右鍵單擊您遇到問題的網絡,然後選擇忘記。然後,連接到密碼安全的網絡。
5]更新網絡驅動程序

該問題也可能是由損壞或有故障的網絡驅動程序引起的。要消除這種可能性,您需要更新網絡驅動程序。Windows Update 可能是更新網絡驅動程序的最有效方式。最好的事情是您可以手動下載此類更新。要使用 Windows 更新更新 Windows 11 中的網絡驅動程序,請執行以下步驟:
- 按Win+I打開 Windows 設置。
- 轉到左側的Windows 更新選項卡。
- 單擊高級選項。
- 單擊其他選項下的選項更新菜單。
- 展開驅動程序更新部分。
- 勾選複選框並單擊下載和安裝按鈕。
它將開始自動下載和安裝更新。
6]在設備管理器中將漫遊攻擊性設置為高
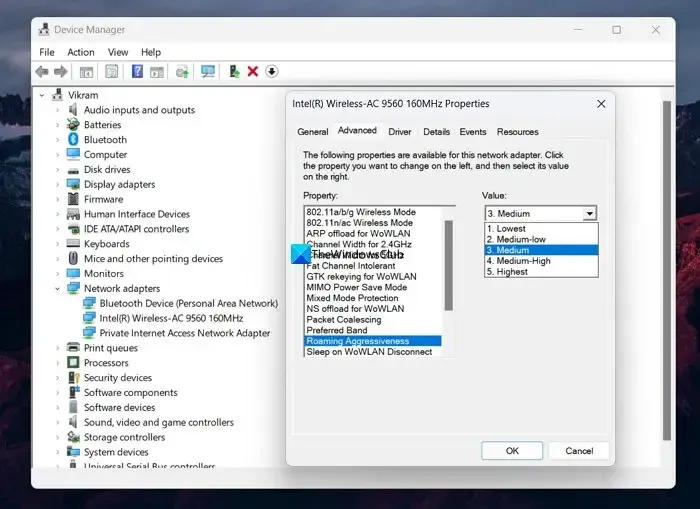
漫遊積極性是指您的系統尋找接入點或信號更強的 Wi-Fi 的速率。如果您將 Roaming Aggressiveness 設置為高,它可能會修復錯誤,因為它總是在尋找更強的信號。
要將 Roaming Aggressiveness 設置為高,
- 單擊“開始”菜單並蒐索“設備管理器”
- 打開設備管理器並展開網絡驅動程序
- 然後,根據您的設備雙擊無線網絡驅動程序
- 選擇高級選項卡
- 在“屬性”部分中,找到“漫遊侵略性”並選擇它
- 然後,將其值設置為最高並單擊確定
7]更新路由器固件
如果以上方法均無效,您需要更新路由器固件,因為這是出現錯誤的唯一可能。您可以從路由器製造商的網站下載固件並更新路由器固件。
當您看到 None of networks previously connected to are in range 錯誤時,可以使用這些不同的方法來修復。
為什麼我的 Wi-Fi 顯示不在範圍內?
如果您的 Wi-Fi 未顯示在您的範圍內,您可能需要重新啟動路由器或將其位置更改為您連接的設備。您還可以獲得 Wi-Fi 擴展器,以根據您選擇的範圍擴展 Wi-Fi 信號。
如何修復您之前連接的網絡都不在範圍內?
當您沒有信號強的網絡時,不會看到您之前連接到的網絡都在範圍內錯誤。還可以查看您的無線網絡驅動程序是否已損壞或過時。您可以按照上述排除問題可能性的方法進行修復。



發佈留言