修正 Windows 11 中的登錄值更新錯誤
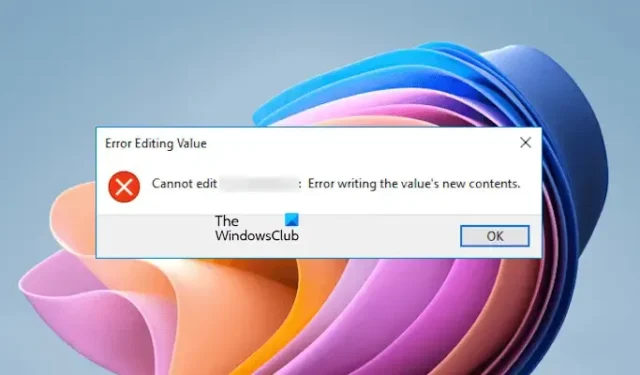
在解決此問題之前,無法修改註冊表值,該問題通常源自於註冊表中與權限相關的問題。

修正 Windows 11 中的登錄值寫入錯誤
開始之前,請確保您以管理員身分登入;不允許使用本機帳戶修改註冊表。
- 您是否使用工作或學校帳號登入?
- 啟動隱藏的管理員帳戶
- 聲明所需註冊表項的所有權
- 使用記事本修改註冊表
讓我們深入了解每一步。
1] 您是否使用學校帳戶或工作帳號登入?
如果您使用學校或工作帳戶登錄,則無法變更註冊表值。如果這是您的個人設備,請確保您已登出任何組織帳戶並使用您的個人帳戶登入。
2]啟動隱藏的管理員帳戶
此錯誤一般是由於權限不足造成的。 Windows 11/10 包含一個通常處於停用狀態的內建管理員帳戶。您可以啟用此帳戶來進行故障排除。啟動後,登入該帳戶,然後啟動註冊表編輯器進行修改。該錯誤現在應該已解決。
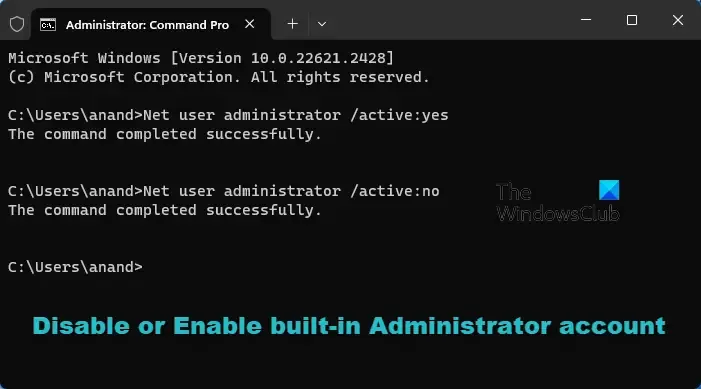
編輯完成後,退出隱藏的管理員帳戶並返回您的個人帳戶。請記住隨後停用隱藏的管理員帳戶。
3]取得必要的註冊表項的所有權
解決此問題的另一種方法是取得所需註冊表項的所有權。建議在繼續進行進一步變更之前建立系統還原點。
右鍵單擊所需的註冊表項並選擇權限。從「群組或使用者名稱」部分,選擇您的使用者名稱並選取「完全控制」的「允許」選項。
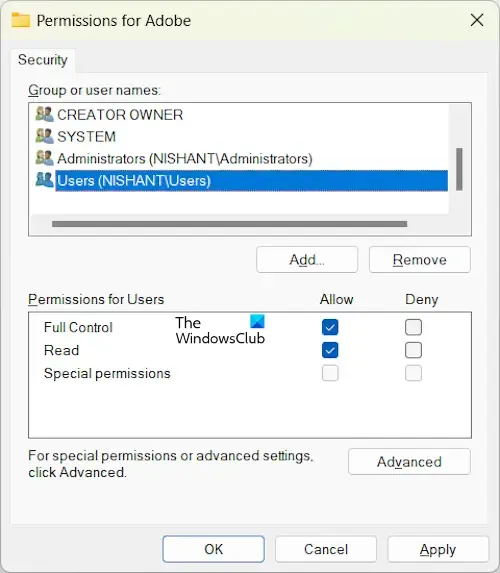
如果您的使用者名稱未列出,請按一下「進階」,然後選擇「擁有者」欄位旁的「變更」連結。輸入您的使用者名稱並點擊“檢查姓名”。按一下「確定」以包含該使用者名稱。接下來,選擇它並啟用完全控制。如果失敗,您可以將「Everyone」新增為具有「完全控制」權限的新用戶,這樣您就可以修改登錄值。
4]使用記事本修改註冊表
您也可以使用記事本來變更註冊表。為此,請右鍵單擊所需的註冊表項並選擇“匯出”。如果您要調整子項值,請確保僅匯出該特定子項。匯出後,建立金鑰備份並將其儲存在電腦上的其他位置,以便在發生任何錯誤時輕鬆恢復。
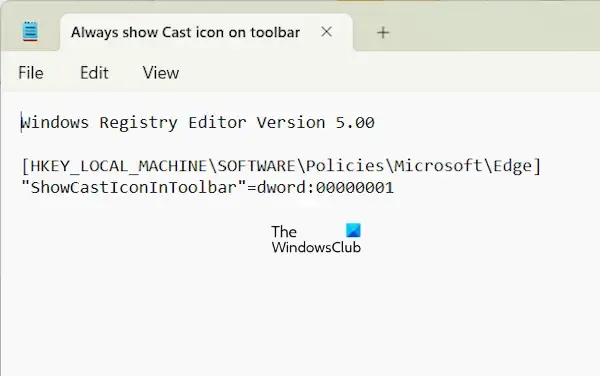
我相信這個指導會很有幫助。
對於註冊表錯誤的無效值該怎麼辦?
如果您在嘗試開啟影像或影片時遇到「登錄值無效」錯誤,請考慮修復系統影像檔案或重設照片應用程式等故障排除方法。如果這些解決方案無法解決問題,則可能需要解除安裝並重新安裝照片應用程式。
如何修復您的註冊表?
Windows 電腦上的登錄機碼損壞可能是由多種因素造成的,包括孤立項目和惡意軟體。若要解決損壞的註冊表,您可以採用多種方法,例如修復系統映像檔、進行啟動修復或執行系統還原。



發佈留言