如何修復 Windows 筆記型電腦風扇持續運轉

許多用戶報告說他們的Windows 筆記型電腦風扇一直在運轉。即使筆記型電腦閒置時,風扇也可能持續高速運轉,產生很大的噪音。對某些人來說,這個問題從 Windows 啟動就開始出現。如果您發現自己處於這種情況,本文中提供的解決方案可以為您提供幫助。

解決Windows筆記型電腦風扇不停運轉的問題
如果您的 Windows 筆記型電腦風扇持續運轉並產生過多噪音,請遵循以下解決方案:
- 清除筆記型電腦風扇和通風口的灰塵
- 調整電源模式設定
- 修改最大處理器狀態和系統冷卻策略
- 終止不必要的後台進程和應用程式
- 停用超頻功能
- 使用筆記型電腦冷卻軟體或冷卻墊。
在開始之前,建議在 Windows 11/10 筆記型電腦上執行惡意軟體掃描,並確保 Windows 和顯示卡驅動程式都已更新。
1]清除筆記型電腦風扇和通風口的灰塵
筆記型電腦風扇對於冷卻處理器和其他組件至關重要,通常位於底部。隨著時間的推移,它可能會積聚灰塵,從而阻礙氣流並導致風扇更加努力地工作。要解決此問題,請關閉筆記型電腦的電源,斷開電池的連接,然後小心地卸下底板。使用壓縮空氣或軟刷清除風扇葉片上的灰塵。
此外,清潔通風口(位於底部或側面)以確保氣流不受限制。無絨布可以幫助清除風扇和通風口中較大的灰塵顆粒。
2]調整電源模式設定
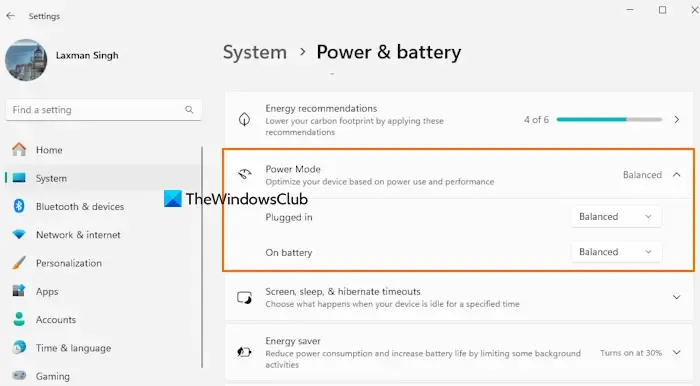
如果電源模式設定為“最佳性能”,可能會導致功耗增加和內部溫度升高。若要優化筆記型電腦的效能和能源效率,請依照以下步驟操作:
開啟“設定”應用程式>“系統”>“電源和電池”。在「電源模式」部分下,將「插入模式」和「電池模式」設定為「平衡」或「最佳電源效率」。
3]修改最大處理器狀態與系統冷卻策略
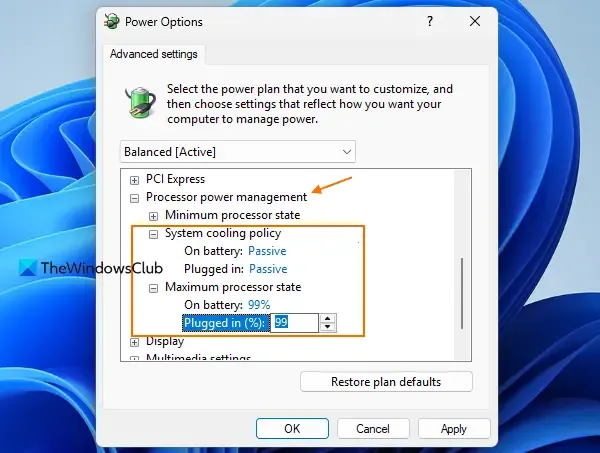
在「電源選項」中,最大處理器狀態設定定義了處理器的效能等級。預設情況下,電池供電和插入模式均設定為 100%,這可能會導致過熱,從而導致風扇持續高速運轉。
系統冷卻策略調整風扇和 CPU 時脈速度以管理內部溫度。如果設定為“活動”,風扇會在處理器減速之前加速。要調整這些設定:
- 前往控制台 > 硬體和聲音 > 電源選項
- 點擊更改計劃設置
- 選擇變更進階電源設定以開啟電源選項框
- 展開處理器電源管理部分
- 對於電池供電和插入模式,將最大處理器狀態調整為 99% 或 90%
- 將兩種模式的系統冷卻策略設定為被動
- 按一下“確定”儲存變更。
重新啟動筆記型電腦,查看風扇是否以正常速度運轉。
4]終止不必要的後台進程和應用程式
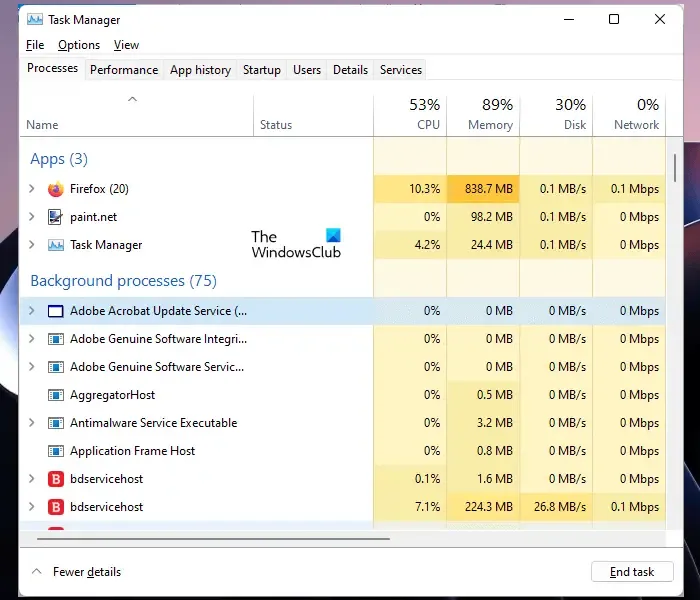
啟動 Windows 後,許多進程和應用程式可能會在背景自動執行。雖然基本流程是必要的,但其他流程可能會不必要地消耗資源,導致過熱和風扇活動增加。要解決此問題,請檢查任務管理器,特別是「進程」選項卡,並結束任何不必要的應用程式。此外,請前往「啟動應用程式」部分以停用不需要隨 Windows 啟動的應用程式。
對於後台應用程序,您可以調整 Windows 中的設置,並將後台應用程式權限設定為「從不」或針對單一應用程式進行「電源最佳化」。
5]禁用超頻
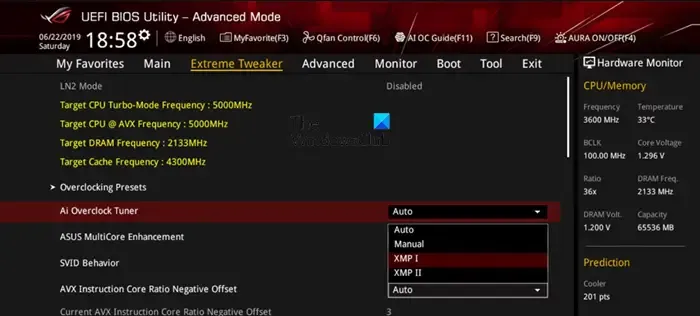
RAM 或 CPU 的超頻可以使這些組件的速度超出製造商的規格,這可能會增強遊戲和整體效能,但通常會導致風扇等筆記型電腦組件過熱並增加工作負載。如果您啟用了超頻,請考慮將其停用,看看這是否可以解決您的風扇速度問題。
6]利用筆記型電腦冷卻軟體或冷卻墊
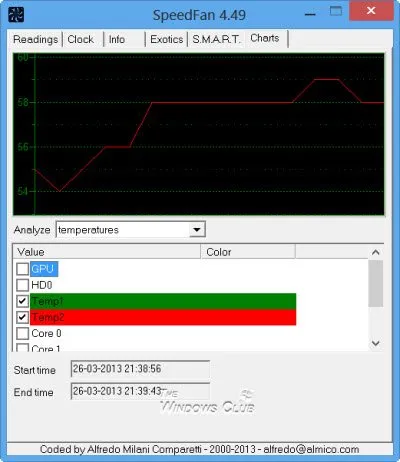
一些筆記型電腦製造商提供內建功能或軟體(例如 HP CoolSense 技術),旨在自動管理系統溫度和效能,這有助於調節風扇速度。如果您的筆記型電腦缺乏此類功能,請考慮使用第三方筆記型電腦冷卻軟體。或者,購買筆記型電腦散熱墊可以幫助有效調節溫度。
如果這些解決方案無法緩解問題,您可能需要聯絡客戶支援以獲得進一步的協助。
為什麼我的筆記型電腦風扇在沒有運作時噪音如此之大?
筆記型電腦風扇大聲的常見因素包括過熱、通風口堵塞、惡意軟體或不必要的後台應用程式。損壞的風扇也會導致噪音水平過高。
筆記型電腦風扇一直轉正常嗎?
在要求較高的任務(例如密集遊戲或運行資源密集型應用程式)期間,筆記型電腦風扇頻繁運行是正常的,因為這有助於調節溫度。然而,如果筆記型電腦風扇在閒置時持續運轉並產生過大噪音,則可能需要採取措施,例如清潔風扇、檢查通風口以及消除不必要的應用程式。



發佈留言