在 Windows 11 中的筆記型電腦上啟用 USB-C 充電:逐步指南

在本文中,我們將指導您如何在執行 Windows 11 的筆記型電腦上啟用 USB-C 充電。 USB-C 改變了現代筆記型電腦的充電過程和周邊設備連接。這種適應性強的連接類型允許用戶直接透過USB-C 連接埠為筆記型電腦充電,從而提供無縫體驗,只需一條電纜即可管理電力傳輸、連接設備的資料傳輸以及到外部顯示器的高分辨率視頻輸出。

通常,支援USB 供電 (USB-PD)的筆記型電腦預設啟用 USB-C 充電。該協議可實現更高的功率水平,這對於為筆記型電腦等大型設備充電至關重要,並促進透過 USB-C 連接實現更快的充電。然而,某些情況下可能需要調整特定的BIOS 設置,以確保 USB-C 連接埠即使在筆記型電腦處於睡眠狀態或關機時也能接收電力。
在 Windows 11 中的筆記型電腦上啟用 USB-C 充電
若要在筆記型電腦關閉或處於低功耗狀態時啟用 USB-C 充電,您需要從 BIOS 設定更新 USB 電源狀態。
首先按Win + I開啟「設定」窗口,導覽至「系統」>「恢復」,然後點選「進階啟動」選項旁的「立即重新啟動」。您的電腦將重新啟動,引導您進入進階啟動畫面。
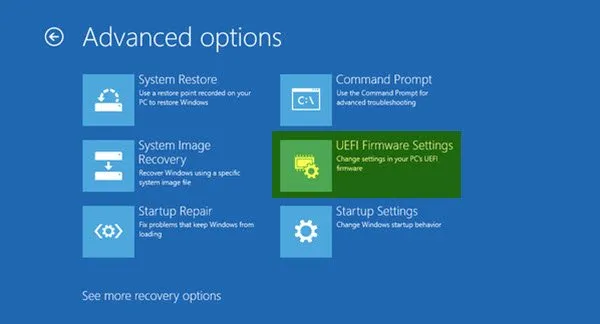
接下來,按一下「疑難排解」>「進階選項」>「UEFI 韌體設定」。在下一個畫面上,按一下「重新啟動」按鈕將 PC 引導至 UEFI BIOS。
在 BIOS 中,啟用 USB-C 充電的選項可能會根據筆記型電腦主機板品牌的不同而有所不同。檢查製造商的文件或 BIOS 指南以找到必要的設置,並確保在 Windows 11/10 裝置上正確配置 USB-C 供電。
進行適當的更改後,按F10儲存並退出 BIOS。確認提示儲存設定並重新啟動筆記型電腦。筆記型電腦重新啟動後,請嘗試連接 USB-C 充電器以查看其是否正常運作。
以下是一些流行主機板品牌的遵循步驟:
1]微星主機板

- 存取BIOS 中的進階 模式。
- 選擇設定 > 進階。
- 在電源管理設定下,停用ErP Ready。
- 在「喚醒事件設定」中,啟用「透過 USB 裝置復原」。
- 儲存並退出 BIOS。
- ErP Ready:透過停用此選項,當系統關閉或處於睡眠模式時,USB 連接埠將保持通電狀態。啟用它可能會限制 USB 連接埠在低功耗狀態下的電源可用性,以符合節能法規。
- 透過 USB 裝置復原:此功能可讓系統透過 USB 裝置(例如滑鼠或鍵盤)喚醒,確保 USB 連接埠可偵測活動並將系統從睡眠或低功耗模式喚醒。
2]技嘉主機板

- 在 BIOS 中進入進階模式。
- 在「電源管理」中,停用ErP設定。
- 儲存變更並退出 BIOS。
3]華碩主機板
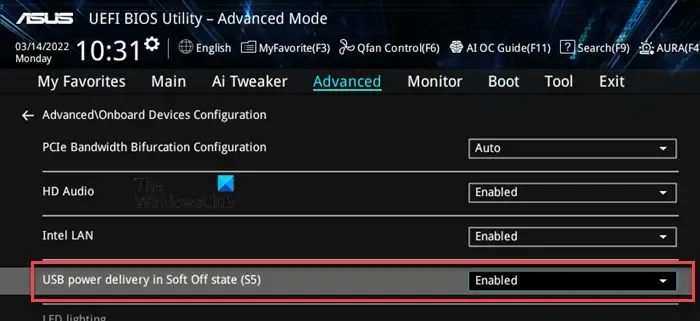
- 導航至BIOS 中的進階模式。
- 選擇進階選項。
- 展開APM 設定並停用ErP Ready。
- 返回進階部分並選擇板載設備配置。
- 啟用Asmedia USB 3.1 電池充電支援或軟關閉狀態 (S5) 下的 USB 供電,視您的主機板型號而定。
- 儲存變更並退出。
4]華擎主機板
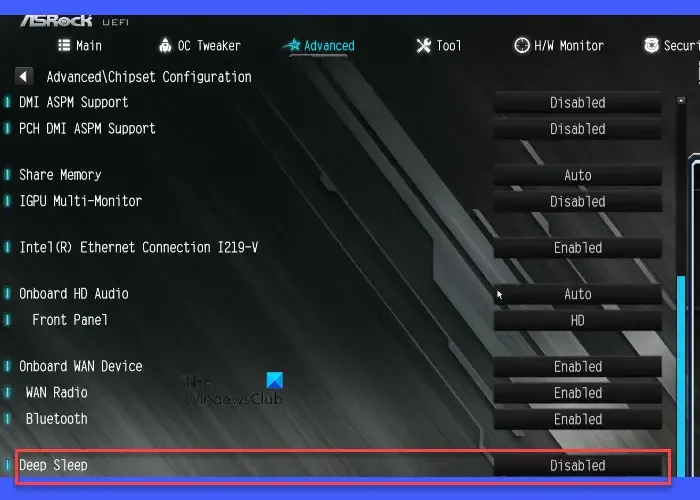
- 在 BIOS 中進入進階模式。
- 選擇進階選項。
- 在Chipset Configuration下,停用Deep Sleep設定。
- 儲存並退出 BIOS。
深度睡眠是指通常與系統的 S4(休眠)或 S5(關機)模式相關的低功耗狀態。停用深度睡眠可讓某些組件(包括 USB 連接埠)即使在系統關閉時也能保持供電,方便為連接的裝置進行 USB 充電。
此外,請檢查主機板的特定設定並根據需要進行調整。
筆記型電腦無法透過 USB-C 充電
在大多數情況下,USB-C 充電可以在相容的筆記型電腦上順利運行,無需手動設定。但是,如果您的筆記型電腦的電池不透過 USB-C 充電,請確保您使用的相容充電器能夠提供足夠的功率(通常為 45W、65W 或更高)。驗證其是否連接到支援充電的適當端口,並確保您使用的 USB-C 電纜專為供電而設計且未損壞。此外,檢查連接埠是否暢通無阻且沒有損壞。
確保按照本文所述在 BIOS 中配置必要的電源設定。
此設定使 Windows 能夠在空閒或不活動時關閉 USB 連接埠(包括 USB-C)以節省電力。如果啟用,這可能會妨礙 USB-C 連接埠保持供電的能力,尤其是當筆記型電腦處於睡眠模式或低功耗狀態時。
停用 USB Root Hub 的電源管理設置
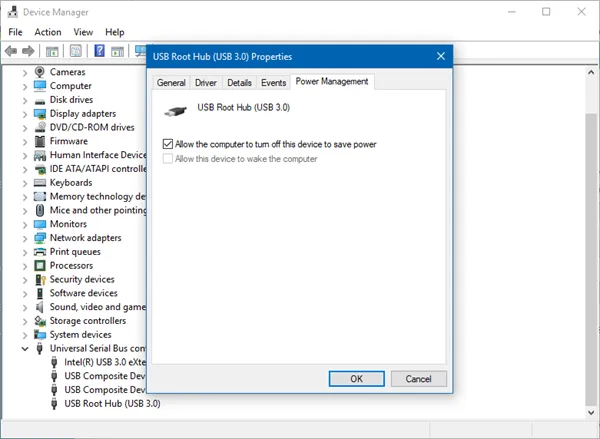
- 開啟裝置管理員。
- 向下捲動並展開通用序列匯流排控制器。
- 存取電源管理選項卡。
- 取消選取允許電腦關閉此裝置以節省電量複選框。
- 按一下「確定」,然後根據需要對其他 USB 根集線器重複此操作。
另外,請確保已停用 USB Selective Suspend。此選項可讓 Windows 在連接到 USB 連接埠的裝置未使用時暫停各個 USB 連接埠以節省電力。它在系統電源管理中發揮重要作用,並且會影響所有 USB 端口,包括 USB-C。
停用 USB 選擇性掛起
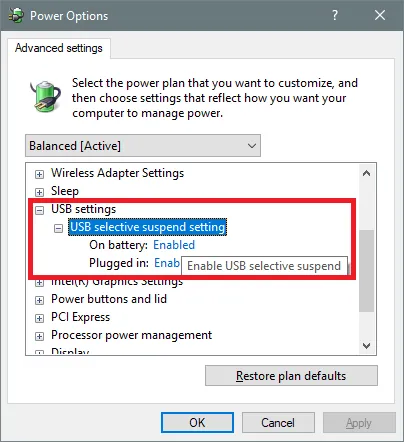
- 按Win+S並鍵入“電源”,然後選擇“編輯電源計劃”。
- 在「編輯計畫設定」視窗中,按一下「變更進階電源設定」。
- 在「電源選項」對話方塊中,展開「USB 設定」。
- 展開USB 選擇性掛起設定。將有兩個選項:使用電池和插入電源。
- 將這兩個選項設定為「停用」。按一下「套用」 ,然後按一下「確定」。
透過停用選擇性掛起,您可以確保該設定不會幹擾 USB-C 充電,特別是當筆記型電腦處於空閒或睡眠模式時。
如何確定我的筆記型電腦是否支援 USB-C 充電?
如果您的筆記型電腦配備 USB-C 電源轉接器,則它可能支援 USB-C 充電功能。請參閱筆記型電腦的使用手冊或造訪製造商的網站,以了解您的型號的規格。這應指定 USB-C 是否配置為供電 (PD) 還是充電。此外,檢查筆記型電腦上的 USB-C 連接埠;它可能有一個小電源圖示或電池符號,指示充電支援。
戴爾筆記型電腦可以透過 USB-C 充電嗎?
大多數現代戴爾筆記型電腦,尤其是 XPS、Inspiron、Latitude 和 Vostro 系列筆記型電腦,都配備支援供電的 USB-C 端口,允許它們透過 USB-C 連接埠充電。然而,並非所有 USB-C 連接埠都指定用於充電。請務必查看您的裝置文檔,以了解有關透過 USB Type-C 提供的功能的具體資訊。



發佈留言