在 Windows 11 上下載並安裝 Jira 軟體的指南
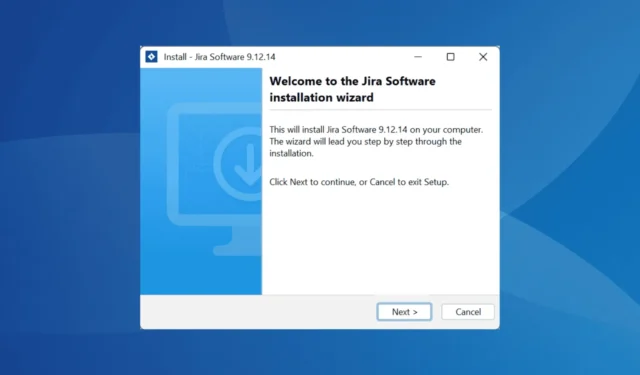
Jira 是一種廣泛使用的專案管理工具,旨在有效追蹤工作和任務。它與所有主要作業系統相容,包括 Windows、MacOS 和 Linux。
此專案管理軟體被全球眾多組織使用,有助於簡化從初始規劃階段到錯誤追蹤和未來開發的任務。如果您有興趣下載適用於 Windows 11 的 Jira(以前稱為 Jira Software),該過程只需幾分鐘!
如何在 Windows 11 上下載並安裝 Jira
- 造訪Atlassian 的官方網站,從下拉式選單中選擇您喜歡的下載選項,然後點擊「下載」。雖然我選擇了長期支援版本,但您也可以選擇最新版本。

- 勾選該方塊以同意許可條款,然後按一下「提交」。由於安裝程式大小為 570 MB,下載可能需要一段時間。
- 下載完成後,右鍵單擊安裝程式(.exe 檔案)並選擇以管理員身份執行。此步驟至關重要,因為完整安裝需要管理權限;在沒有這些權限的情況下運行它會產生警告。
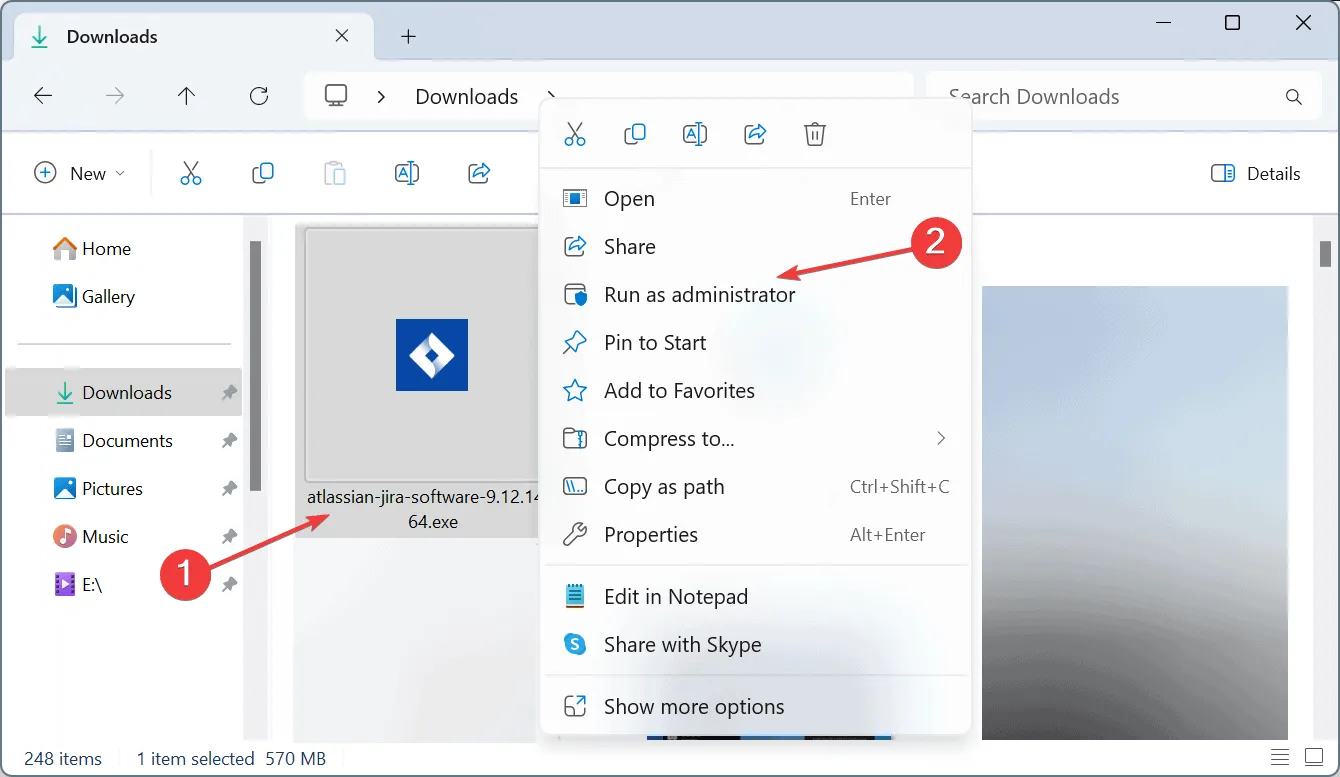
- 在使用者帳戶控制 (UAC) 提示中選擇是。
- 按一下“下一步”繼續安裝程序。
- 選擇“快速安裝”選項,然後按一下“下一步”。這將使用預設設定安裝 Jira,這是建議的選擇,除非您更喜歡特定的自訂配置。
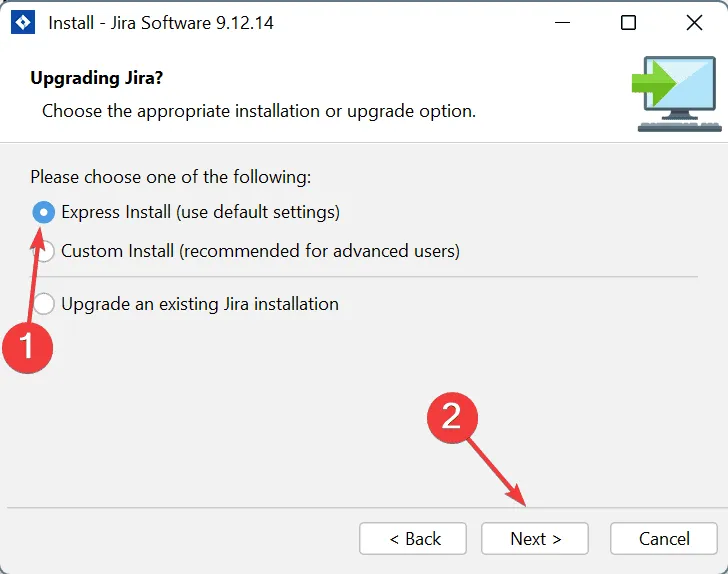
- 在確認提示中按一下「允許」 。
- 按一下“安裝”以啟動安裝程序。在我的 Windows 11 電腦上,只需不到一分鐘即可完成安裝。
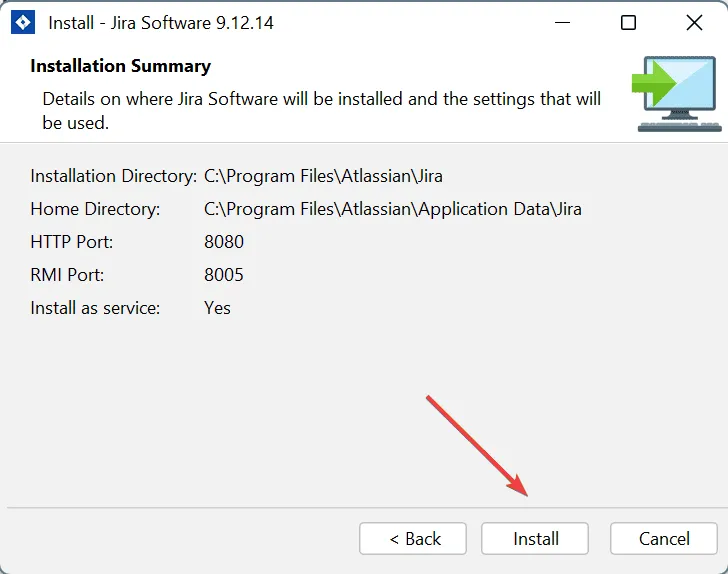
- 安裝完成後,選取立即啟動 Jira Software 複選框,然後按一下下一步。
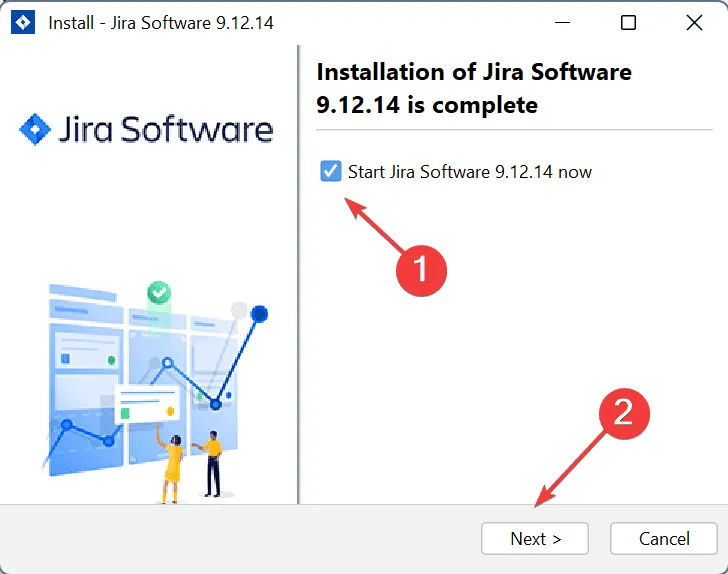
- 出現提示時,選取在瀏覽器中啟動 Jira Software 複選框,然後按一下完成。
- 在開啟的瀏覽器視窗中,選擇「為我設定」 ,然後按一下「繼續使用 MyAtlassian」。
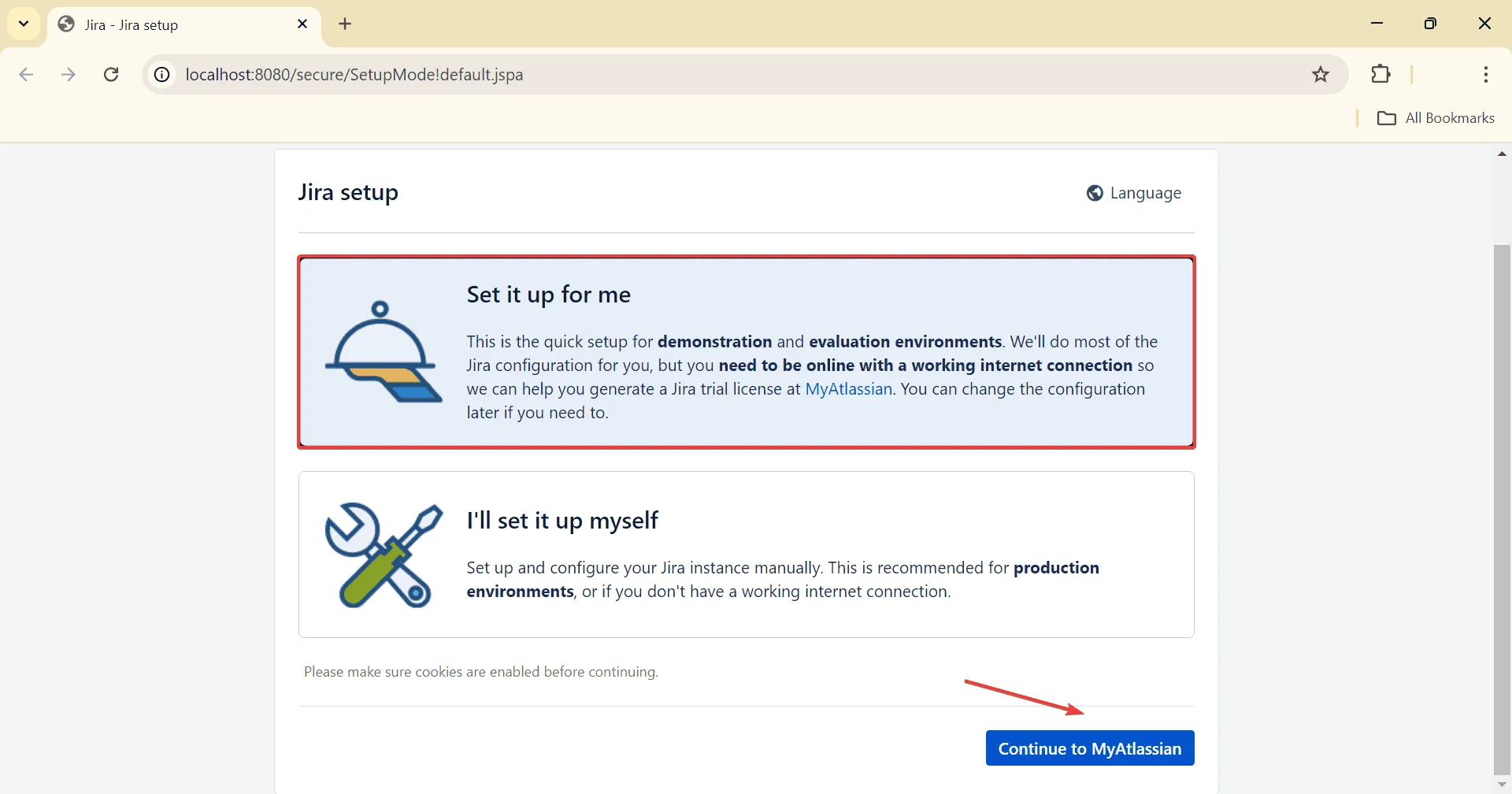
- 如果您已有帳戶,請登入 新用戶,請按一下「建立帳戶」。
- 登入後,系統將提示您產生許可證。從下拉式選單中選擇產品,選擇許可證類型,輸入您的組織名稱,然後按一下「產生授權」。
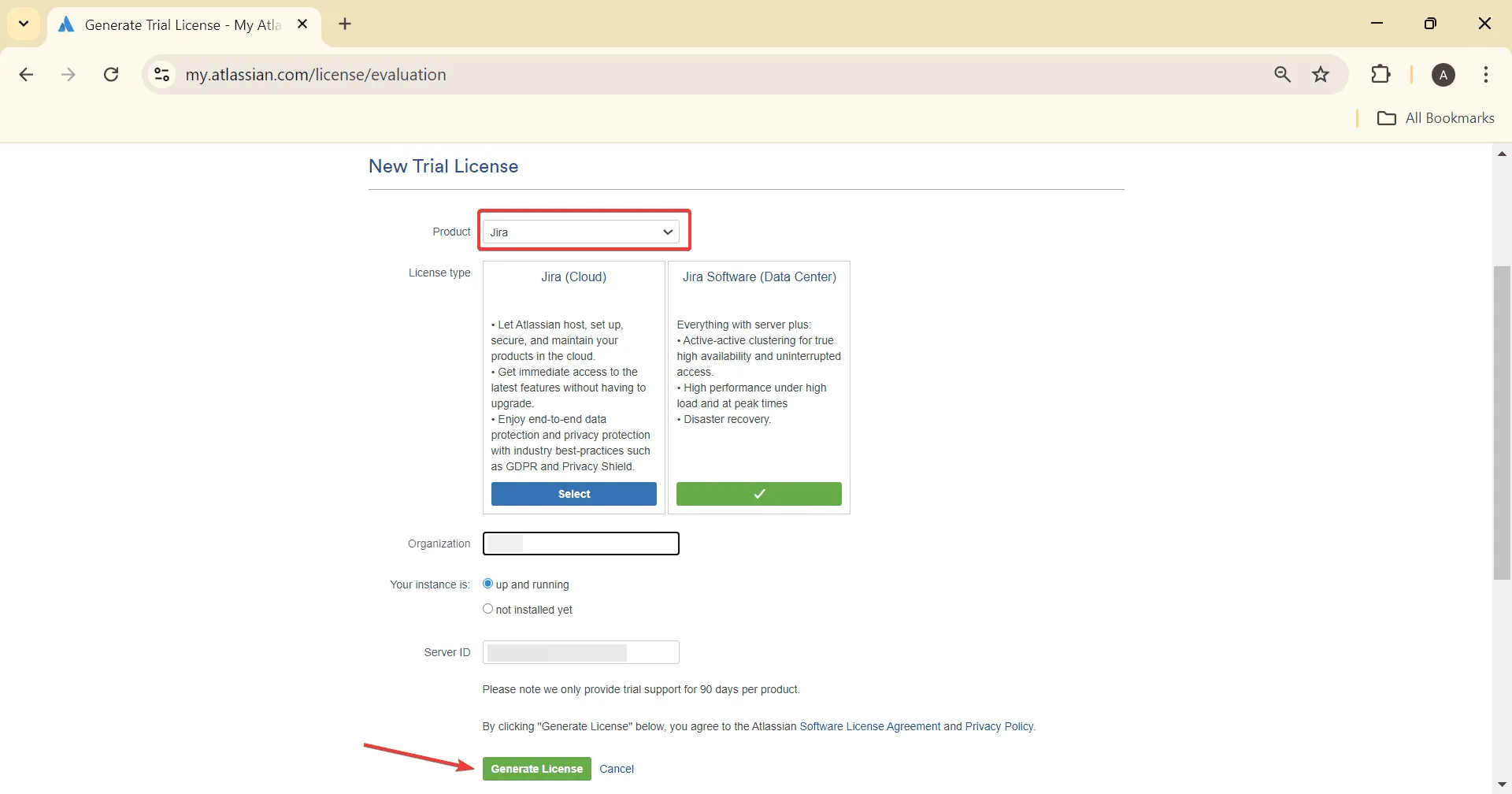
- 在確認提示中按一下「是」 。
- 填寫建立管理員帳戶所需的詳細信息,然後按一下「下一步」。

- 等待幾分鐘以完成初始設置,然後單擊“讓我們開始使用 Jira”。
下載、安裝和設定 Jira 的整個過程花了我不到 15 分鐘。
如果您想下載 Windows 11 版 Jira 並在開發、管理、營運或行銷團隊中實施它,請隨時繼續!
如果您的瀏覽器與 Jira 不相容,請探索專家推薦的與 Jira 相容的瀏覽器並下載適合使用的瀏覽器。
如果您有任何疑問或想分享您使用 Jira 的經驗,請隨時在下面發表評論。
發佈留言