如何修復和停用 Excel 綠色三角形錯誤指示器
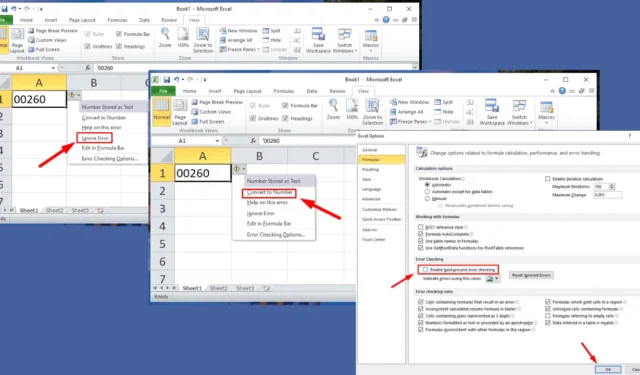
遇到 Excel 錯誤綠色三角形的問題嗎?此指示器顯示您在對應儲存格中輸入的資料有錯誤或不一致。常見原因包括保存為文字的數字、公式錯誤、公式不完整或資料範圍內的公式不同。
雖然綠色三角形並不總是表示嚴重問題,但它可以作為 Excel 的提示,讓您檢查儲存格的內容。幸運的是,它可以被修復或停用。讓我引導您完成整個過程。
讓我們開始吧!
如何修復 Excel 錯誤綠色三角形
請依照以下步驟解決綠色三角形錯誤:
轉換儲存為文字的數字
綠色三角形警報背後的一個常見原因是數字存儲為文本,阻礙了計算和排序。以下是糾正方法:
- 點選顯示綠色三角形的儲存格。

- 按一下儲存格旁邊的黃色警告圖示。

- 從下拉選項中選擇“轉換為數字” 。
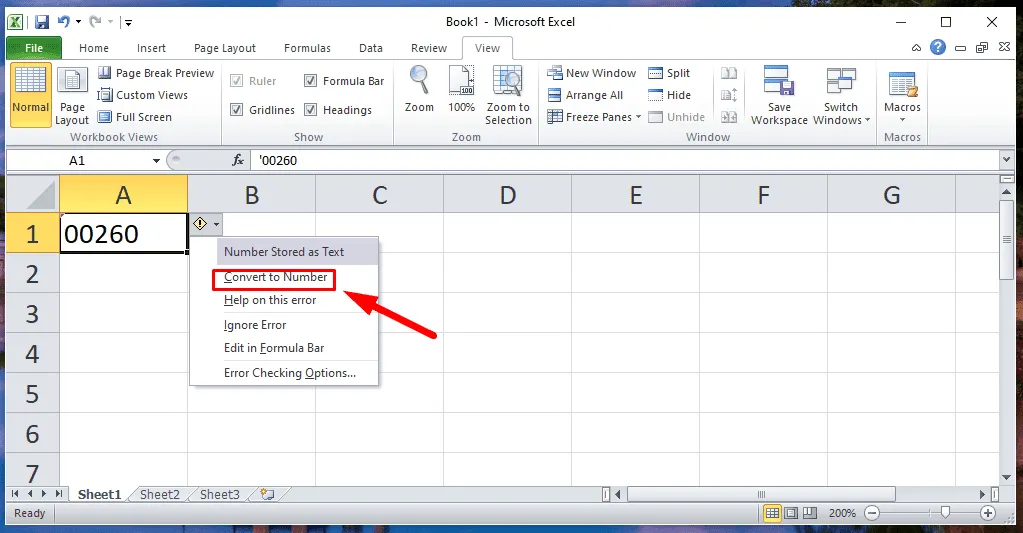
- 此操作將文字轉換為數字格式,有效解決了綠色三角形錯誤。
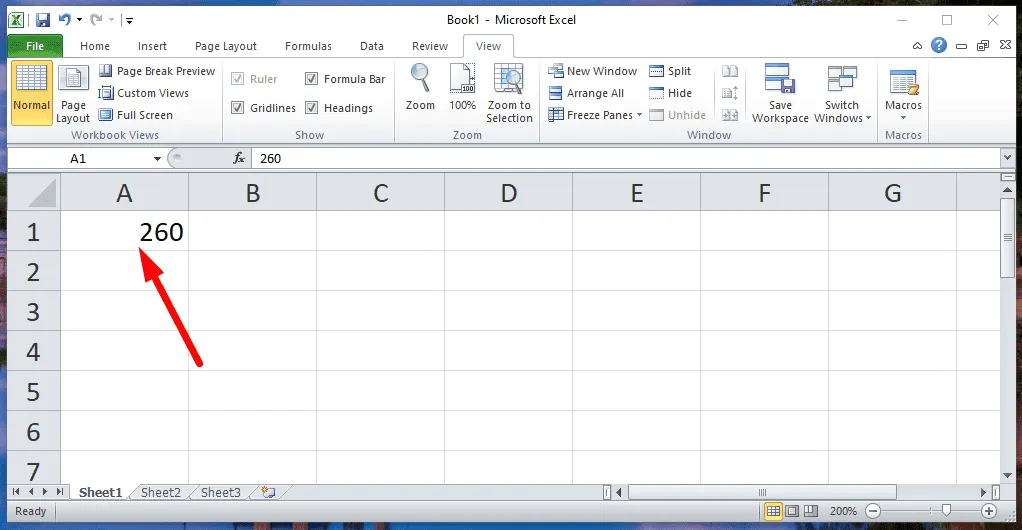
請記住,此方法將刪除前導零。如果保留它們很重要,請考慮下一個解決方案。
忽略錯誤
如果出現綠色三角形但不影響您的計算,您可以選擇忽略它。方法如下:
- 點選包含綠色三角形的儲存格。
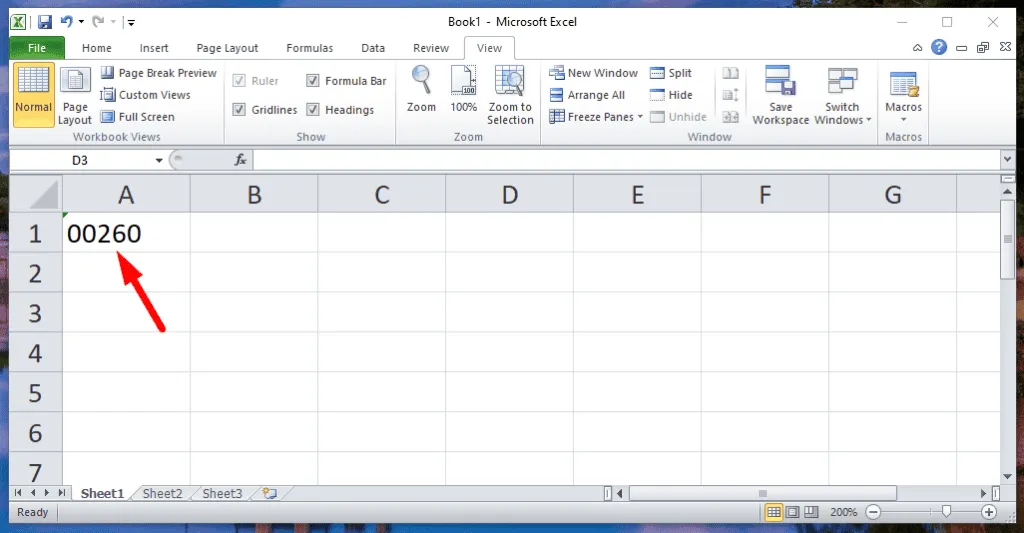
- 點選出現的黃色警告圖示。
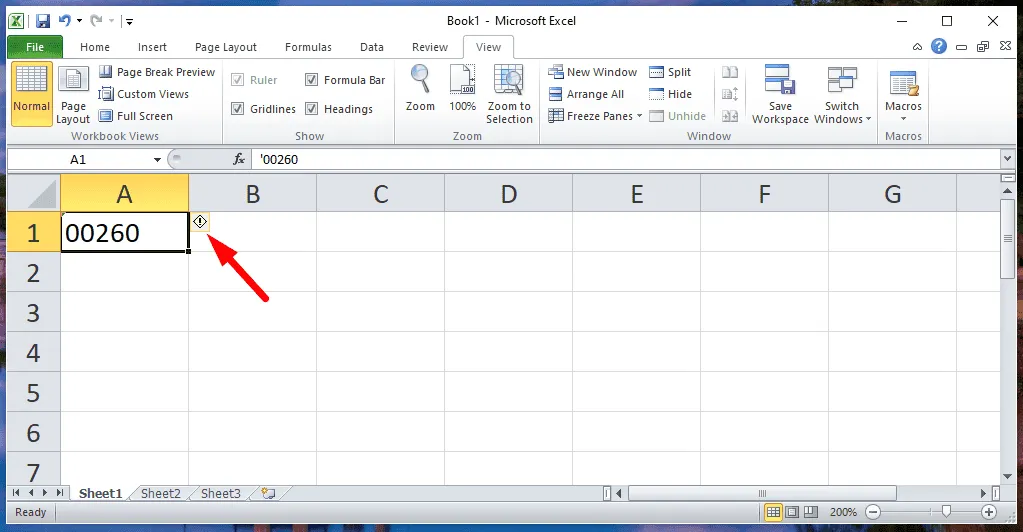
- 從下拉式選單中選擇“忽略錯誤” 。
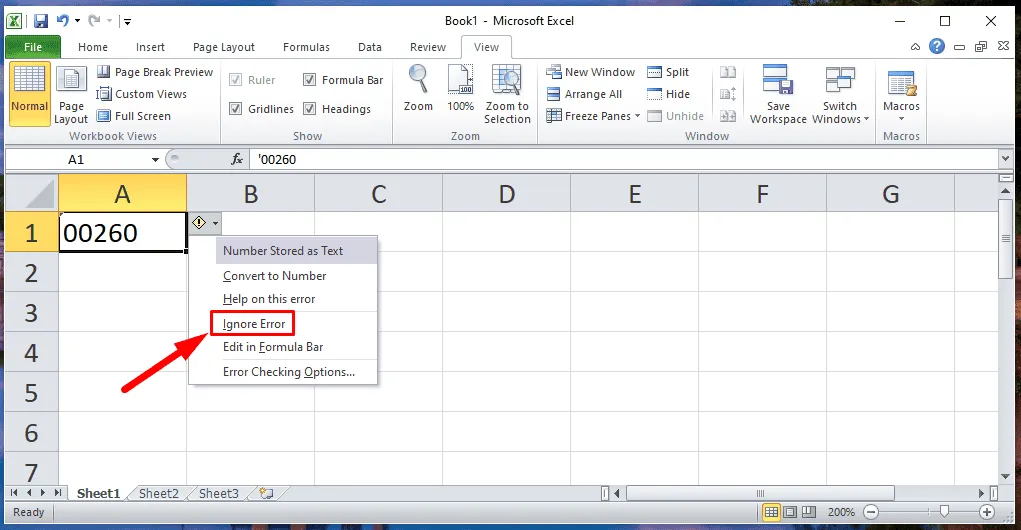
- 綠色三角形將消失,同時允許您保留前導零。
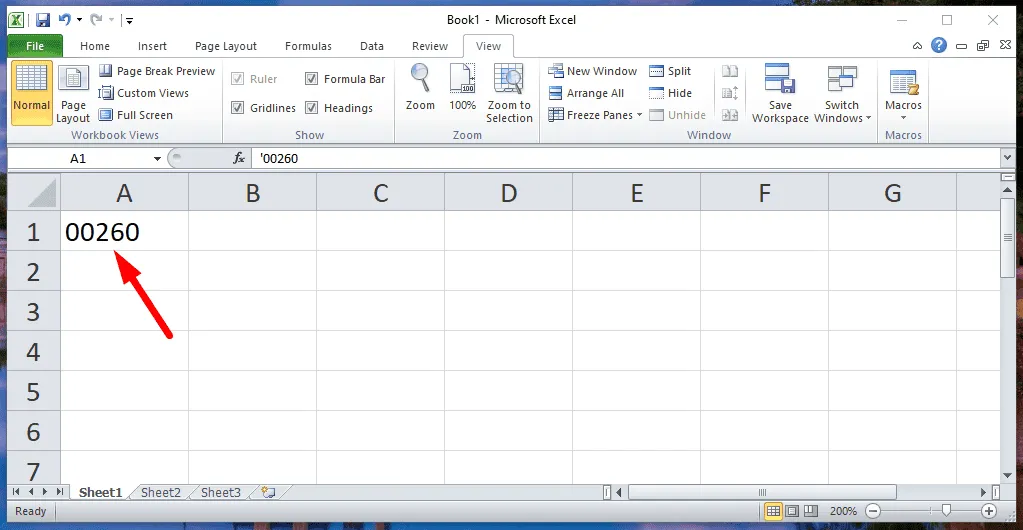
在一定範圍內應用一致的公式
公式在一定範圍內的不一致可能會導致出現綠色三角形。當列或行中的某些公式與其他公式不同時,Excel 會通知您。
- 點擊帶有綠色三角形的單元格並查看公式。
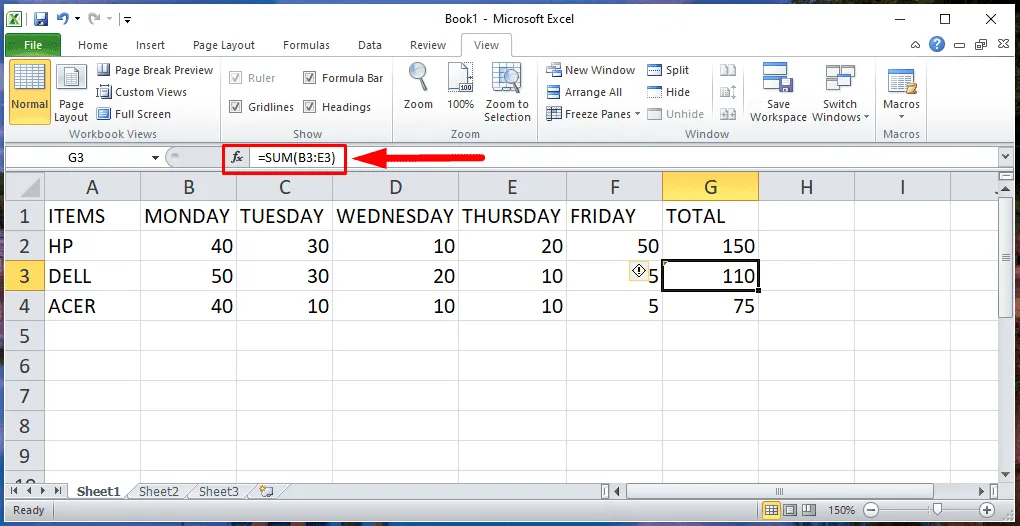
- 在本例中,公式為=SUM(B3:E3),表示F3 儲存格已省略。 選擇所有相關儲存格,包括F3。
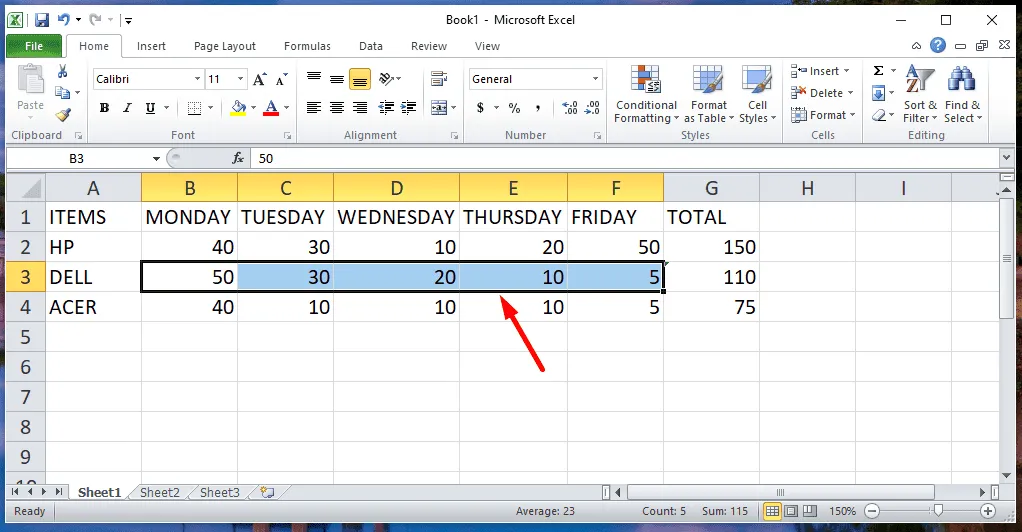
- 按一下「公式」,然後選擇「自動求和」。
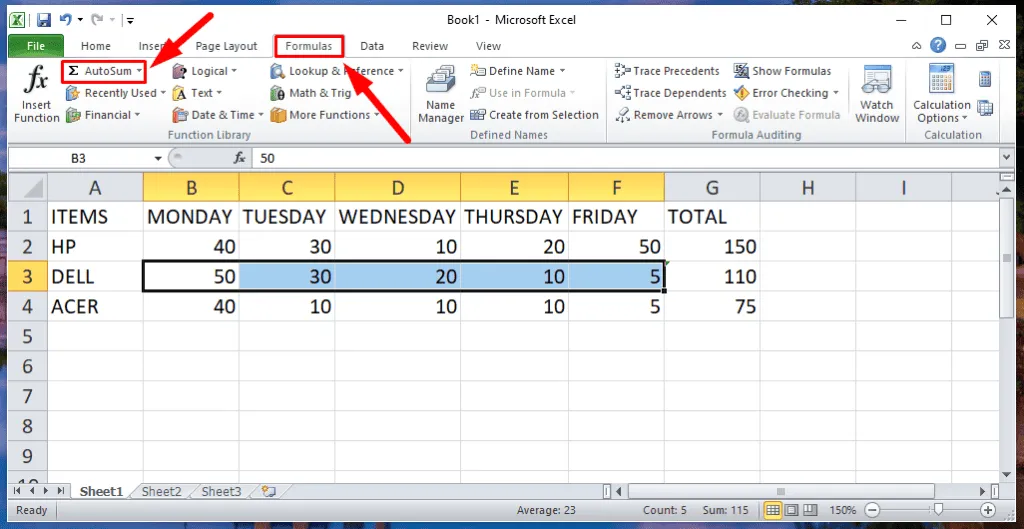
- 錯誤將被修正,總計將反映省略的儲存格現已包含在計算中。

如何停用錯誤檢查
如果綠色三角形分散了您的注意力,並且您希望阻止 Excel 顯示這些錯誤,您可以停用該功能:
- 點擊左上角的“檔案”選單。
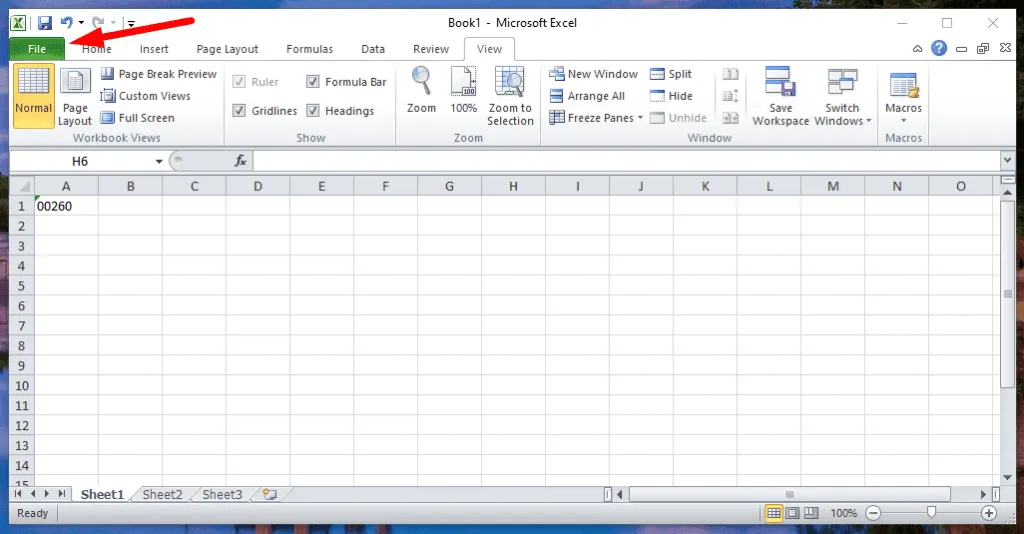
- 選擇選項。
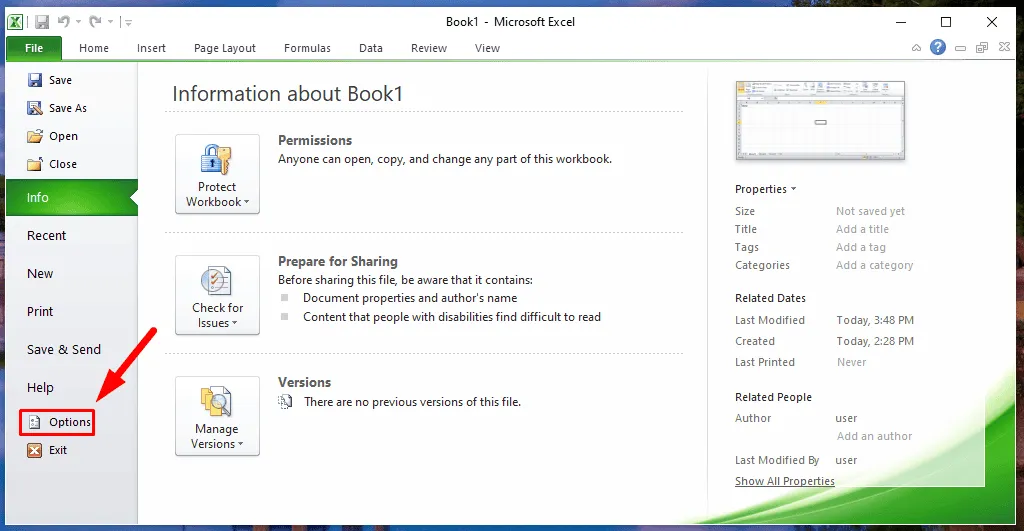
- 單擊公式。
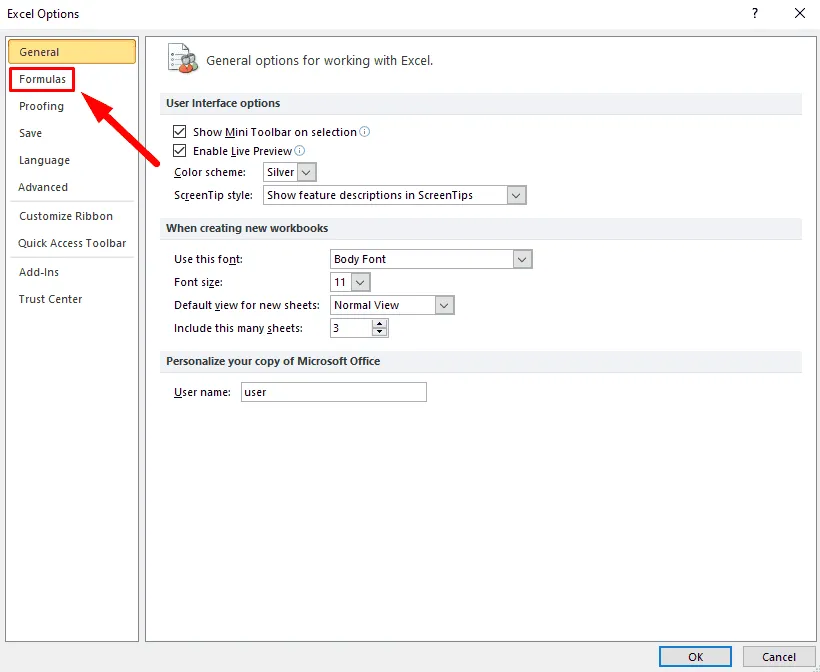
- 在「錯誤檢查」部分中,取消勾選「啟用後台錯誤檢查」方塊。點擊“確定”儲存您的設定。
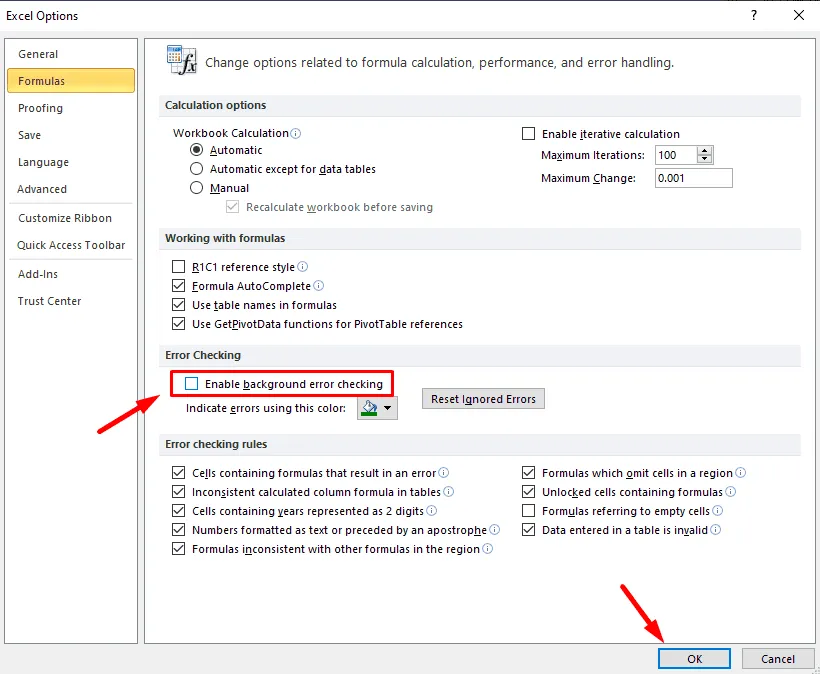
- 綠色三角形指示將被消除。

此操作將阻止 Excel 顯示綠色三角形;但是,請務必小心,因為它可能會隱藏資料中的實際問題。
總之,Excel 錯誤綠色三角形是一個有用的通知,它突顯了資料的潛在問題。無論是格式問題還是公式不一致,上述步驟都可以幫助您快速解決問題。如果不影響您的工作,您可以選擇忽略或停用此功能。
此外,探索如何在 Excel 中啟用巨集、消除重複項以及計算不同值。



發佈留言