優化雙 GPU 筆記型電腦效能的最佳策略


許多筆記型電腦都配備了整合 GPU 和專用 GPU,它們通常可以很好地協同工作,並根據使用需求自動切換。但是,如果沒有適當的最佳化,您可能無法充分利用它們的功能。以下是我用來優化雙 GPU 筆記型電腦以獲得最大效能的有效策略。
將您的 GPU 驅動程式更新至最新版本
更新 GPU 驅動程式可以解決與雙 GPU 筆記型電腦相關的眾多問題。保持驅動程式處於最新狀態對於確保兩個 GPU 協調工作、從最新優化中獲得最佳效能至關重要。
我強烈建議使用製造商的軟體來更新這些驅動程式。這些工具不僅可以自動安裝正確的驅動程序,還可以提供對 GPU 設定的詳細控制。以下是一些流行的製造商實用程式:
- NVIDIA GeForce 體驗
- NVIDIA 控制面板(適用於較舊的筆記型電腦)
- AMD 軟體:腎上腺素版
- AMD Catalyst 控制中心(適用於較舊的筆記型電腦)
- 英特爾顯卡指揮中心
- 英特爾驅動程式和支援助理(與舊筆記型電腦相容)
這些應用程式將確保安裝最新的驅動程式。或者,如果您不想使用製造商的軟體,您可以選擇驅動程式更新工具。
在電源計劃設定中優先考慮專用 GPU
Windows 會根據電源計劃設定決定要使用哪個 GPU。預設情況下,它通常利用整合 GPU 來節省能源。為了增強效能,我建議調整設置,優先使用專用 GPU 來執行大多數任務,因為它提供了卓越的功能。操作方法如下:
開啟 Windows 搜索,鍵入“電源計劃”,然後選擇“編輯電源計劃”。然後點擊更改進階電源設定。

找到可切換動態顯示卡(或Nvidia Optimus)->全域設定並將其設定為最大化效能。我還測試了優化性能選項,這對於那些關心電池壽命或在密集任務期間減少筆記型電腦熱量的人來說是有益的。
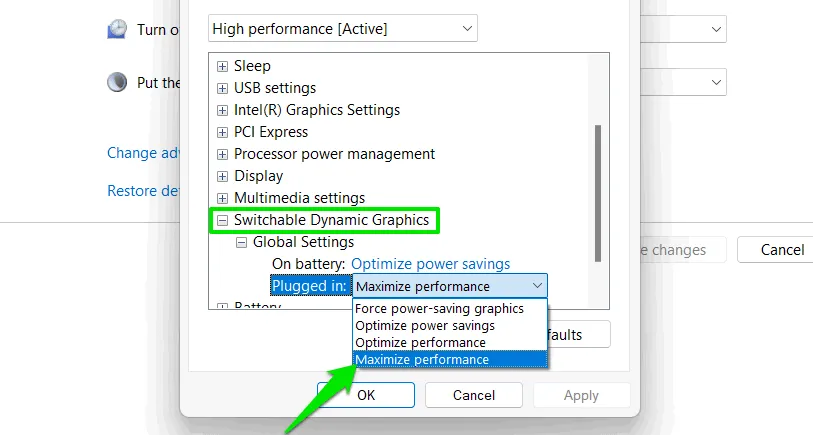
為每個應用程式手動選擇 GPU
預設情況下,Windows 會自動選擇應用程式使用哪個 GPU。但是,我遇到過程式(通常是遊戲)無法切換到專用 GPU 的情況,導致效能下降。為了緩解此問題,您可以為每個應用程式手動分配適當的 GPU。
導航至 Windows 設置,轉至系統->顯示->圖形。從這裡,您可以為任何應用程式設定圖形首選項。如果您希望它使用專用 GPU,請選擇「高效能」。
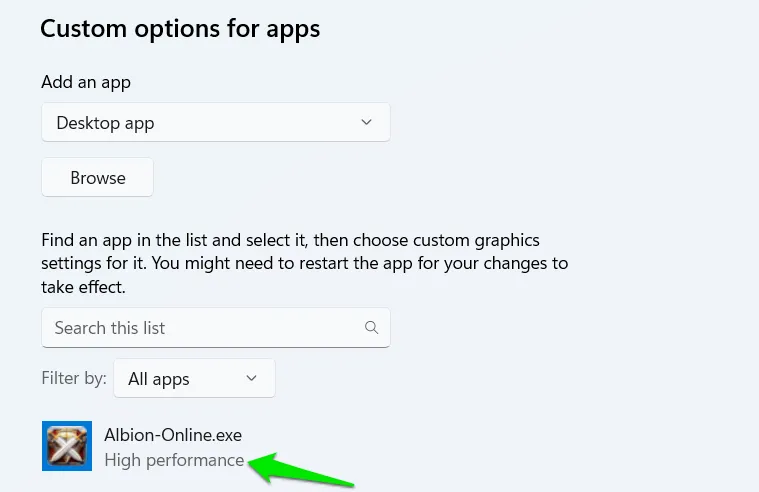
此功能還可讓您為不需要專用 GPU 資源的應用程式選擇省電模式。
根據 GPU 溫度調整風扇速度
充分利用專用 GPU 可能會導致過熱問題。通常,筆記型電腦會根據 CPU 溫度調整風扇速度,但在您的情況下,GPU 可能會升溫得更快。為了解決這個問題,我建議使用更積極的風扇控制來利用 GPU 溫度。
SpeedFan工具非常適合此目的,因為它與大多數筆記型電腦相容並提供詳細的風扇控制選項。打開應用程式後,偵測到風扇後按一下「設定」 。
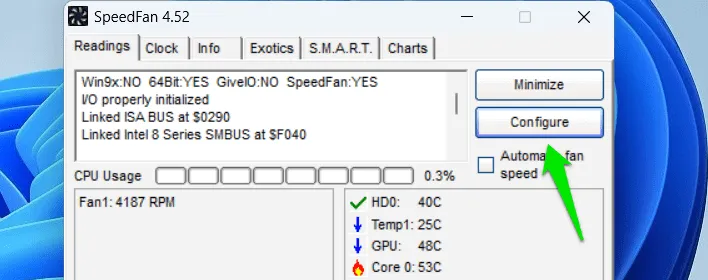
轉到風扇控制選項卡,按一下新增以建立新的控制設定檔。開啟新的設定文件,選擇「溫度」部分下的「新增」,然後選擇您的專用 GPU。
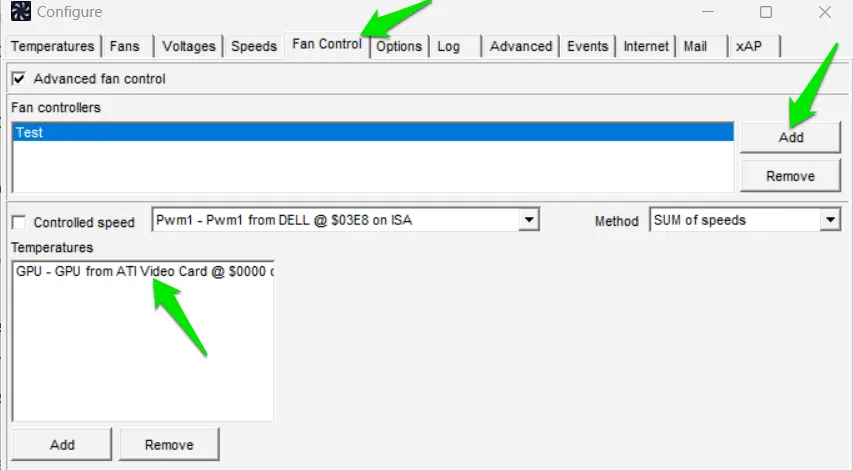
現在,您可以修改右側的圖表,以在較低 GPU 溫度下提高風扇速度。我更喜歡將最大風扇速度設定為從 50°C 開始,但您可以調整此閾值以適合您的喜好。
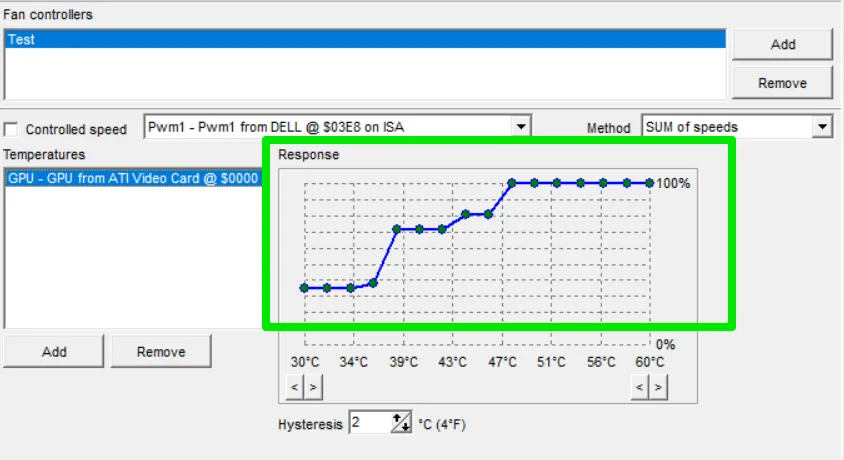
防止節流以避免效能瓶頸
由於冷卻解決方案有限,熱節流是配備專用 GPU 的筆記型電腦的重要問題。雖然不可能完全消除熱節流,但您可以提高閾值。大多數筆記型電腦都會根據 GPU 訊號對 CPU 進行節流,即使 CPU 在安全溫度內運作也是如此。這可能會導致 GPU 瓶頸和整體效能下降。
您可以透過使用ThrottleStop應用程式來緩解這種情況。啟動應用程式並取消選取BD PROCHOT選項以將其停用。請記住點擊“儲存”以應用您的變更。
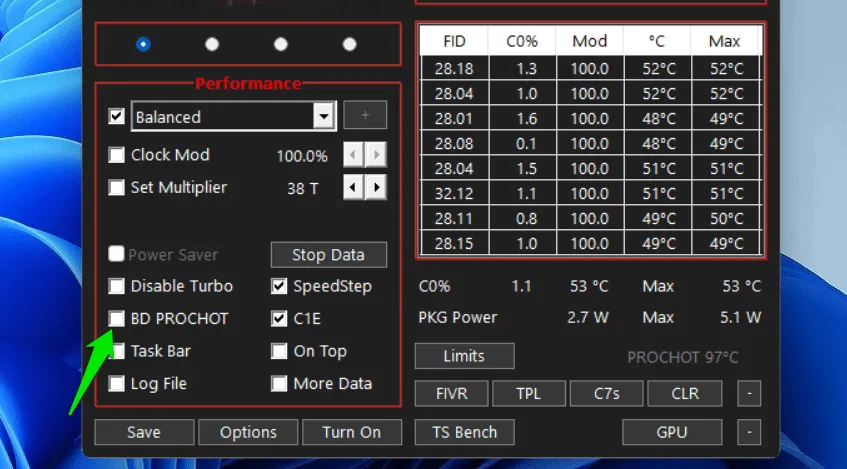
請記住,這僅解決一種類型的限制;其他因素也會限制 GPU 效能。
探索 Nvidia 或 AMD 軟體中的設置,以發現管理專用 GPU 的其他方法,例如啟用 Radeon Chill 以實現更好的溫度管理。
圖片來源:Freepik。所有螢幕截圖均由卡拉·海德爾提供。



發佈留言