疑難排解:「取得協助」應用程式在 Windows 11 中顯示為空白
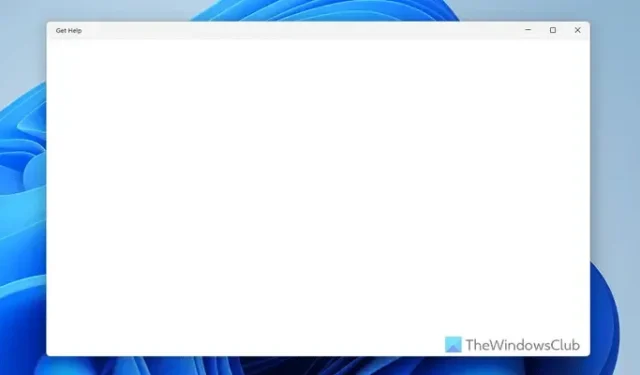
如果「取得協助」應用程式正在啟動,但在 Windows 11 中顯示為空白,請依照本指南解決問題。您可能會遇到此問題的原因有很多,本文概述了幾乎所有可能的原因以及使其再次運行的快速解決方案。
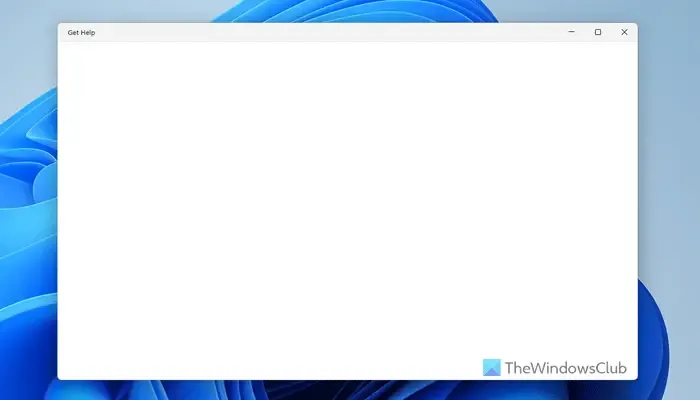
取得幫助應用程式在 Windows 11 中顯示為空白
要解決Windows 11 中「取得幫助」應用程式空白的問題,請考慮以下解決方案:
- 使用工作管理員終止應用程式
- 檢查您的網路連接
- 調整後台組件權限
- 修復應用程式
- 重置“獲取幫助”應用程式
- 執行 SFC 掃描
有關這些解決方案的詳細信息,請繼續閱讀下文。
1]使用任務管理器終止應用程式
遇到此問題的第一步是嘗試透過點擊關閉按鈕來關閉應用程式。但是,建議使用任務管理器以獲得更徹底的解決方案。透過任務管理器終止應用程式不僅會關閉應用程序,還會停止任何正在運行的後台服務,這可能會導致此故障。
2]檢查您的網路連接
「取得協助」應用程式需要穩定的網路連線才能有效存取和顯示故障排除程式。由於它依賴微軟的伺服器來獲取信息,因此擁有有效的互聯網連接至關重要。因此,請確保您的互聯網正常運作,然後再次檢查該應用程式。
如果您目前正在使用 VPN 或代理,請考慮暫時停用它,看看是否可以解決問題。
3]調整後台組件權限
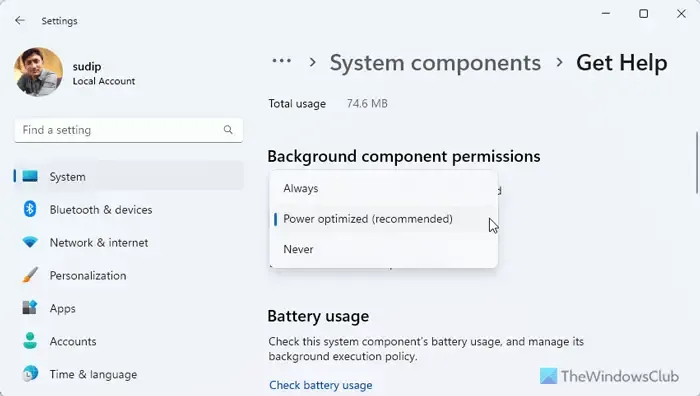
若要修改「取得幫助」應用程式的背景元件權限,請執行下列步驟:
- 按 Win+I 開啟 Windows 設定面板。
- 選擇系統 > 系統組件。
- 找到“獲取幫助”應用程序,單擊三點圖標,然後選擇“高級選項”。
- 導航至背景組件權限。
- 展開下拉式選單並根據您的需求選擇適當的選項。
如果所選選項沒有幫助,您可能想要嘗試其他選項。
4]修復應用程式

如果「取得協助」應用程式因惡意軟體或廣告軟體而損壞,您可以透過 Windows 設定進行修復。步驟如下:
- 開啟裝置上的 Windows 設定。
- 導覽至系統 > 系統組件。
- 存取「取得協助」應用程式的進階選項。
- 向下滾動找到修復按鈕並點擊它。
等待過程完成,然後重新開啟「取得協助」應用程式。
5]重置「取得幫助」應用程式
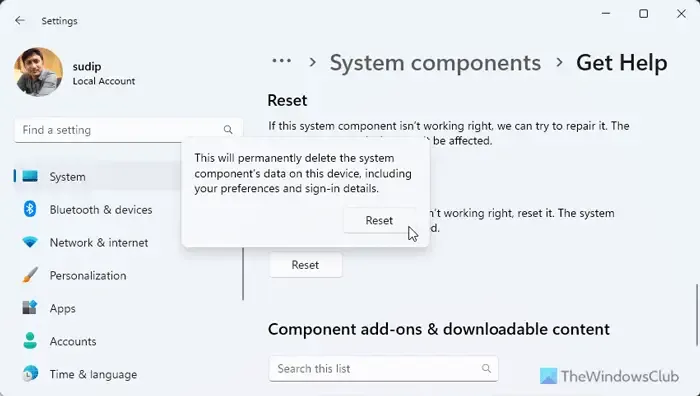
如果修復無法解決問題,重置「獲取幫助」應用程式可能是解決方案。由於涉及的數據很少,重置它應該不會造成任何問題。請依照下列步驟操作:
- 開啟 Windows 設定面板。
- 在“系統”標籤中選擇“系統組件”。
- 點擊“獲取幫助”應用程式的三點圖示。
- 選擇進階選項。
- 點選重置按鈕兩次進行確認。
6]執行SFC掃描
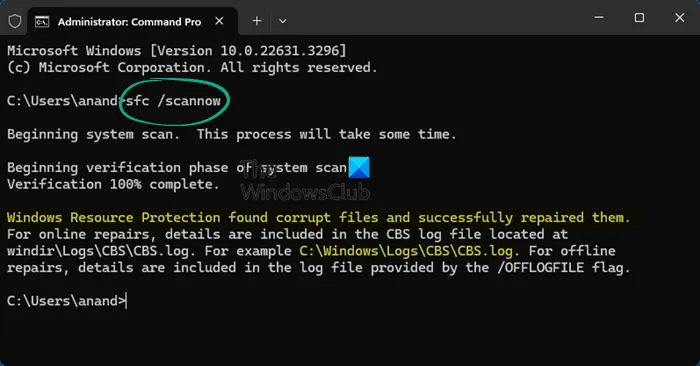
如果上述解決方案都無效,則執行系統檔案檢查器 (SFC) 可能會有所幫助,因為此問題可能源自系統檔案損壞。執行 SFC 掃描可以輕鬆修正該問題。
我們希望這些解決方案可以幫助您解決「取得協助」應用程式問題。
為什麼我的“獲取幫助”應用程式無法運行?
「取得協助」應用程式故障的最常見原因是網路連線問題。驗證您的網路連線是否穩定至關重要。如果您使用 VPN 或代理,請考慮停用它們以檢查是否可以解決問題。
如何在 Windows 中取得協助?
要在 Windows 11 中啟動「取得幫助」應用程序,只需使用工作列搜尋框即可。按一下搜尋框或按 Win+Q 並輸入「取得協助」。然後,您可以選擇相關搜尋結果以立即開啟「取得協助」應用程式。



發佈留言