減少 PC 遊戲輸入延遲的 8 種有效方法


當談到遊戲時,ping 並不是導致延遲的唯一因素。輸入延遲可能會導致決定比賽結果的關鍵毫秒數。以下一些提示可幫助您最大程度地減少電腦上的輸入延遲,從而增強遊戲體驗。
什麼是輸入延遲?
輸入延遲是指您的實體動作(例如按下控制器或鍵盤上的按鈕)與螢幕上顯示的相應反應之間發生的延遲。它包括輸入設備與 PC 通訊以及系統處理訊號並將其顯示在顯示器上所需的總時間。
平均而言,輸入延遲範圍為 20 到 50 毫秒。這看似微不足道,但它可以在競技遊戲場景中產生重大影響。例如,切換伺服器會使 ping 值增加 30-40 毫秒(例如從北美切換到歐洲),導致遊戲過程中出現明顯的延遲。減少輸入延遲可以帶來與遊戲中 ping 值減少 30-40 毫秒類似的感覺。
如果您想測量目前的輸入延遲,可以使用Basro 輸入延遲測量工具。雖然由於各種影響因素,它不會為您的遊戲提供準確的輸入延遲測量值,但它可以讓您大致了解輸入設備的性能。
選擇高更新率顯示器
60Hz 顯示器與 144Hz 或更高頻率的顯示器之間的差異是驚人的。更高刷新率的顯示器不僅可以提供更流暢的視覺效果,還可以有效減少感知的輸入延遲。雖然它們不會提高您的輸入速度,但它們確實可以讓您更快地了解正在執行的命令。

我們建議使用刷新率為 144Hz 或更高的顯示器進行遊戲。如果您目前的顯示器只有 60Hz 或 75Hz,您一定會注意到顯著的升級。
請記住,響應時間、面板技術和超速功能等其他方面也會影響輸入延遲,但更新率通常是最關鍵的因素。
確保您的 CPU 和 GPU 可以提供足夠的幀
如果您的 PC 無法提供與之匹配的 FPS,那麼擁有高刷新率顯示器就沒有意義。顯示器的更新率和遊戲的幀率必須同步,才能以最小的輸入延遲實現無縫遊戲。
在購買 144Hz 或更高頻率的顯示器之前,請確認您的 GPU 和 CPU 擁有足夠的能力來產生所需的 FPS。鑑於 FPS 可能會有所不同,建議您的 PC 能夠以高於顯示器更新率的速率運行遊戲,並在遊戲設定中使用固定 FPS。理想情況下,如果您選擇 144Hz 顯示器,您的系統應該以 180+ FPS 運行遊戲。
觀看 Nvidia 的這段視頻,該視頻說明了高 FPS 對遊戲延遲的影響:

如果您的 PC 無法產生必要的 FPS,您應該考慮升級系統(從 GPU 開始)或對其進行最佳化以增強效能。
使用有線連接
與無線選項相比,有線連接始終確保更低的延遲,使其成為遊戲週邊設備的絕佳選擇。即使在最佳條件下,無線設備也可能會產生微小的延遲,這可能會影響高速遊戲場景中的效能。

例如,有線遊戲滑鼠的延遲通常小於 1 毫秒,可提供穩定可靠的輸入。雖然許多現代無線遊戲滑鼠可以實現類似的延遲,但它們仍然容易受到藍牙和 Wi-Fi 訊號的干擾。這種幹擾可能會導致遊標抖動或輸入延遲等問題,使有線週邊成為最小化輸入延遲的更可靠選擇。
購買延遲與有線設備相符的無線設備通常需要付出高昂的代價。預算選項通常會引入 5-10 毫秒的延遲。
雖然管理電纜可能會帶來挑戰,但輸入響應的穩定性對於遊戲愛好者來說是值得的。
在顯示器上啟動遊戲模式
許多現代遊戲顯示器都具有專用的遊戲模式或低延遲模式,該模式優先考慮減少延遲而不是視覺清晰度。此模式會停用某些影像和訊號處理緩衝區,以確保最小的延遲。儘管有時可能會導致偽影或故障,但減少延遲的好處對於遊戲玩家來說是值得的。
您可以透過顯示器的螢幕顯示 (OSD) 選單啟用此功能。
投資具有高輪詢率的滑鼠和鍵盤
輪詢率表示設備每秒將其目前狀態傳送到電腦的次數。例如,輪詢率為 500Hz 的滑鼠每秒發送其位置 500 次(導致 2ms 延遲)。
標準滑鼠和鍵盤通常具有 125Hz 輪詢率,這會導致 8ms 延遲。為了獲得最佳效能,請選擇輪詢率為 1000Hz 的滑鼠和鍵盤。雖然一些高級設備的輪詢率超過 8000Hz,但它們通常不會為普通用戶帶來實質好處。
若要檢查目前滑鼠的輪詢率,請在CPSTEST.ORG上進行測試。
關閉垂直同步以減少輸入延遲
垂直同步是防止螢幕撕裂的有用功能,但它可能會引入輸入延遲,因為它會導致 GPU 在渲染新幀之前等待顯示器顯示一幀。
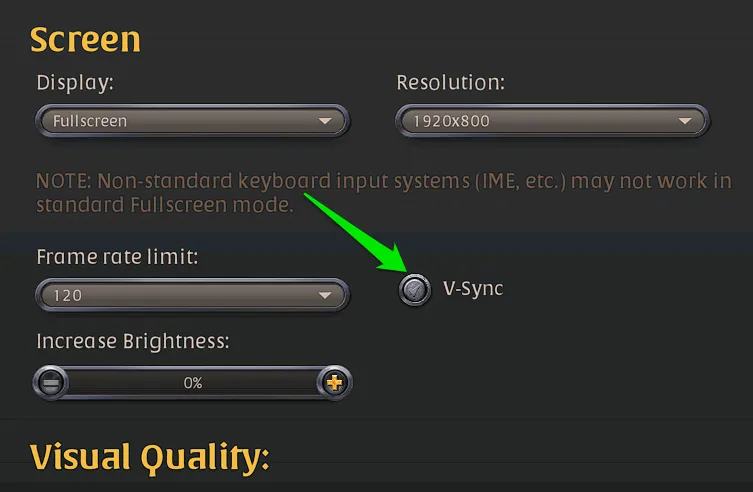
您可以透過顯示卡製造商的軟體在遊戲設定或系統範圍內停用垂直同步。為了避免螢幕撕裂,請在遊戲中手動設定 FPS 以符合顯示器的更新率。如果您的 GPU 和顯示器都支持,請考慮使用 G-Sync 或 FreeSync,因為它們不會增加延遲。
在 Windows 中停用全螢幕優化
全螢幕優化是 Windows 中的一項功能,可讓您在全螢幕模式下運行遊戲或應用程序,同時仍允許存取系統疊加層、通知和輕鬆的任務切換。
然而,由於這種混合環境處理後台進程和其他系統任務的方式,可能會導致輕微的輸入延遲和效能下降。如果您在遊戲時不經常退出或不使用任何疊加層,則停用全螢幕優化可以增強您的遊戲體驗。
若要在 Windows 中停用全螢幕最佳化,請右鍵點選遊戲圖示並選擇「屬性」。
導航至“相容性”標籤並勾選“停用全螢幕最佳化”選項。
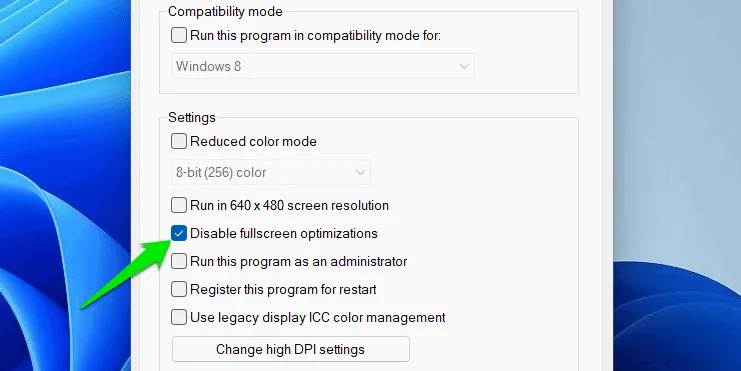
此變更僅適用於以全螢幕模式運作的遊戲;視窗或無邊框模式下的遊戲不受影響。
在 Windows 中啟用視窗遊戲最佳化
相反,如果您喜歡在視窗或無邊框模式下玩遊戲,或者您的特定遊戲僅在視窗模式下運行,請確保啟動此功能。啟用後,此設定會優化視窗遊戲以增強效能並稍微減少輸入延遲。
若要啟用它,請開啟 Windows 設定並導航至系統->顯示->圖形->變更預設圖形設定。啟動視窗遊戲優化開關。
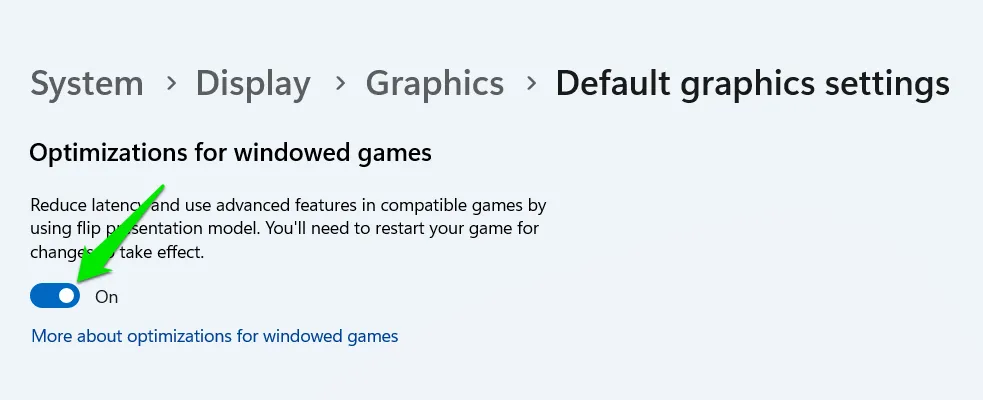
但是,這可能會在某些較舊的遊戲中引入視覺偽影或故障,需要您在這些情況下停用它。
除了這些建議之外,我們還建議您啟用顯示卡軟體設定中的抗延遲功能。您也可以參考有關 AMD Radeon 設定和 Nvidia 控制面板設定的指南,以提高遊戲效能並減少輸入延遲。
圖片來源:Freepik。所有螢幕截圖均由 Karrar Haider 製作。


發佈留言