在 Windows 11 上的記事本中停用改寫模式


什麼是記事本改寫模式?
改寫模式是一種文字編輯功能,其中新鍵入的內容會直接替換遊標前面的字符,而不是將它們添加到現有字符之間。這意味著當您鍵入時,它會覆蓋已有的文本,而不是向前移動。儘管記事本不提供開啟或關閉改寫模式的直接選項,但可以在系統層級啟動它,通常使用鍵盤上的 Insert 鍵。
要在 Windows 11 裝置上啟動記事本,您可以在“開始”功能表中搜尋它,或按Win + R,輸入“notepad”,然後按Enter。
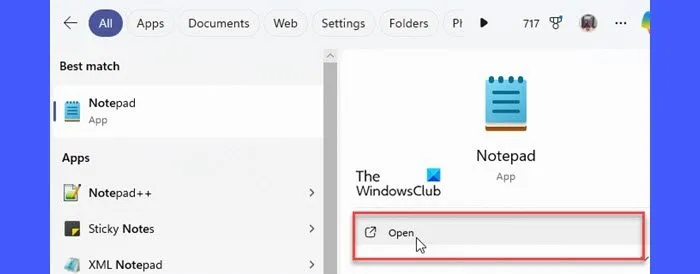
開啟後,記事本將恢復上次會話的內容,讓您無需手動重新開啟檔案即可繼續工作。
在Windows 11上最新版本的記事本中,微軟引進了方便的會話保存功能。這使您可以輕鬆恢復工作,因為記事本將在您下次打開應用程式時自動恢復任何未保存的內容 – 即使您在關閉之前沒有保存文件。雖然此功能預設為啟用,但如果您不希望記事本在啟動時重新開啟先前造訪過的文件,則可以選擇停用它。
如何在 Windows 11 上的記事本中關閉改寫
將遊標定位在您要使用滑鼠或箭頭鍵開始輸入的位置。這將確定插入新字元的位置。

如果您的文字被覆蓋,您可以按一次插入鍵輕鬆關閉記事本中的覆蓋模式。此操作將使您返回插入模式,允許您在不替換現有字元的情況下進行鍵入。現在您可以像往常一樣繼續輸入。
就是這樣!
為什麼我的文本在記事本中被覆蓋?
如果您發現文字涵蓋了記事本中的現有內容,則可能是由於透過插入鍵啟動了覆蓋模式所致。此鍵設計用於在許多應用程式(包括記事本)中在插入模式和改寫模式之間切換。由於 Insert 鍵通常位於其他常用鍵(例如 Backspace、Delete 或 Enter)附近,因此在打字時很容易被誤按。
如何停止在記事本打字?
若要防止在記事本中輸入單字,只需按插入鍵即可切換回插入模式,在該模式下文字將正常運作。如果您經常發現自己不小心啟動了改寫模式,請在打字時嘗試留意 Insert 鍵的位置。



發佈留言