對 Windows 安裝過程中電腦崩潰進行故障排除
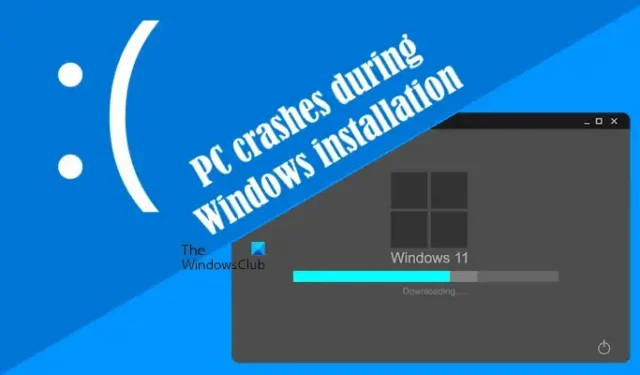
如果您的電腦在 Windows 安裝或設定過程中崩潰,您可以實施本文中詳細介紹的解決方案。許多使用者報告在 Windows 更新安裝或執行 Windows 全新安裝期間發生此問題。損壞的 Windows 安裝媒體以及 RAM 和 BIOS 設定等硬體組件故障也可能導致此問題。
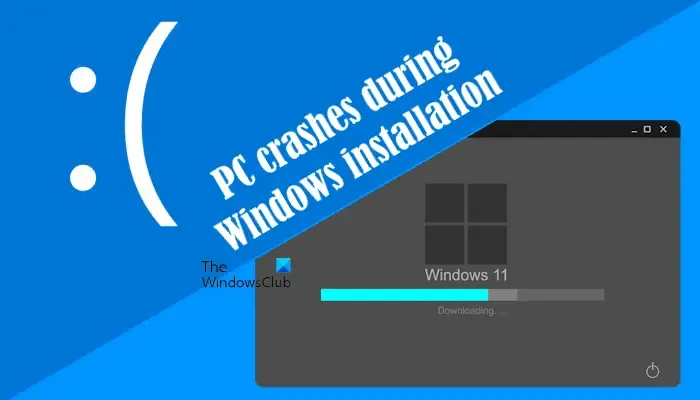
Windows 安裝過程中 PC 崩潰
如果您在 Windows 安裝過程中遇到崩潰,請考慮以下解決方案:
- 重新下載ISO文件
- 移除專用GPU
- 清除您的硬碟分割區
- 在 BIOS 中停用 XMP 或相應的設定文件
- 將 BIOS 恢復為預設設定
- 更新您的 BIOS
- 檢查硬體故障
下面提供了每個修復的詳細資訊。在開始之前,請確保斷開連接到 PC 的所有不必要的外圍設備,然後再次嘗試安裝。
1]重新下載ISO文件
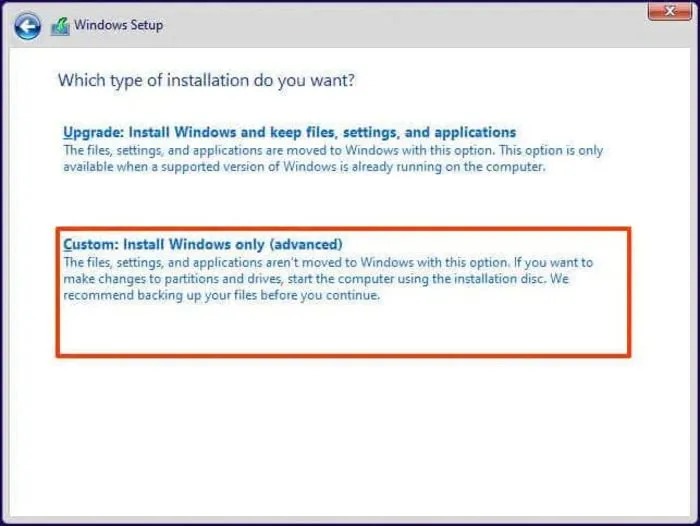
如果您的電腦在執行 Windows 全新安裝時崩潰,則可能會出現 ISO 檔案損壞的情況。建議再次下載 ISO 檔案並使用新下載的檔案建立可啟動 USB 隨身碟。然後,使用此 USB 隨身碟安裝 Windows。或者,考慮使用不同的 USB 隨身碟來建立可啟動的 Windows 安裝媒體。
2]刪除專用GPU

如果您的系統同時使用專用顯示卡和整合式顯示卡,請暫時中斷專用顯示卡並繼續安裝 Windows。如果這解決了問題,您可以在安裝後重新連接專用顯示卡。
3]抹除你的硬碟分割區
清理將安裝 Windows 的硬碟分割區非常重要。此操作將刪除所選分割區中的所有數據,因此在選擇磁碟機時請務必小心。
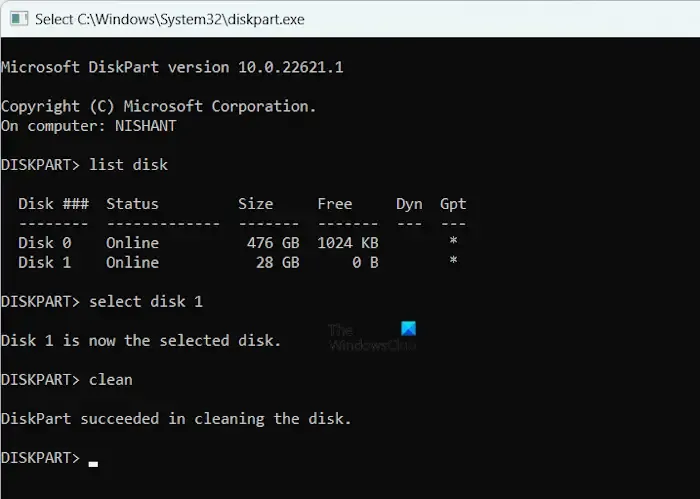
在 Windows 安裝的初始畫面上,同時按Shift + F10鍵開啟命令提示字元。顯示後,一次輸入以下命令,並在輸入每個命令後按 Enter 鍵:
diskpart
list disk
select disk #
clean
exit
請務必將 # 替換為正確的硬碟編號。清理分割區後,繼續 Windows 安裝並查看崩潰是否仍然存在。
4]在BIOS中禁用XMP或相應的設定文件
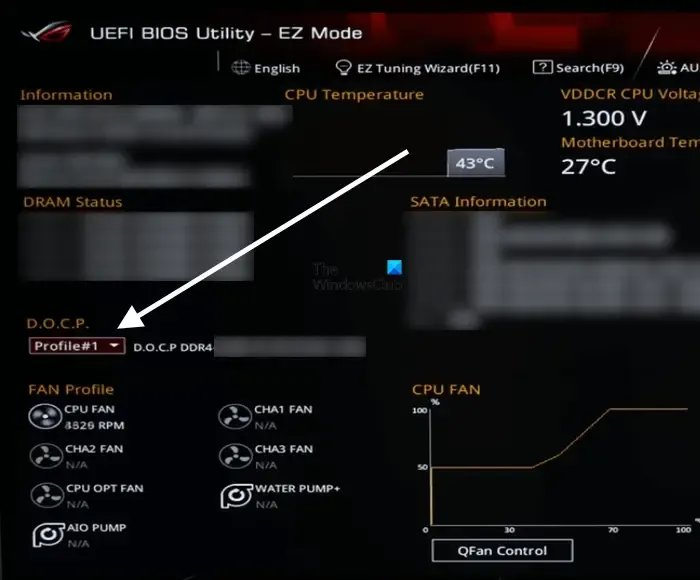
如果 XMP 設定檔處於活動狀態,可能會導致安裝問題。在繼續安裝 Windows 之前,請在 BIOS 中停用它。不同的品牌可能對此配置檔案使用不同的術語;對於 AMD 主機板,它通常標記為 DOCP。
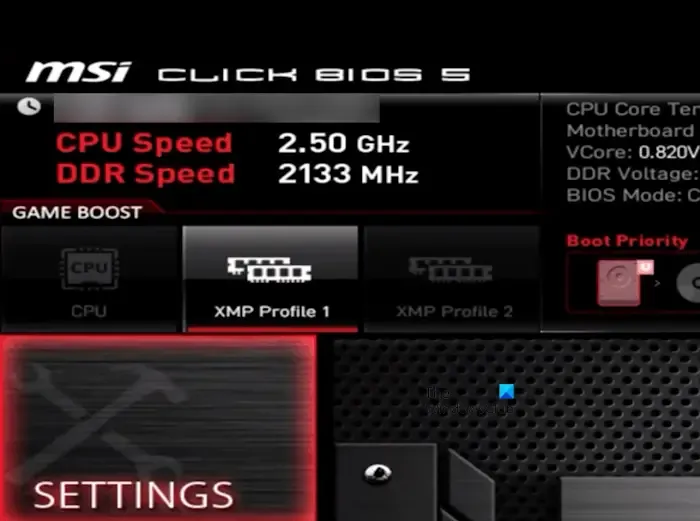
對於 MSI 主機板,XMP 控制選項將在主 BIOS 螢幕上可見。白色指示表示已停用,而紅色表示已啟用。使用鍵盤箭頭鍵突出顯示它並根據需要切換它。請記住在退出之前儲存變更。
啟用或停用 XMP 設定檔的方法因主機板品牌而異,因此請諮詢製造商的支援網站以取得客製化指南。
5]將BIOS恢復為預設設定
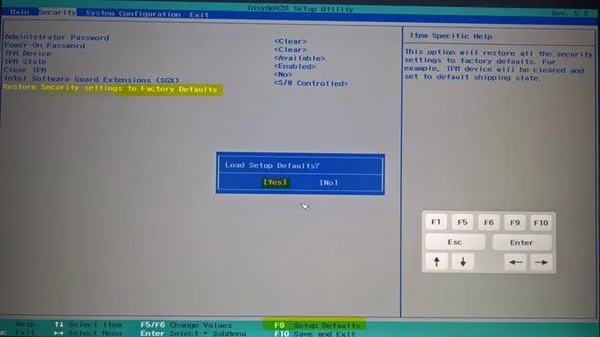
不正確的 BIOS 設定可能是安裝問題的罪魁禍首。將 BIOS 重設為預設狀態通常可以解決這些問題。
6]更新你的BIOS

如果重置 BIOS 無法解決崩潰問題,請考慮更新 BIOS。您可以在電腦製造商的官方網站上找到最新的 BIOS 版本。
7]檢查硬體故障
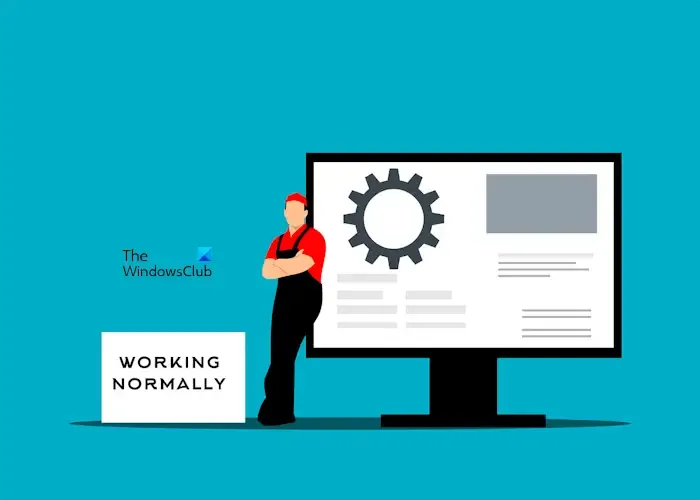
除了軟體問題之外,硬體故障也可能引發安裝崩潰。例如,故障的 RAM 可能會導致故障,尤其是當您有多個 RAM 棒時。 Windows 11 至少需要 4 GB RAM。您可以在安裝過程中逐一測試每個記憶體條,以識別可能故障的記憶體條。
此外,您安裝 Windows 的主機板或 SSD 可能有缺陷。如果您懷疑硬體故障,請考慮將電腦送到合格的維修服務機構。
修復工作到此結束。我希望這些資訊對您有所幫助。
為什麼我的電腦在安裝 Windows 11 時會不斷崩潰?
如果您的電腦在安裝 Windows 11 過程中持續崩潰,則硬碟或 SSD 可能有問題,例如壞磁區。運行命令來清理硬碟分區可能會有所幫助。硬體故障也可能是一個因素,可能涉及主機板、RAM、SSD 或其他組件。
不良 PSU 會導致 PC 崩潰嗎?
當然,故障的電源裝置 (PSU) 可能會導致電腦崩潰。 PSU 的作用是為主機板和連接的硬體提供適當的電源和電壓。故障的 PSU 可能會提供不正確的電壓,損壞組件並導致系統崩潰。



發佈留言