在 Windows 11 上重新命名網路介面卡的逐步指南
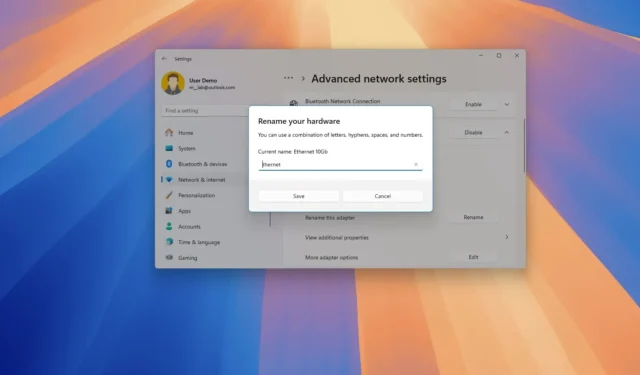
- 若要在 Windows 11 上變更網路介面卡的名稱,請導覽至「設定」>「網路與網際網路」 > 「進階網路設定」,選擇所需的適配器,按一下「重新命名」,然後確認新名稱。
- 或者,您也可以利用傳統的控制面板、PowerShell 或命令提示字元命令來實現此目的。
Windows 11 提供了多種重新命名 Wi-Fi 或乙太網路網路介面卡的方法,在本指南中,我將詳細介紹每種方法的步驟。
在我的設定中,我使用配備內建 Wi-Fi 轉接器和直接連接到虛擬機器的無線 USB 轉接器的桌上型電腦。此外,我的系統支援板載 2.5Gb 乙太網路適配器和更快的 10Gb 網路適配器(帶有 SPF+ 連接埠),以實現高效能伺服器連接。
儘管 Windows 11 根據網路介面卡的類型(Wi-Fi 或乙太網路)自動為網路介面卡指派名稱,但我發現這些名稱有些通用,特別是考慮到我的裝置上有多個可用連接埠。因此,我更喜歡透過「設定」應用程式重新命名我的網路適配器,以便於識別。如果需要,您也可以使用控制面板或 PowerShell。
本指南將協助您了解如何使用 Windows 11 中的「設定」應用程式以及控制台和 PowerShell 方法重新命名網路介面卡。
- 從 Windows 11 上的「設定」重新命名網絡
- 從 Windows 11 上的控制台重新命名網絡
- 在 Windows 11 上透過 PowerShell 重新命名網絡
- 在 Windows 11 上從命令提示字元重新命名網絡
從 Windows 11 上的「設定」重新命名網絡
若要在 Windows 11 上變更 Wi-Fi 或乙太網路介面卡的名稱,請依照下列步驟操作:
-
開啟Windows 11 裝置上的「設定」 。
-
點選網路和網際網路。
-
造訪進階網路設定頁面。
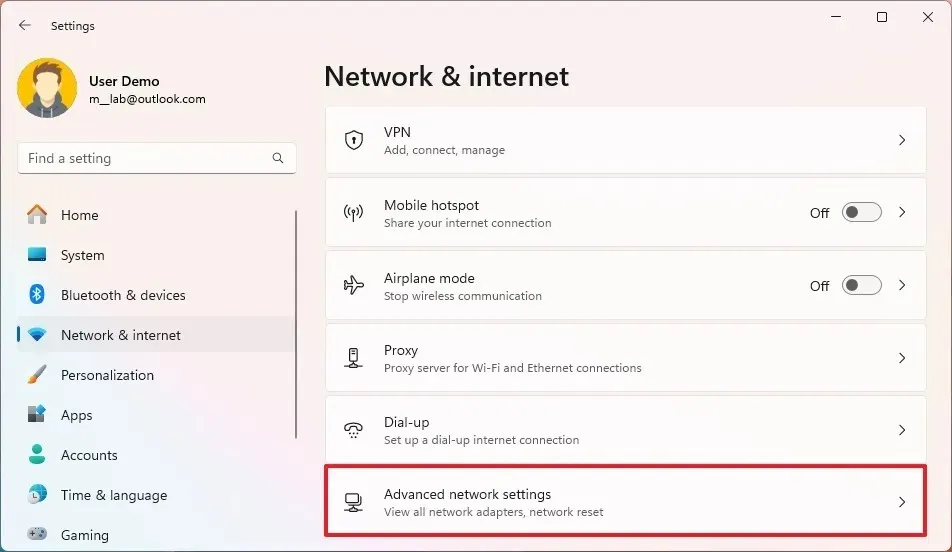
-
從「網路適配器」部分選擇Wi-Fi或乙太網路適配器。
-
點選重命名按鈕。
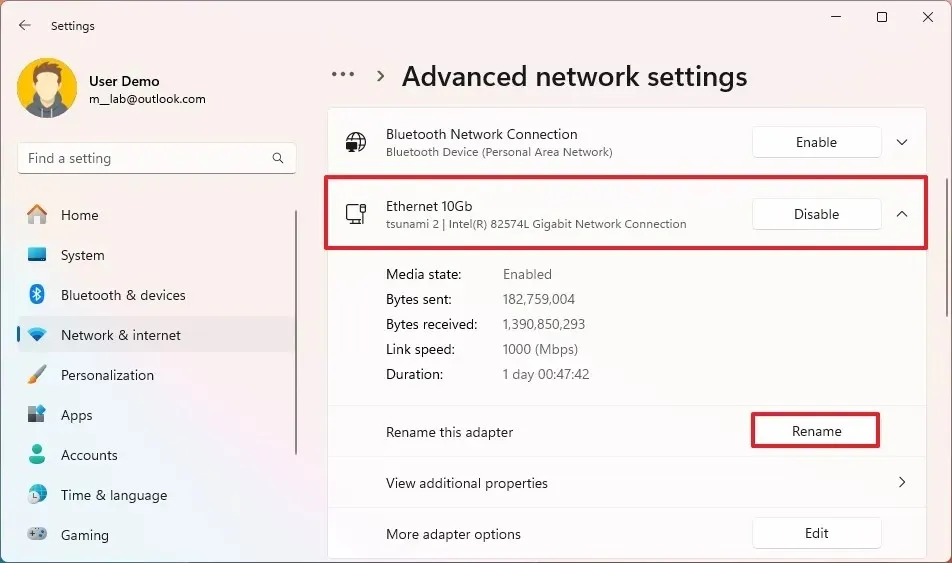
-
輸入新的適配器名稱,例如乙太網路 10Gb或Wi-Fi6E。
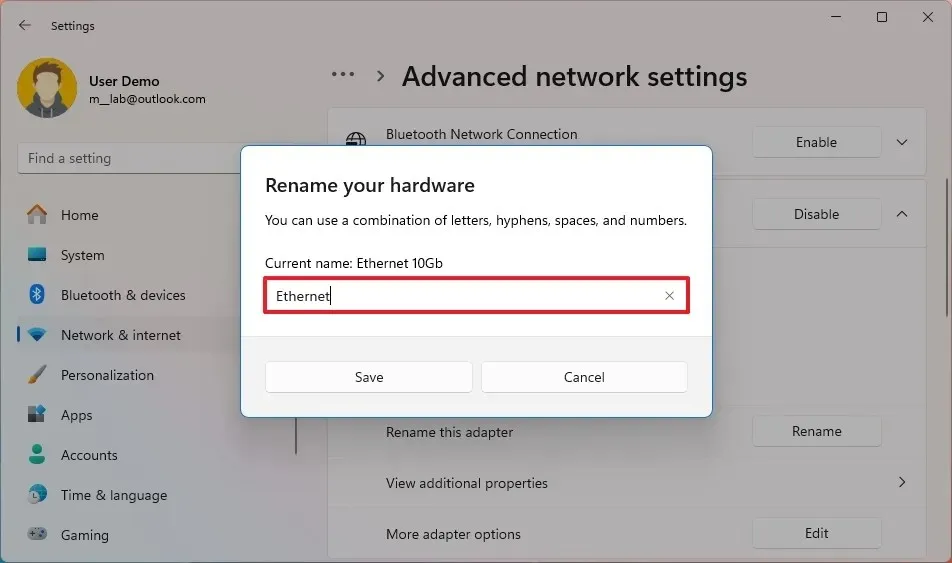
-
點選“儲存”按鈕。
完成這些步驟後,網路介面卡將顯示您在 Windows 11 上設定的新名稱。
從 Windows 11 上的控制台重新命名網絡
若要使用控制面板重新命名網路介面卡,請執行下列步驟:
-
打開開始。
-
在搜尋欄中輸入「控制台」 ,然後按一下頂部結果將其開啟。
-
選擇網路和互聯網。
-
按一下網路和共用中心。
-
從左側導覽窗格中選擇變更適配器設定。
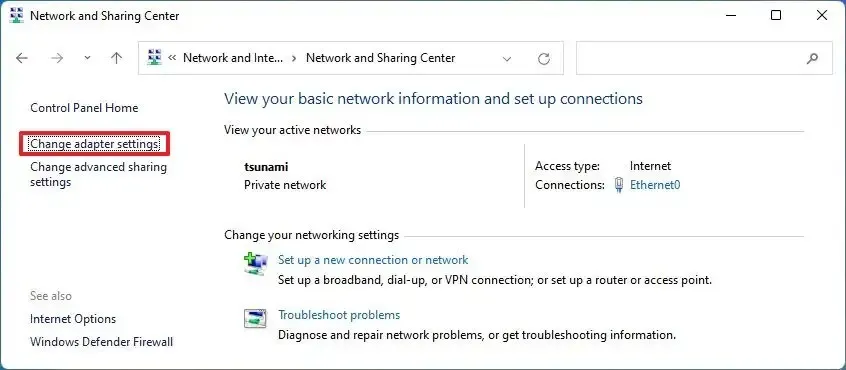
-
右鍵點選Wi-Fi或乙太網路轉接器,然後選擇重新命名選項。
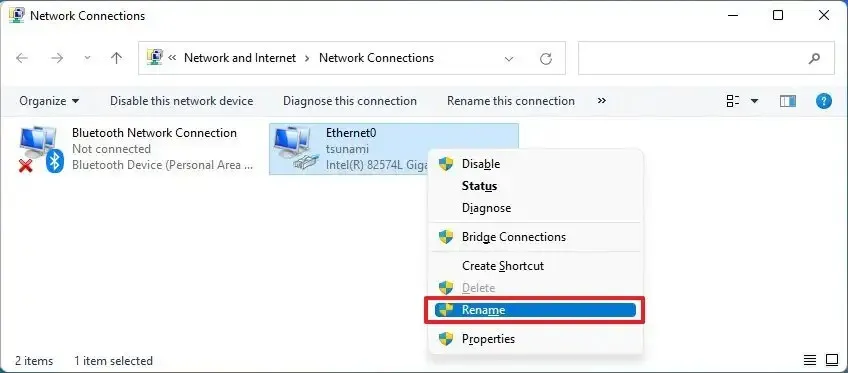
-
確認新的適配器名稱,例如乙太網路 10Gb或Wi-Fi6E。
完成這些步驟後,網路介面卡將在 Windows 11 中具有新名稱。
在 Windows 11 上透過 PowerShell 重新命名網絡
若要使用 PowerShell 重新命名網路介面卡,請執行下列步驟:
-
打開開始。
-
搜尋PowerShell,右鍵點擊頂部結果,然後選擇以管理員身份執行。
-
輸入以下指令列出電腦上的所有網路介面卡,然後按Enter:
Get-NetAdapter | Format-List -Property Name -
接下來,鍵入以下命令以重新命名 Wi-Fi 或乙太網路適配器,然後按Enter:
Rename-NetAdapter -Name "OLD-NAME"-NewName "NAME-NAME"在命令中,將 OLD-NAME 替換為目前適配器的名稱,將 NEW-NAME 替換為所需的新名稱。例如,要將名稱從Ethernet0變更為Ethernet 10Gb,請使用:
Rename-NetAdapter -Name "Ethernet0"-NewName "Ethernet 10Gb"
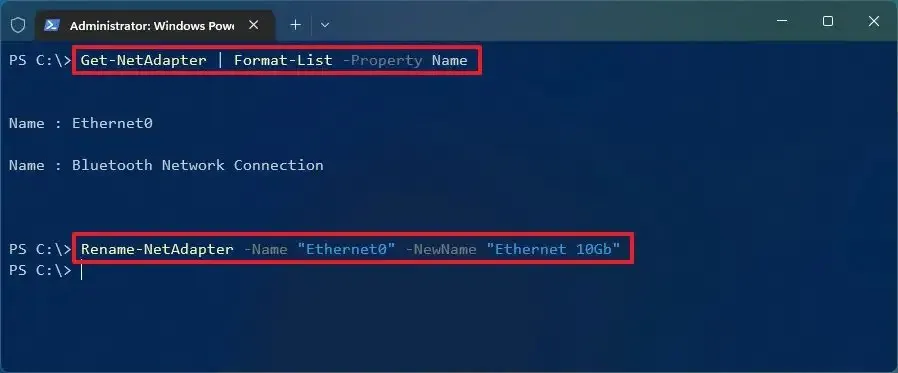
執行這些命令後,您指定的有線或無線網路介面卡的名稱將會成功變更。
在 Windows 11 上從命令提示字元重新命名網絡
若要使用命令提示字元變更網路介面卡名稱,請依照下列步驟操作:
-
打開開始。
-
搜尋命令提示符,右鍵單擊頂部結果,然後選擇以管理員身份執行。
-
鍵入以下命令以查看所有網路介面卡並按Enter:
netsh interface show interface -
接下來,輸入以下命令重新命名 Wi-Fi 或乙太網路適配器,然後按Enter:
netsh interface set interface name="OLD-NAME"newname="NAME-NAME"在此命令中,將“OLD-NAME”變更為適配器的目前名稱,將“NEW-NAME”變更為您要套用的新名稱。例如,要將名稱從Ethernet變更為Ethernet 10Gb,請使用:
netsh interface set interface name="Ethernet"newname="Ethernet 10Gb"
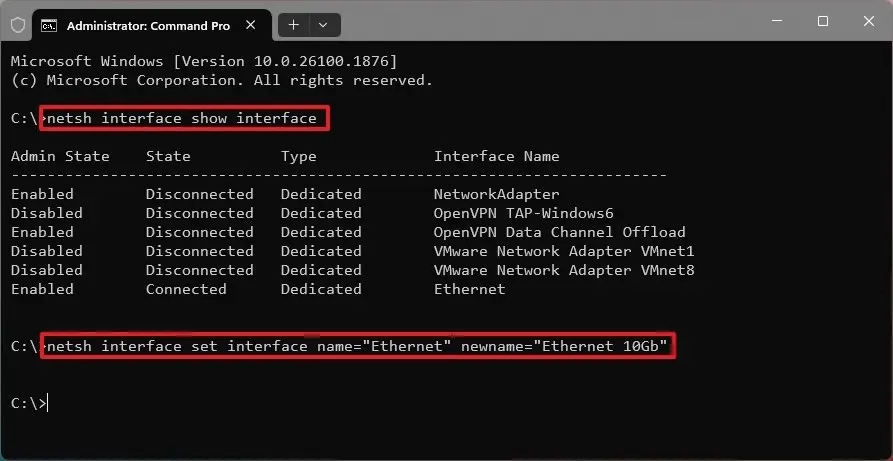
完成這些步驟後,網路介面卡的名稱將會成功變更。
2024 年 9 月 26 日更新:本指南已進行修訂,以確保準確性並反映流程中的最新變更。



發佈留言