在 Windows 11 上自訂 Copilot 鍵盤快速鍵
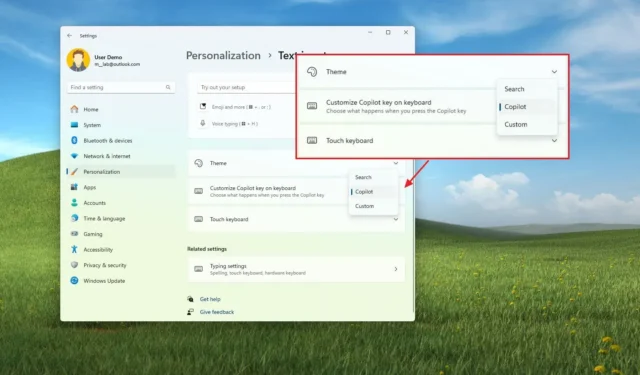
- 若要修改與 Windows 11 上的 Copilot 實體鍵關聯的操作,請導覽至「設定」 > “個人化” > “文字輸入” ,然後透過「自訂鍵盤上的 Copilot 鍵」設定來調整鍵盤鍵。
在 Windows 11 中,您可以更改鍵盤上副駕駛鍵的功能以啟動幾乎任何應用程式。本指南將解釋如何進行這些變更。
微軟的 Copilot AI 最初被稱為 Bing Chat 在線,隨後被整合到 Windows 11 中,具有從螢幕右側出現的側面板。
作為行銷策略的一部分,微軟後來透露,新鍵盤將包括一個專用的實體副駕駛鍵,以便更快地存取聊天機器人,並宣稱這是過去三十年來 PC 體驗最重要的更新之一。
此後不久,包括 Surface Pro 10 和 Surface Laptop 6 在內的新設備開始配備更新的 Copilot 功能。然而,該公司的策略發生了變化,導致刪除了聊天機器人介面,取而代之的是 Copilot Web 應用程序,該應用程式不再響應 Copilot 鍵。
隨著 Copilot 鍵失去其初始功能,從 Windows 11 版本 22635.4225 (KB5043186) 開始,Windows 現在提供了一種自訂 Copilot 鍵操作的方法。此設定允許用戶打開 Windows 搜尋或任何應用程序,前提是它是已簽署的 MSIX 包。 (MSIX 是優先考慮安全和隱私的現代應用程式打包格式。)
本指南將詳細介紹在 Windows 11 上變更副駕駛鍵操作所需的步驟。
如何變更 Windows 11 上的副駕駛按鍵操作
請依照下列步驟變更鍵盤上實體 Copilot 鍵的功能:
-
開啟Windows 11 上的「設定」 。
-
點擊個性化。
-
進入文字輸入頁面。
-
選項 1:選擇「搜尋」選項,在「自訂鍵盤上的副駕駛鍵」設定下使用副駕駛鍵啟動 Windows 搜尋體驗。
-
選項 2:在「自訂鍵盤上的副駕駛鍵」設定中選擇自訂選項。
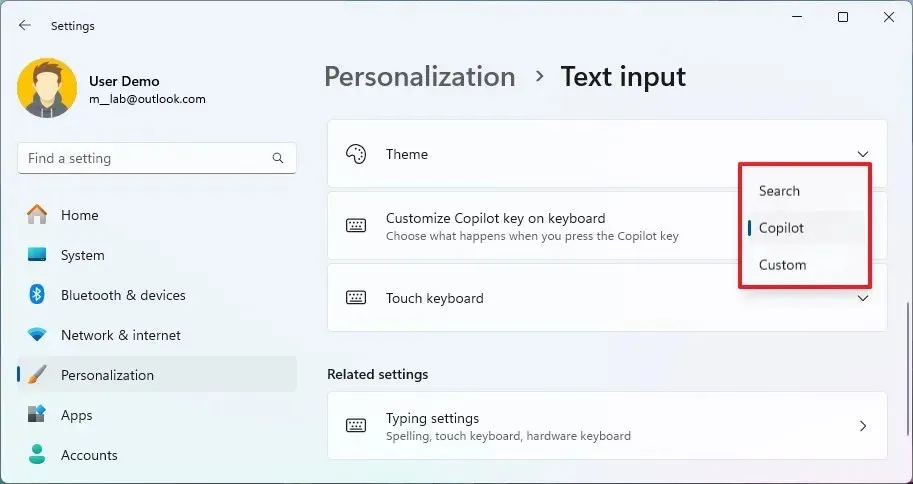
-
選擇您希望使用實體 Copilot 鍵啟動的應用程式。
快速說明:在設定過程中,我發現 Microsoft 沒有提供在現有清單之外尋找其他應用程式的選項。此外,不支援透過 Edge 或 Chrome 安裝的網路應用程式。 -
點選選擇按鈕。
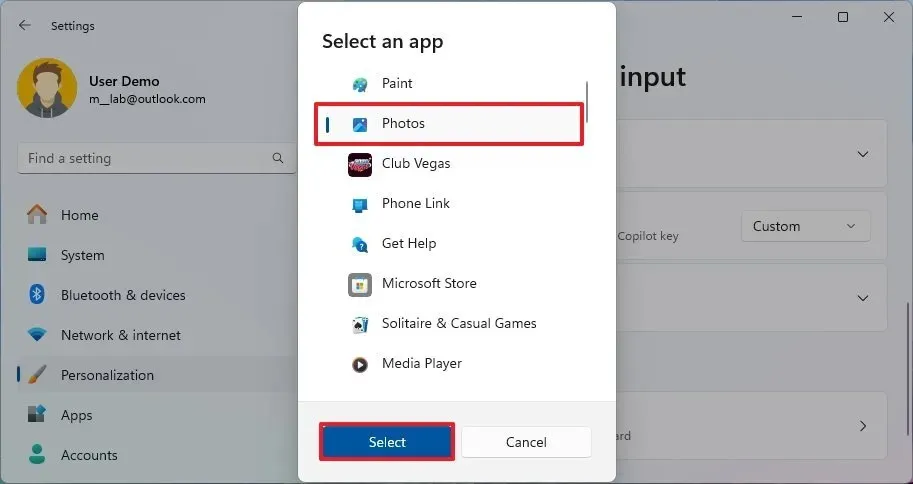
-
選項 3:如果需要,請選擇「未選擇」以停用該鍵。
完成這些步驟後,按鍵盤上的 Copilot 實體鍵將啟動您選擇的應用程式。
如果找不到此設置,可能是因為沒有使用支援此選項的作業系統版本。截至撰寫本文時,該功能已透過 Beta 通道提供,並且可能會隨著即將發布的 Windows 11 24H2 版本而廣泛使用。此外,此選項僅適用於配備專用副駕駛鍵的鍵盤。
請務必注意,你只能分配來自 Microsoft Store 的應用程式或使用簽署的 MSIX 套件格式的應用程序,這意味著你的系統上安裝的許多應用程式可能無法使用。例如,Google Chrome、Mozilla Firefox 或 VLC 等流行應用程式在我的配置中不可用。同樣,雖然無法配置透過網頁瀏覽器安裝的網頁應用程序,但您可以選擇 Copilot,因為它也被歸類為網頁應用程式。



發佈留言