如何修復 iPhone 不顯示聯絡人姓名,僅顯示電話號碼的問題
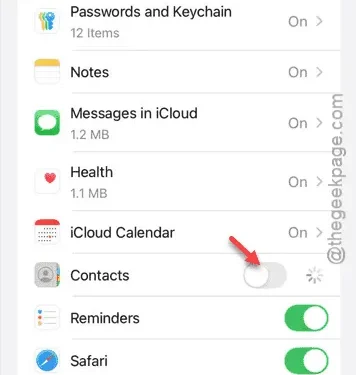
您是否遇到過 iPhone 上僅顯示號碼而不顯示聯絡人姓名的問題?此問題可能會使識別您的聯絡人變得困難,尤其是在緊急情況下。事不宜遲,讓我們一起探討有效的解決方案來解決這個問題。
修復 1 – 停用並重新啟用 iCloud 中的聯絡人同步
第一步是停用 iCloud 中的聯絡人同步,稍等片刻,然後在 iPhone 上重新啟用它。
步驟 1 –開啟裝置上的「設定」應用程式。
步驟 2 –點選頂部的Apple ID橫幅。
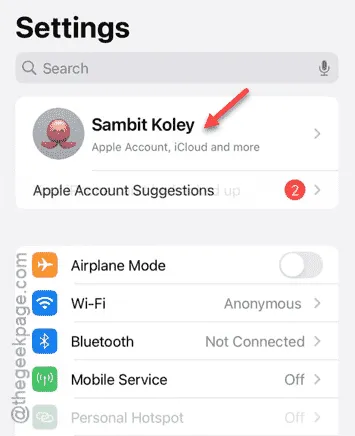
步驟 3 –在 Apple ID 設定中,找到並點選「iCloud」。
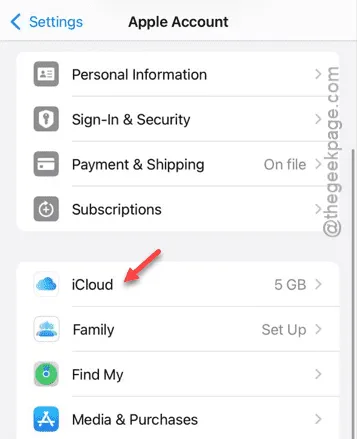
步驟 4 –在 iCloud 設定中,找到標示到 iCloud」的部分。
步驟 5 –點擊「查看全部」選項可查看與 iCloud 同步的所有應用程式。
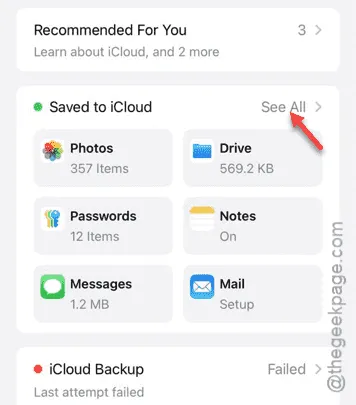
步驟 6 –關閉「聯絡人」開關。
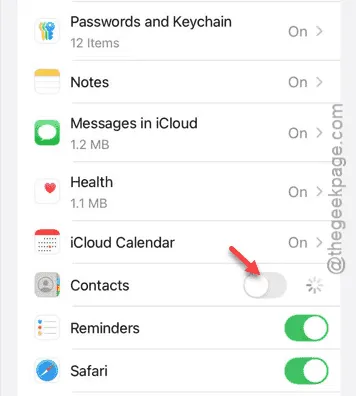
步驟 7 – iCloud 會詢問您是否要保留或放棄聯絡人。選擇「保留在 iPhone 上」。
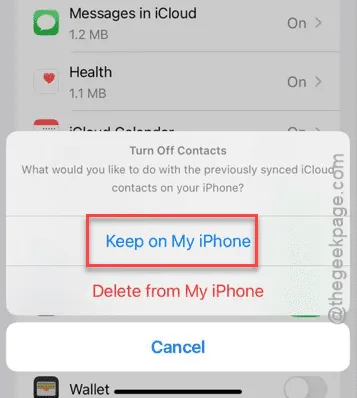
步驟 8 –現在,重新開啟「聯絡人」開關。
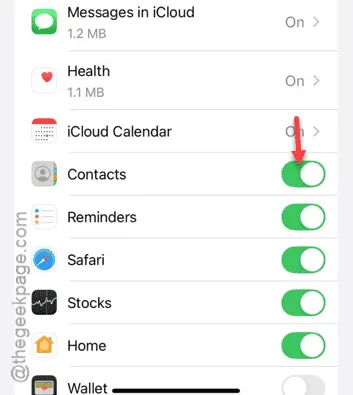
透過這樣做,您可以有效地管理您的聯絡人。
修復 2 – 登出並返回 Apple ID
您的 iPhone 聯絡人與您的 Apple ID 關聯的 iCloud 帳戶緊密相關。登出然後重新登入可以解決該問題。
第 1 步 – 登出 Apple ID
請依照以下步驟登出您的 Apple ID:
步驟 1 –導覽至「設定」主畫面。
步驟 2 –選擇您的Apple ID詳細資料。
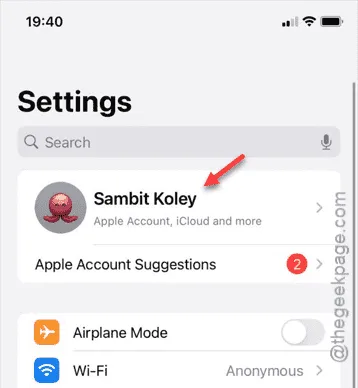
步驟 3 –向下捲動並選擇「退出」。
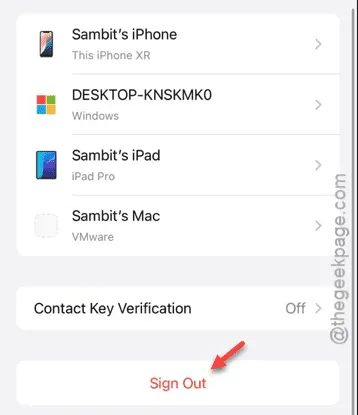
驗證時需要您的面容 ID。
步驟 4 –輸入您的Apple ID密碼。
步驟 5 –完成後,點選頂部的「完成」。
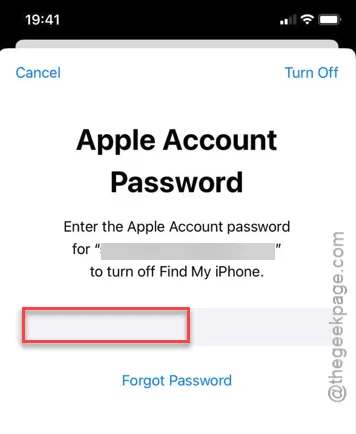
片刻之後,您將在裝置上登出您的 Apple ID,並且會出現提示,詢問如何處理 iCloud 上的同步資料。
步驟 7 –您可以保留您的資料或選擇「退出」繼續。
第 2 步 – 重新登入 Apple ID
現在是時候使用相同的 Apple ID 重新登入您的 iPhone 了:
步驟 1 –返回設定首頁。
步驟 2 –點擊頂部的「登入您的 iPhone 」選項。
步驟 3 –提供您的 Apple ID 電子郵件地址和密碼以登入。
步驟 4 –您將在其他 Apple 裝置上收到通知,其中包含此登入程序的驗證碼。
//考慮詳細說明 iCloud 同步過程。
修復 3 – 啟用 Gmail 聯絡人
如果您的聯絡人是從 Gmail 同步的,請確保啟用此設定並選擇正確的 Gmail 帳戶。
步驟 1 –首先開啟「設定」頁面,然後導航至「應用程式」。
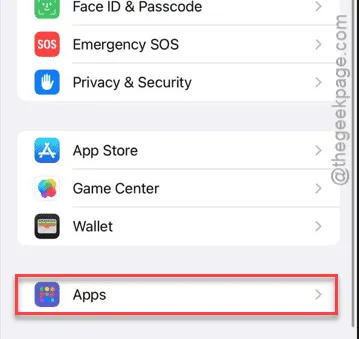
步驟 2 –接下來,找到並開啟「聯絡人」應用程式。
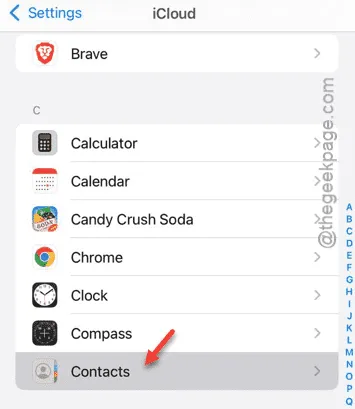
步驟 3 –開啟聯絡人應用程式後,前往「聯絡人帳戶」設定。
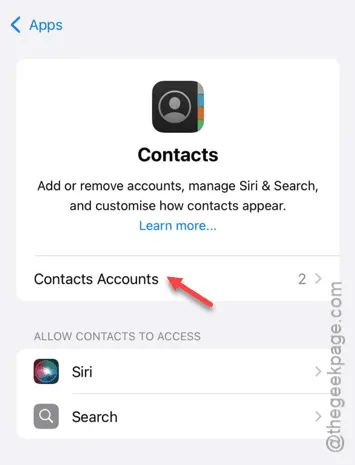
步驟 4 –接下來開啟「Gmail」設定。
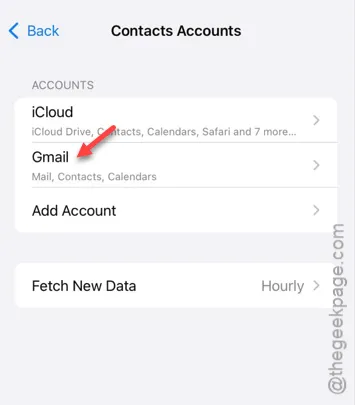
步驟 5 –確保您的 iPhone 上的 Gmail 帳戶已啟用「聯絡人」開關。
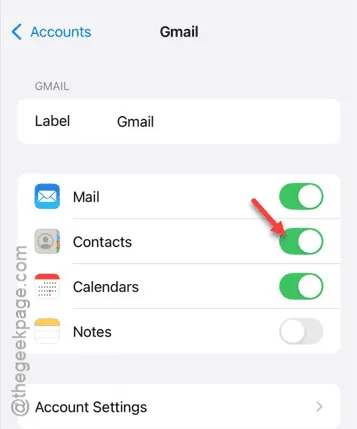
啟動“聯絡人”切換應該可以解決該問題。如果您有多個 Gmail 帳戶,請確保為每個帳戶啟用聯絡人。
現在您應該能夠在 iPhone 上查看所有聯絡人。



發佈留言