對 Windows 11 中的 USB-C 顯示器偵測問題進行故障排除

如果您的 Windows 11/10 電腦上未偵測到您的 USB-C 顯示器,那麼您並不孤單。許多用戶已報告此問題,特別是最近的 Windows 更新破壞了透過 USB-C 連接埠連接的外部顯示器。如果您的顯示器在更新之前運作良好,可能會非常令人沮喪。這篇文章將為您提供解決問題的故障排除步驟。

為什麼我的 USB-C 在 Windows 11 中無法顯示?
USB-C 連接埠在 Windows 11 中無法顯示的原因可能有多種。硬體問題(例如 USB-C 連接埠、電纜或適配器故障)也可能會中斷連接。此外,Windows 11 中的電源管理設定可能會關閉 USB 連接埠以節省能源,從而影響裝置連接。最後,不正確的 BIOS 或 UEFI 設定可能會停用 USB-C 功能或視訊輸出,從而影響連接埠的效能。
如何修復 Windows 11 中未偵測到 USB-C 顯示器
若要修復Windows 11 中無法辨識的 USB-C 顯示器,請考慮以下解決方案:
- 檢查物理連接
- 回滾或重新安裝顯示卡/USB-C 驅動程式
- 檢查 USB 電源設定
- 停用 USB 選擇性掛起
- 回滾最近的 Windows 更新
- 檢查 BIOS/UEFI 設定
讓我們詳細探討其中的每一個。
1]檢查物理連接
確保 USB-C 連接線牢固地連接到顯示器和筆記型電腦/PC。若要排除電纜或連接埠發生故障的可能性,請使用不同的 USB-C 連接線或嘗試裝置上的其他 USB-C 連接埠。此外,驗證 USB-C 連接線和連接埠是否支援視訊輸出;一些 USB-C 連接埠和電纜僅設計用於為設備充電或傳輸數據,不具備視訊輸出功能。
2]回滾或重新安裝顯示卡/USB-C驅動程式

圖形驅動程式對於管理 Windows 中的視訊輸出和顯示功能至關重要,而 USB-C 驅動程式則管理 USB-C 連接埠的功能,包括視訊輸出、資料傳輸和供電。如果這些驅動程式過時、損壞或不相容,則可能會導致識別或使用透過 USB-C 連接的外部顯示器時出現問題。
若要檢查驅動程序,請右鍵單擊“開始”按鈕並選擇“裝置管理員”。展開通用序列匯流排控制器部分並尋找任何錯誤或警告符號。帶有感嘆號的黃色三角形表示有問題(驅動程式問題、硬體故障或相容性問題),而紅色 X表示裝置已停用或無法正常運作。
如果發現問題,請右鍵單擊該設備,導覽至「屬性」>「驅動程式」標籤。如果該選項可用,請選擇回滾驅動程式以還原到先前的功能版本。或者,選擇「卸載設備」,依照指示操作,然後重新啟動電腦; Windows 將自動重新安裝所需的驅動程式。
此外,對顯示適配器部分(對於圖形驅動程式)重複這些步驟。
3]檢查USB電源設定
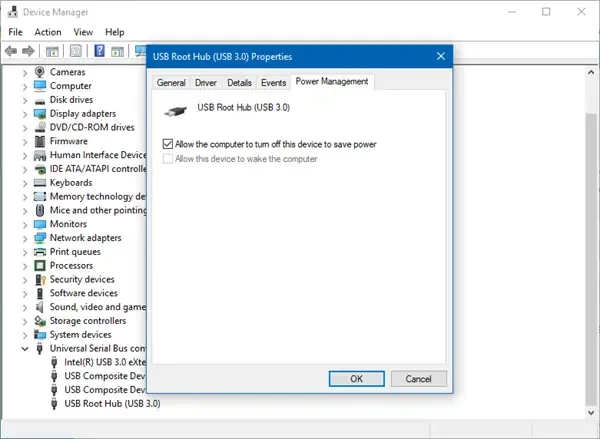
Windows 中的 USB 電源設定可控制 USB 連接埠如何發揮節能作用,並可能影響所連接裝置的效能。如果啟動這些設置,Windows 可能會減少 USB 連接埠的電源,這可能會影響視訊輸出或裝置偵測。
若要檢查設置,請開啟裝置管理員並展開通用序列匯流排控制器部分。前往電源管理標籤並取消選取「允許電腦關閉此裝置以節省電量」。按一下“確定”以應用變更。
透過調整這些設置,您可以消除電源管理作為 USB-C 顯示問題的潛在原因,並確保您的 USB 連接埠滿載運作。
4]禁用USB選擇性掛起
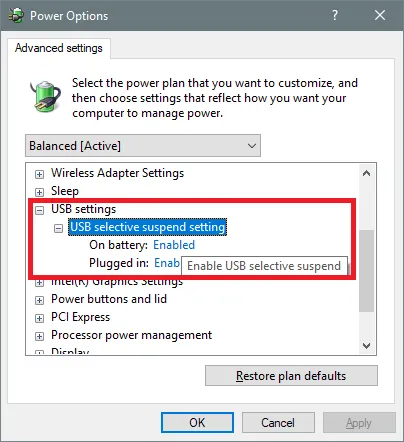
USB 選擇性掛起是 Windows 中的一項功能,旨在透過讓作業系統在不活躍使用時將各個 USB 連接埠置於低功耗狀態來節省電量。雖然有利於節約能源,但有時這會破壞透過這些連接埠連接的裝置(包括 USB-C 顯示器)的連接穩定性,導致它們無法正常工作或經常斷開連接。
若要停用此功能,請導覽至控制台,然後前往硬體和聲音 > 電源選項。按一下目前電源計劃旁邊的變更計劃設置,然後按一下變更進階電源設定。
在「電源選項」視窗中,展開「USB 設定」,然後展開「USB 選擇性掛起設定」。將使用電池和插入電源的選項設為「停用」(如果適用)。按一下「套用」 ,然後按一下「確定」。
5]回滾最近的更新
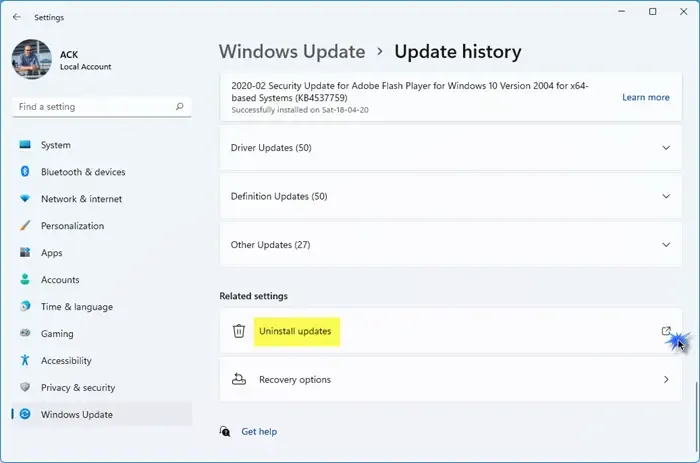
如果最近的 Windows 更新導致 USB-C 顯示器出現問題,回滾更新可以撤銷可能導致問題的任何更改,並有可能恢復正常功能。
若要回滾更新,請按Win + I並導航至「設定」>「Windows 更新」。前往更新歷史記錄,向下捲動,然後按一下「相關設定」下的卸載更新。
這將顯示您系統上最近更新的清單。找到並選擇您想要回滾的更新。按一下卸載並按照螢幕上的指示進行操作。卸載更新後,重新啟動電腦以套用變更並檢查問題是否已解決。
6]檢查BIOS/UEFI設定
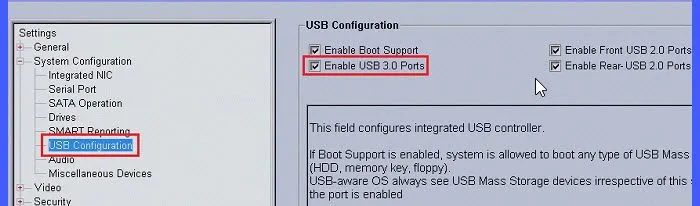
在某些情況下,系統的 BIOS 或 UEFI 中可能會停用 USB-C 視訊輸出,這可能會導致 Windows 中的外部顯示器出現偵測問題。
若要檢查這一點,請重新啟動電腦並在啟動過程中按指定鍵(通常是 F2、F10、DEL 或 ESC)以進入BIOS/UEFI 設定。如果您不確定要使用哪個按鍵,請參閱筆記型電腦或主機板手冊。
尋找標示為「進階」、「週邊」、「USB 設定」或「Thunderbolt 設定」的部分,並確認 USB-C 連接埠已啟用。如果有 Thunderbolt 支援或其他 USB-C 功能的選項,請確保將它們設定為啟用。
如果這些解決方案都無法解決問題,則可能需要聯絡製造商支援人員以獲得進一步協助,因為他們可能會確定需要更換主機板(USB-C 連接埠通常整合到主機板中)。
Windows 11 支援 USB-C 顯示器嗎?
是的,Windows 11 支援透過 USB-C 進行視訊輸出,前提是您的裝置和您嘗試連接的顯示器均與DisplayPort 備用模式(DP Alt 模式)或Thunderbolt 3/4標準相容。這些標準對於透過 USB-C 連接實現視訊傳輸至關重要。



發佈留言