如何修復 Windows 11 上的 AMD 軟體更新失敗錯誤
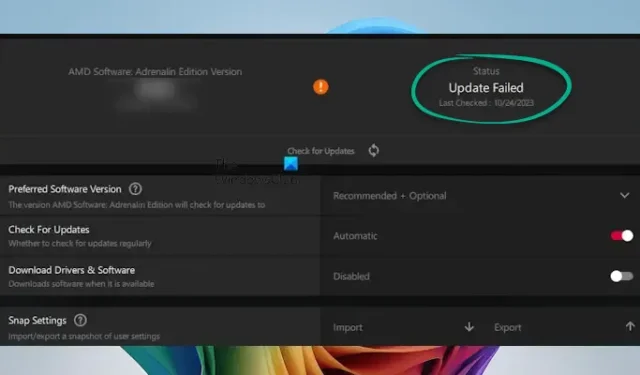
AMD 軟體通常預先安裝在配備 AMD 硬體的電腦上,確保使用者保持基本驅動程式(包括晶片組和顯示卡驅動程式)為最新。 AMD 定期發布 AMD 軟體更新,可無縫安裝。但是,一些用戶在嘗試安裝這些更新時遇到了「更新失敗」錯誤。本文提供了解決Windows 11 上的AMD 軟體更新失敗錯誤的解決方案。
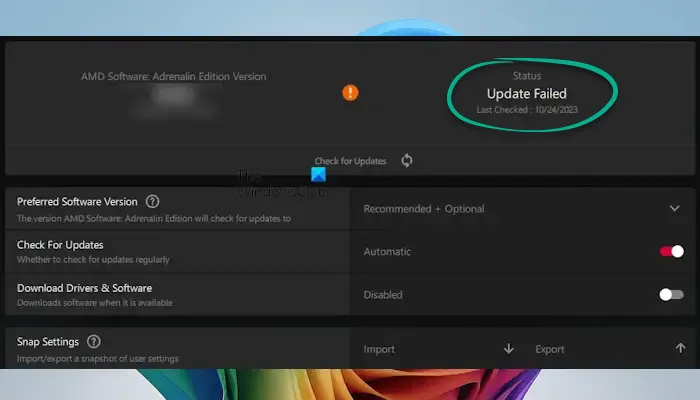
解決 Windows 11 上的 AMD 軟體更新失敗錯誤
若要解決 Windows 11 或 10 PC 上的 AMD 軟體更新失敗錯誤,請考慮以下解決方案:
- 檢查目前是否正在下載 Windows 更新。
- 清除臨時檔案。
- 暫時停用您的防毒軟體。
- 在乾淨啟動模式下下載更新。
- 對 AMD 軟體執行出廠重置。
- 解除安裝並重新安裝 AMD 軟體。
下面提供了每個修復的詳細說明。
1]檢查目前是否正在下載 Windows 更新
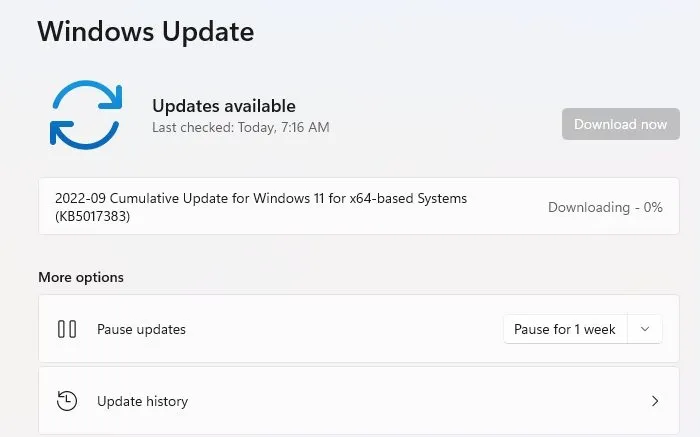
如果在背景下載 Windows 更新,可能會幹擾 AMD 軟體更新的安裝。請造訪 Windows 11 設定中的 Windows 更新部分,檢查更新是否正在進行中。如果您發現正在下載更新,請讓它完成,然後再次嘗試更新 AMD 軟體。
2]清除臨時文件
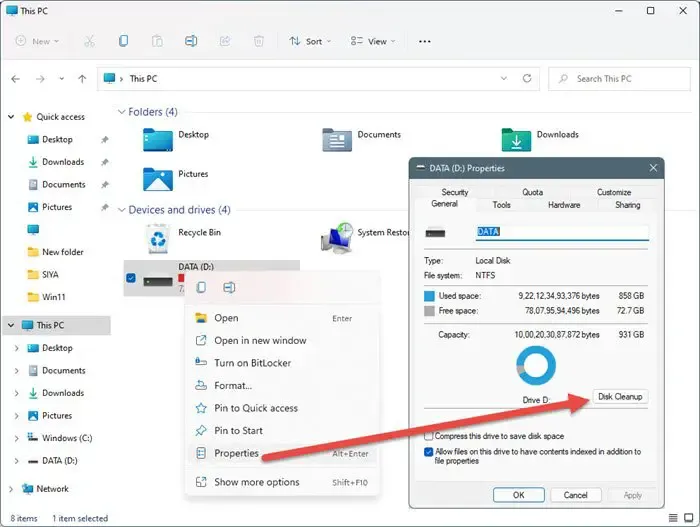
硬碟上的暫存檔案也可能會觸發此錯誤。請考慮刪除這些文件,然後重新啟動計算機,然後重新訪問 AMD 軟體更新。您可以使用磁碟清理公用程式有效地清除垃圾和臨時檔案。
3]暫時停用您的防毒軟體
您的防毒應用程式可能會阻止 AMD 軟體更新。若要進行驗證,請暫時停用第三方防毒軟體並再次嘗試更新。如果成功,請記得在 AMD 軟體更新完成後重新啟用防毒軟體。
4]在乾淨啟動模式下下載更新

與後台運行的第三方應用程式或服務的衝突可能會阻礙 AMD 軟體更新過程。若要繞過此問題,請以乾淨啟動模式啟動系統,然後啟動更新。為此,請透過任務管理器停用所有啟動程序,並使用 MSConfig 工具阻止所有第三方服務。
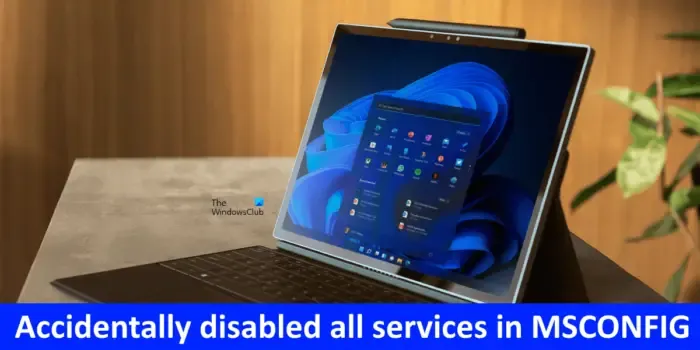
停用第三方服務時,請確保在套用變更之前選擇隱藏所有 Microsoft 服務選項。意外禁用所有服務可能會導致系統不穩定。
如果此方法有效,請不要忘記在更新 AMD 軟體後透過 MSConfig 重新啟用先前停用的服務來退出乾淨啟動模式。
5]恢復出廠設定 AMD 軟體
如果錯誤仍然存在,請考慮將 AMD 軟體恢復原廠設定。首先,請按照以下步驟備份您的設定:
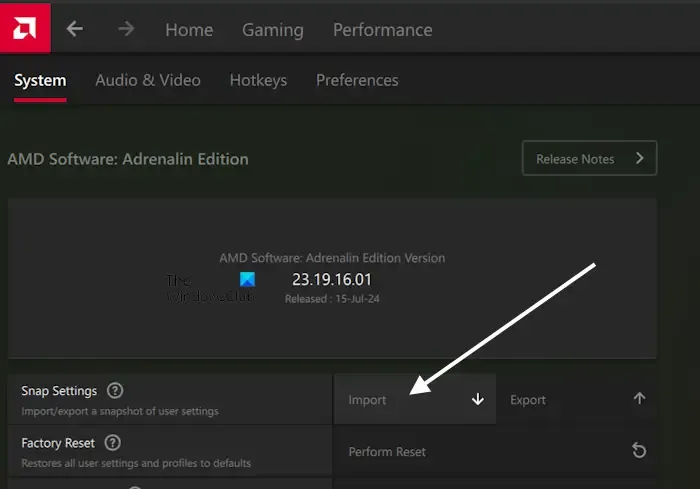
- 啟動 AMD 軟體。
- 點擊右上角的齒輪圖示以存取“設定”。
- 在“捕捉設定”選項旁邊,按一下“匯出”按鈕。
- 儲存生成的 zip 檔案。
您可以稍後使用 AMD 設定中的匯入功能恢復這些設定。現在繼續將 AMD 軟體恢復出廠設定。

- 開啟 AMD 軟體。
- 訪問其設定。
- 按一下「恢復原廠設定」選項旁的「執行重設」按鈕。
- 閱讀警告訊息並點擊繼續。
重置後,檢查AMD軟體更新是否可以成功下載。
6]卸載並重新安裝AMD軟體
如果前面提到的解決方案都不起作用,您的最終選擇是透過控制台或 Windows 11 設定卸載 AMD 軟體。然後,從 AMD 官方網站下載最新版本。
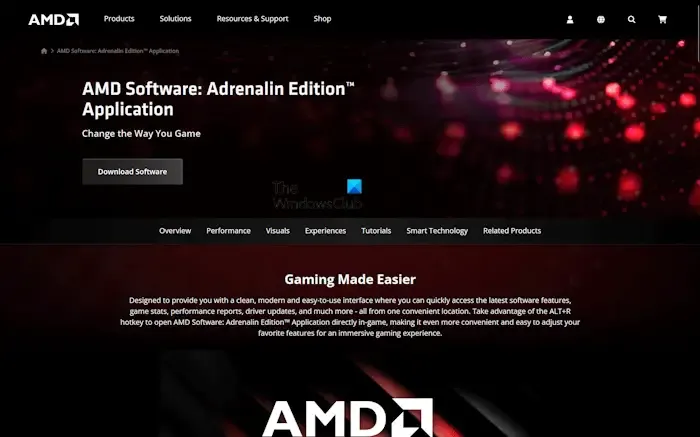
卸載 AMD 軟體後,重新啟動電腦並再次下載最新版本。然後,運行安裝程序以完成安裝過程。
就這樣!
如何解決由於 Windows 更新替換 AMD 顯示卡驅動程式而導致 AMD 軟體無法啟動的問題
當 Windows 自動覆蓋系統上安裝的 AMD 顯示卡驅動程式時,會發生此特定錯誤。若要解決此問題,請解除安裝 AMD 軟體,從 AMD 官方網站下載最新版本並安裝。此外,您還可以從電腦製造商的支援頁面取得最新的顯示卡驅動程式並根據需要進行安裝。
Windows 11 可以在 AMD 處理器上運作嗎?
是的,Windows 11 與 AMD 處理器相容。我個人使用配備 AMD 處理器的華碩筆記型電腦,運行 Windows 11,沒有任何問題。微軟公佈了支援Windows 11的AMD處理器官方清單;您可以查閱此清單以確認您的 AMD 處理器是否符合要求。或者,使用電腦運作狀況檢查工具來驗證您的系統與 Windows 11 的相容性。



發佈留言