增強系統安全性的 8 個 Windows 11 防火牆最佳實踐
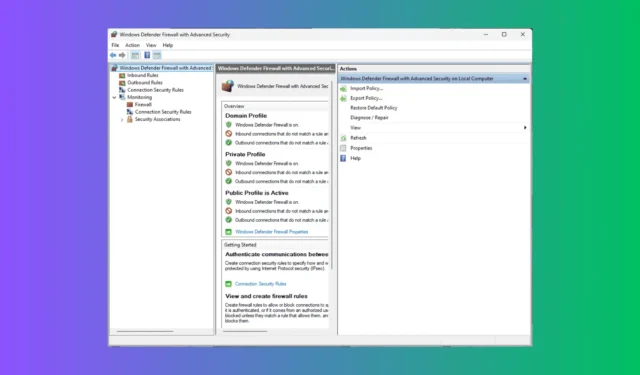
隨著人們對隱私和安全的擔憂日益增加,了解如何配置設備設定以獲得最佳安全性變得至關重要。 Windows 11 具有強大的內建防火牆,但需要適當最佳化設定來增強您的第一道防線。在本文中,我們將探討 Windows 11 防火牆的最佳實務。繼續閱讀以了解更多!
Windows 11 防火牆的最佳實務是什麼?
1.始終保持Windows防火牆啟用
- 按Windows+I開啟“設定”應用程式。
- 導航至隱私和安全性並選擇Windows 安全性。
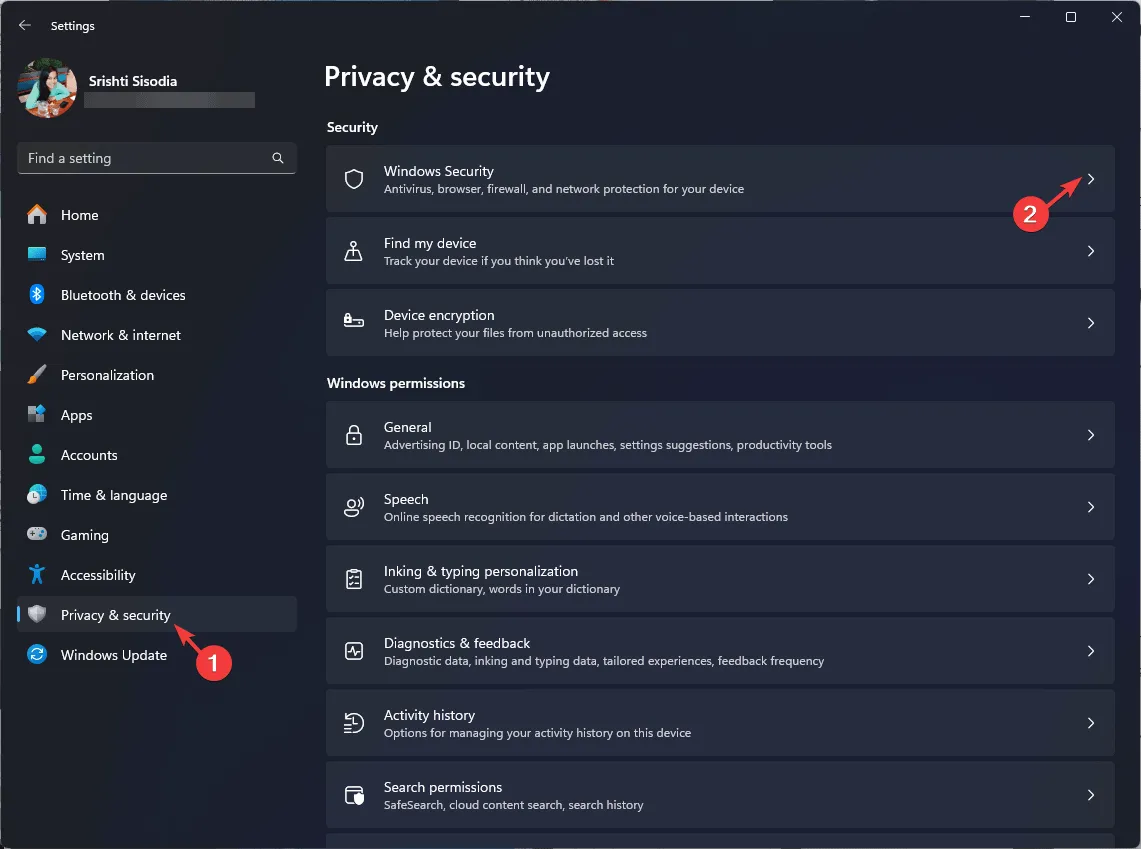
- 在 Windows 安全應用程式中找到並按一下「防火牆和網路保護」 。
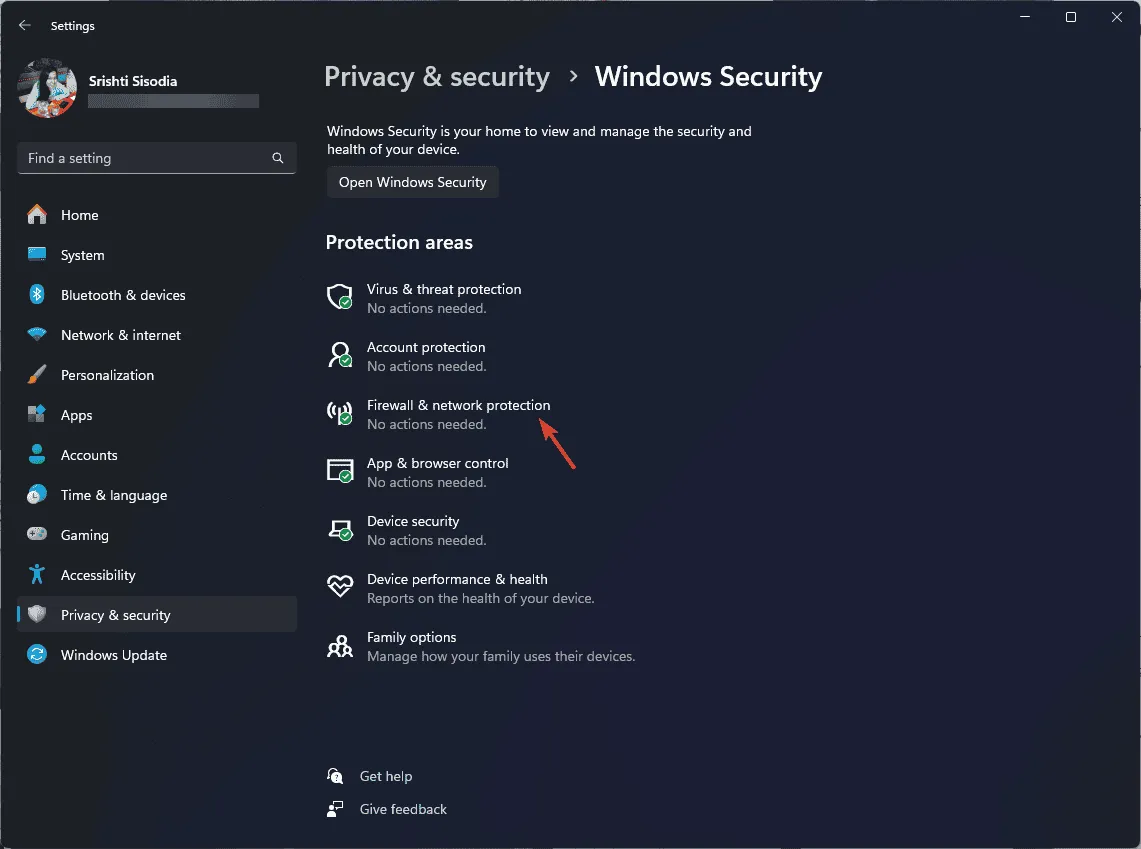
- 您將看到三個選項:網域網路、專用網路和公共網路。確保所有三個都表明防火牆已開啟。
- 如果其中任何一個顯示防火牆已關閉,請按一下該選項將其開啟。
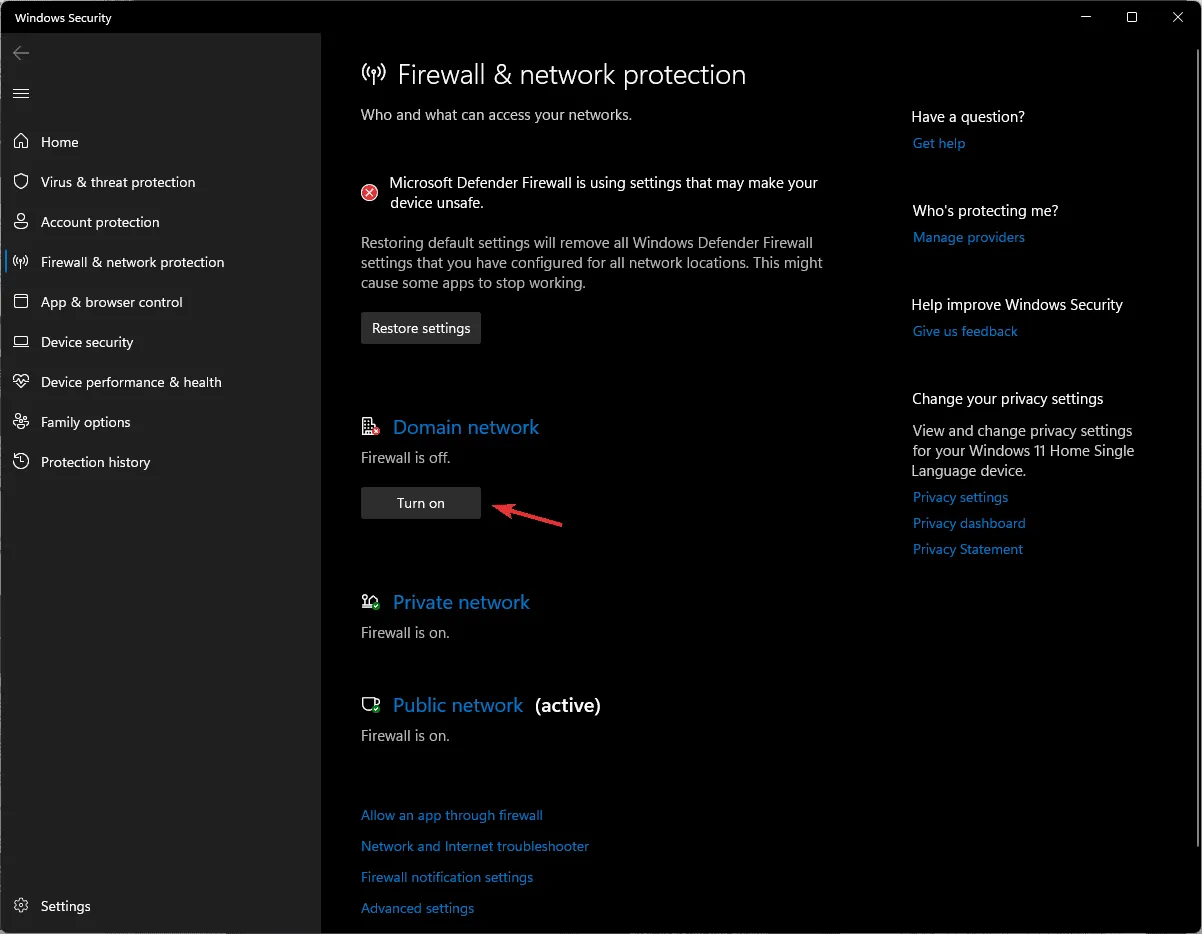
- 確認 UAC 提示並找到Microsoft Defender 防火牆,然後切換開關以啟用它。
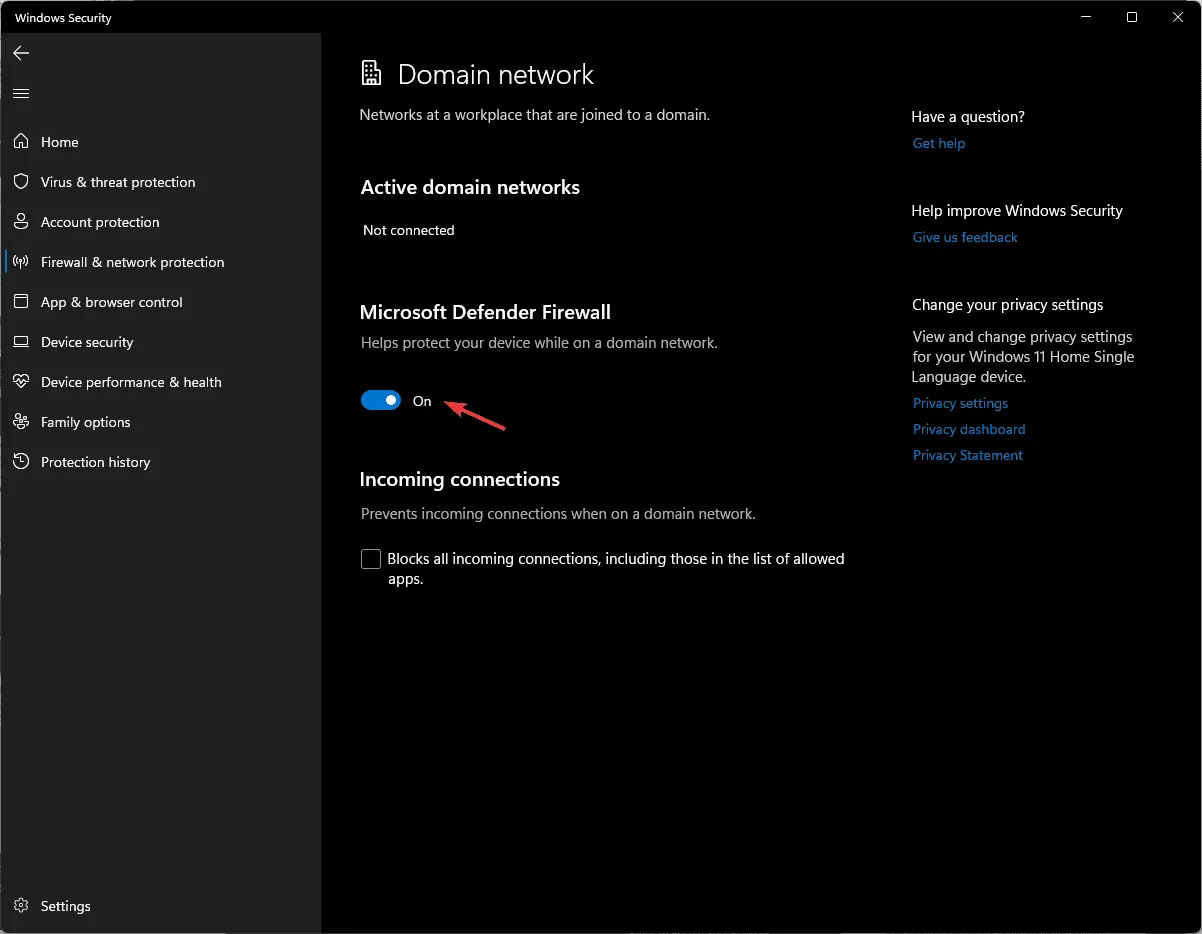
始終保持 Windows 防火牆處於啟用狀態至關重要;否則,您的設備容易受到各種威脅。
2. 阻止未使用的端口
- 按鍵,在搜尋框中Windows 輸入windows security ,然後選擇開啟。
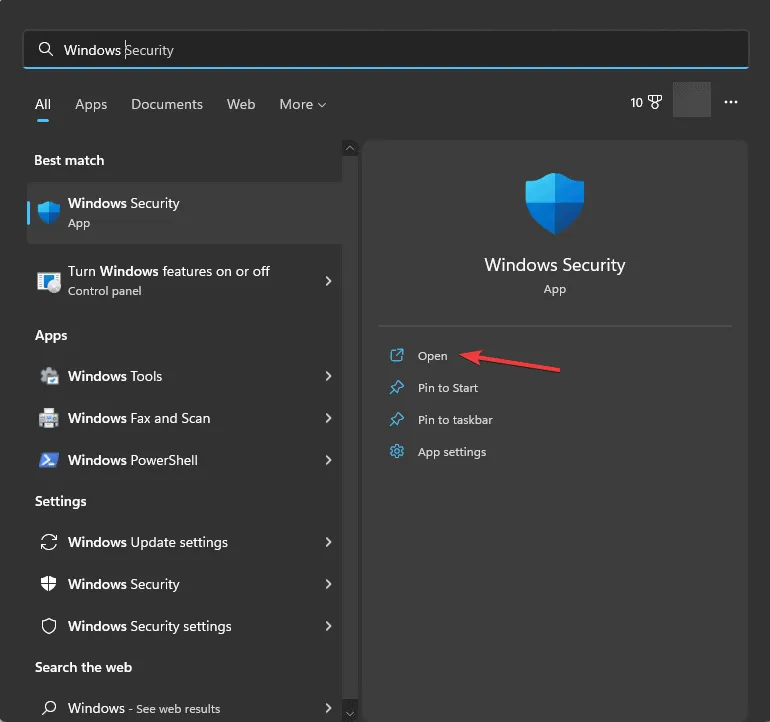
- 按一下防火牆和網路保護。
- 選擇「進階設定」選項以存取「具有進階安全性的 Windows Defender 防火牆」視窗。

- 在左側窗格中選擇入站規則或出站規則,然後按一下右側窗格中的新規則。
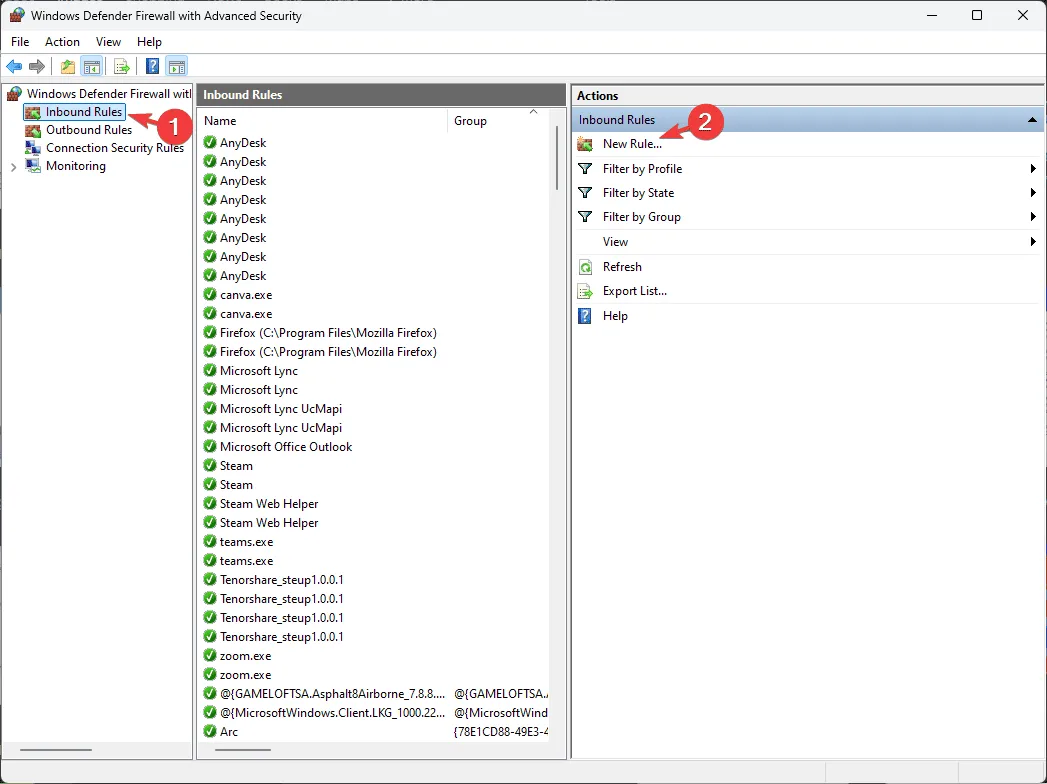
- 選擇連接埠並按一下下一步。
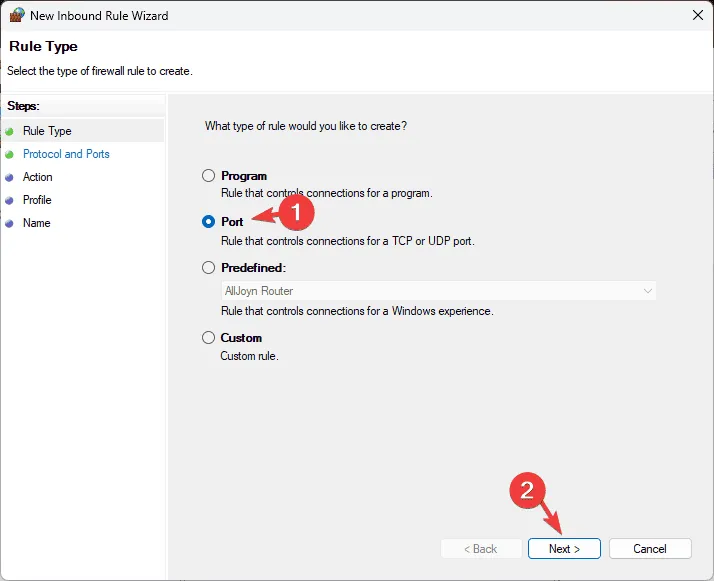
- 選擇TCP或UDP,輸入要封鎖的連接埠號,然後按一下「下一步」繼續。
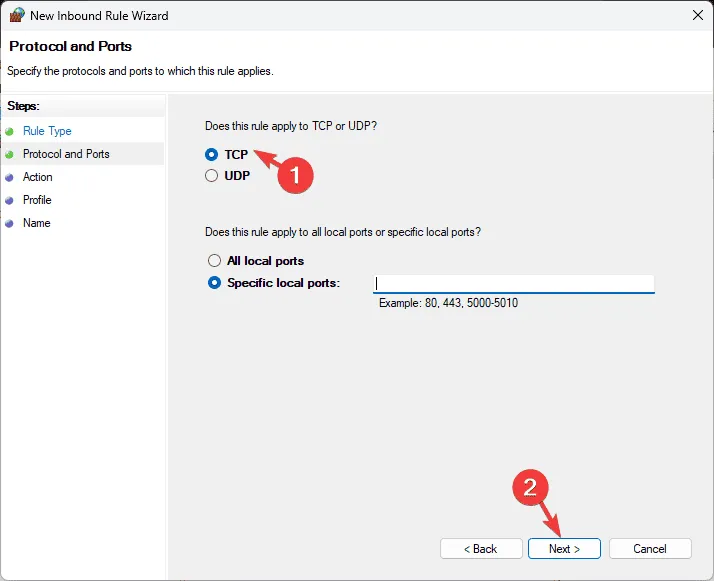
- 選擇阻止連線並按一下下一步。
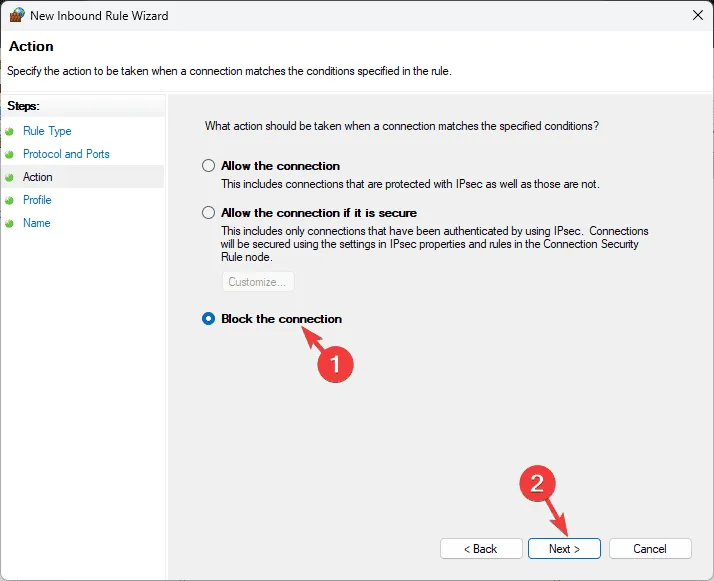
- 選取所有網路設定檔(網域、專用和公用)的複選框,然後按一下「下一步」。
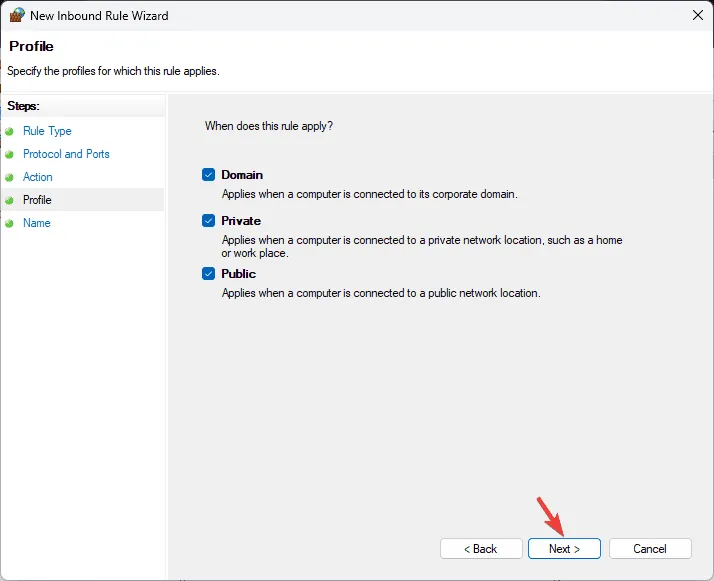
- 命名規則並按一下“完成”完成。
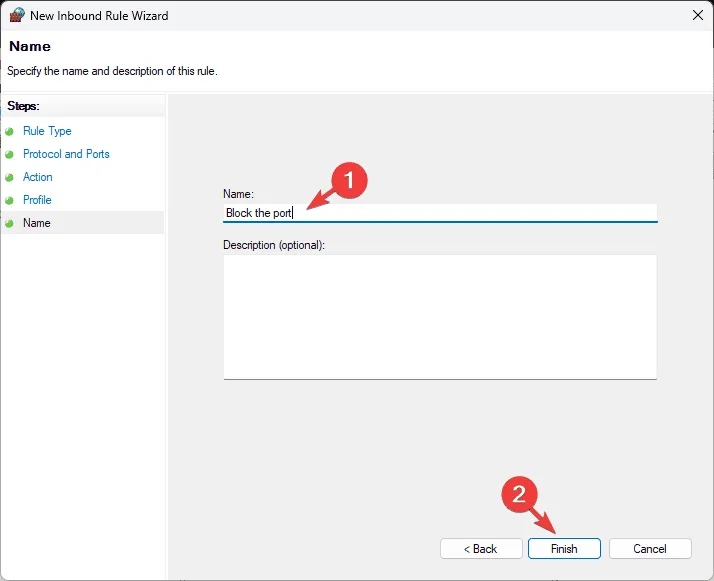
最大限度地減少未經授權存取的入口點數量可以增強系統安全性並減少攻擊面。
3.啟用安全通知
- 按鍵Windows ,輸入control panel,然後按一下「開啟」。
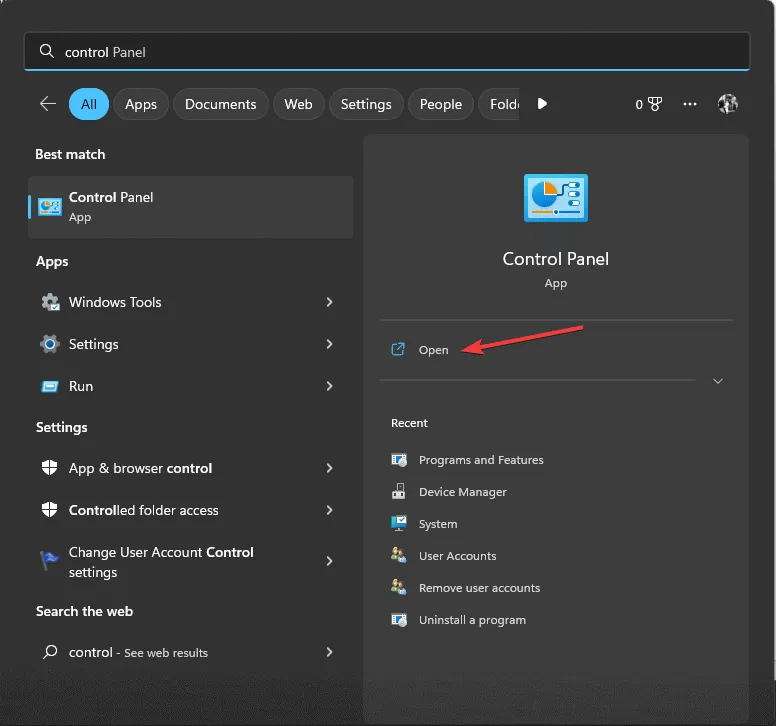
- 將「檢視方式」選項設為「類別」,然後按一下「系統與安全性」。
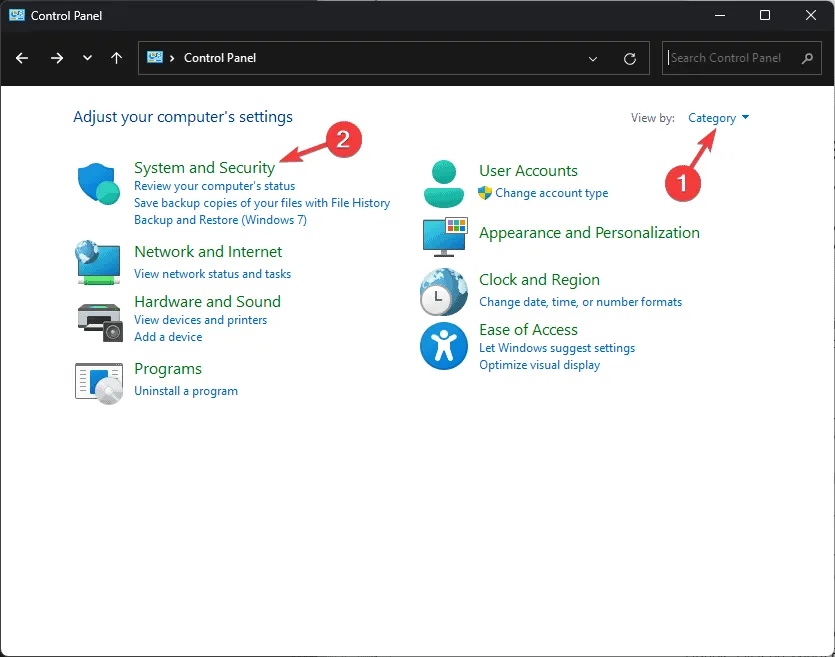
- 選擇安全和維護。
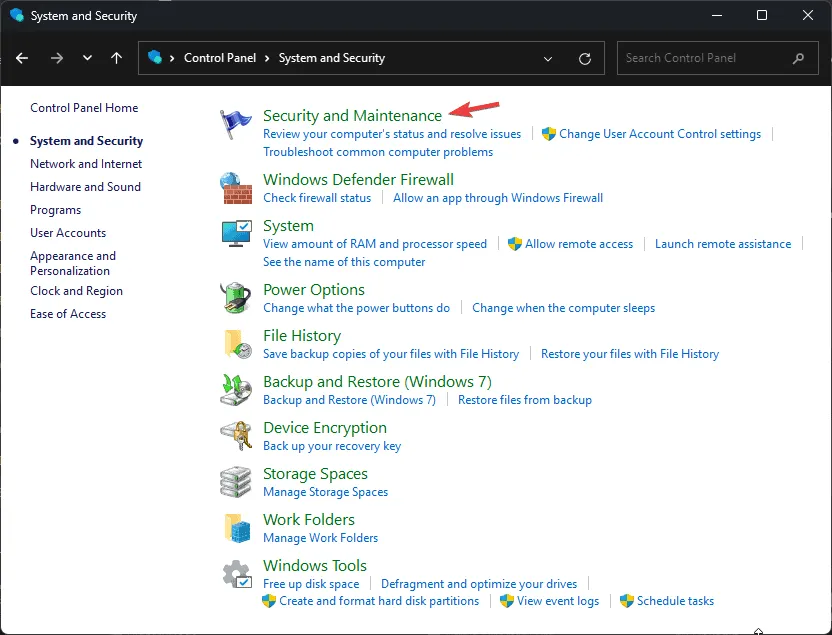
- 點選更改安全性和維護設定。
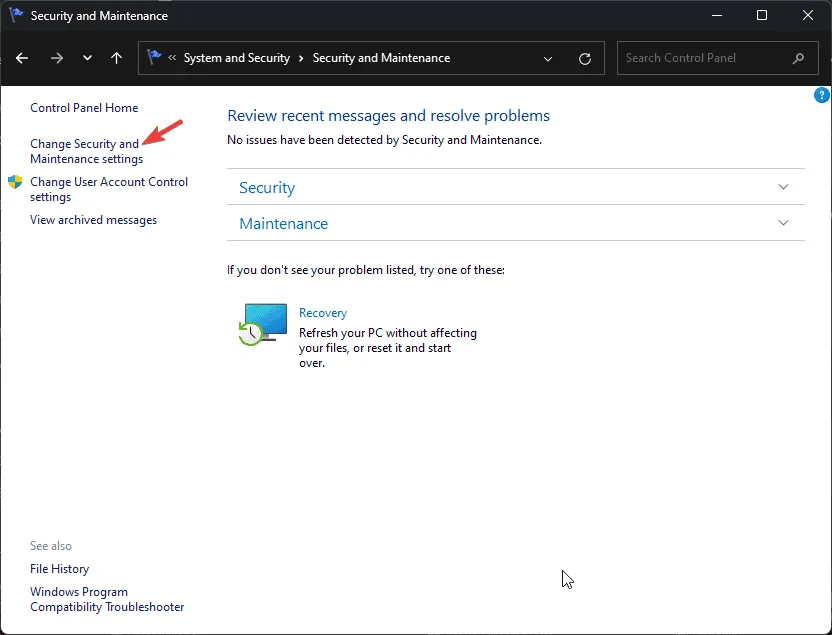
- 在「開啟或關閉訊息」下,請確保選擇「網路防火牆」,然後按一下「確定」儲存變更。
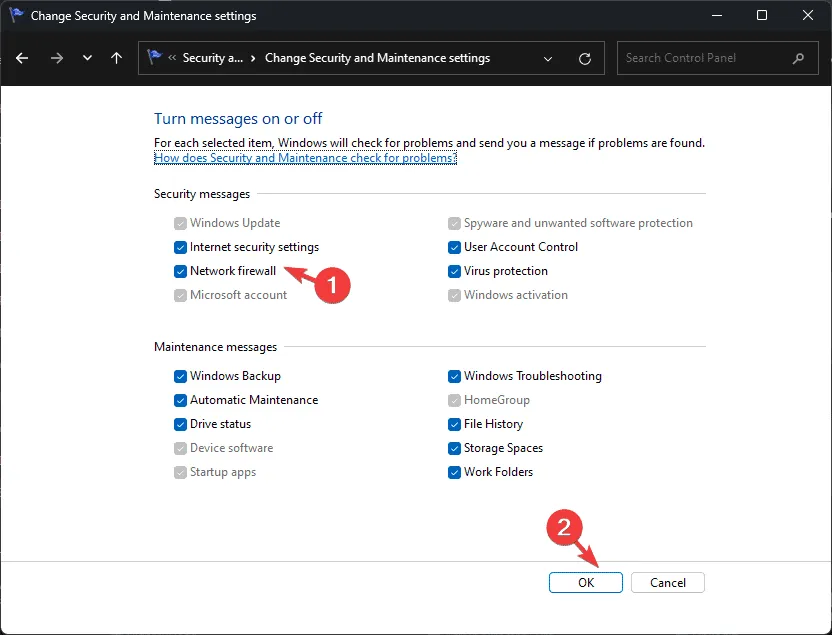
每當防火牆阻止應用程式或連線嘗試時,啟用通知就會向您發出警報,協助您快速識別未經授權的存取嘗試。
4. 建立出站或入站規則
- 按鍵Windows,輸入windows security,然後按一下「開啟」。
- 導航至防火牆和網路保護。
- 按一下「進階設定」選項以開啟「具有進階安全性的 Windows Defender 防火牆」視窗。
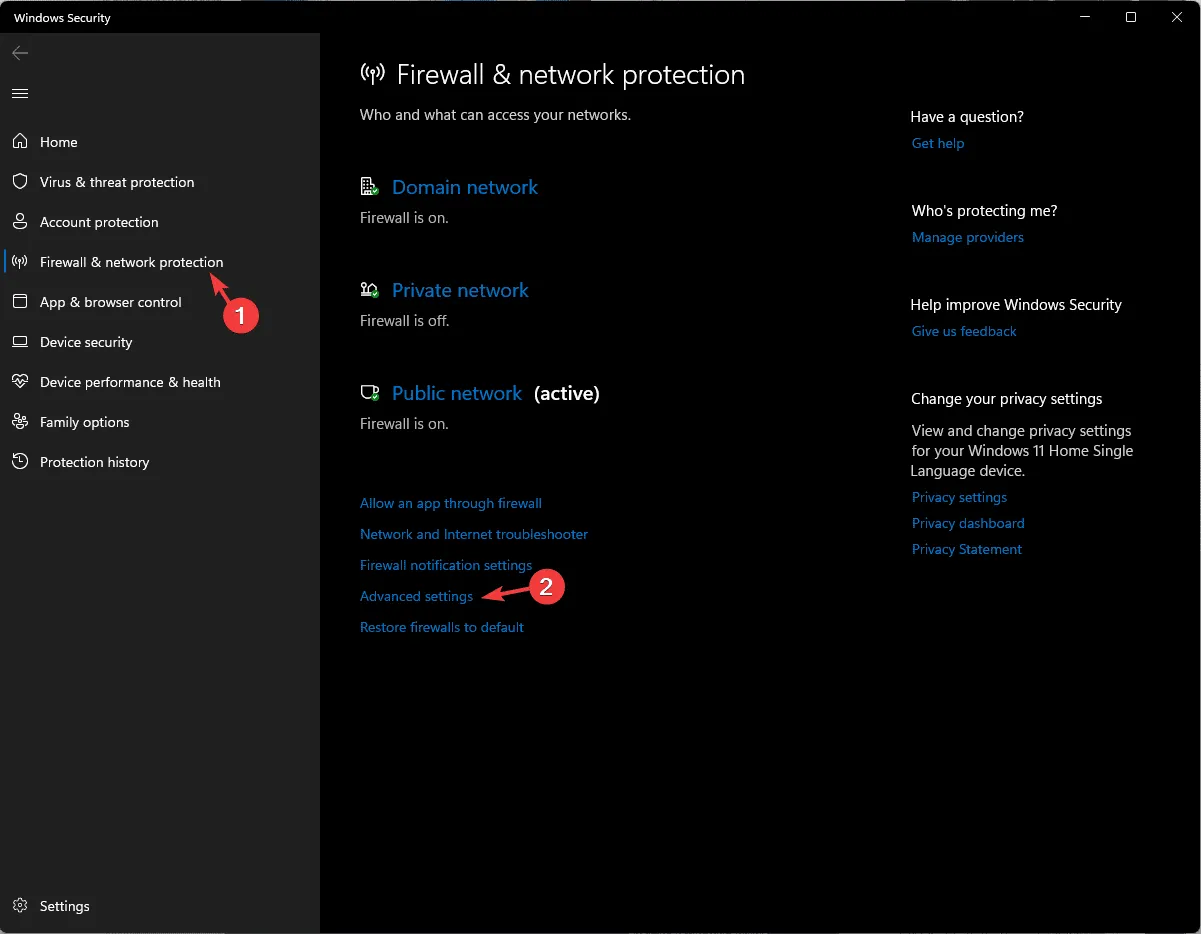
- 從左側窗格中選擇“入站規則”或“出站規則”,然後按一下右側的“新規則” 。
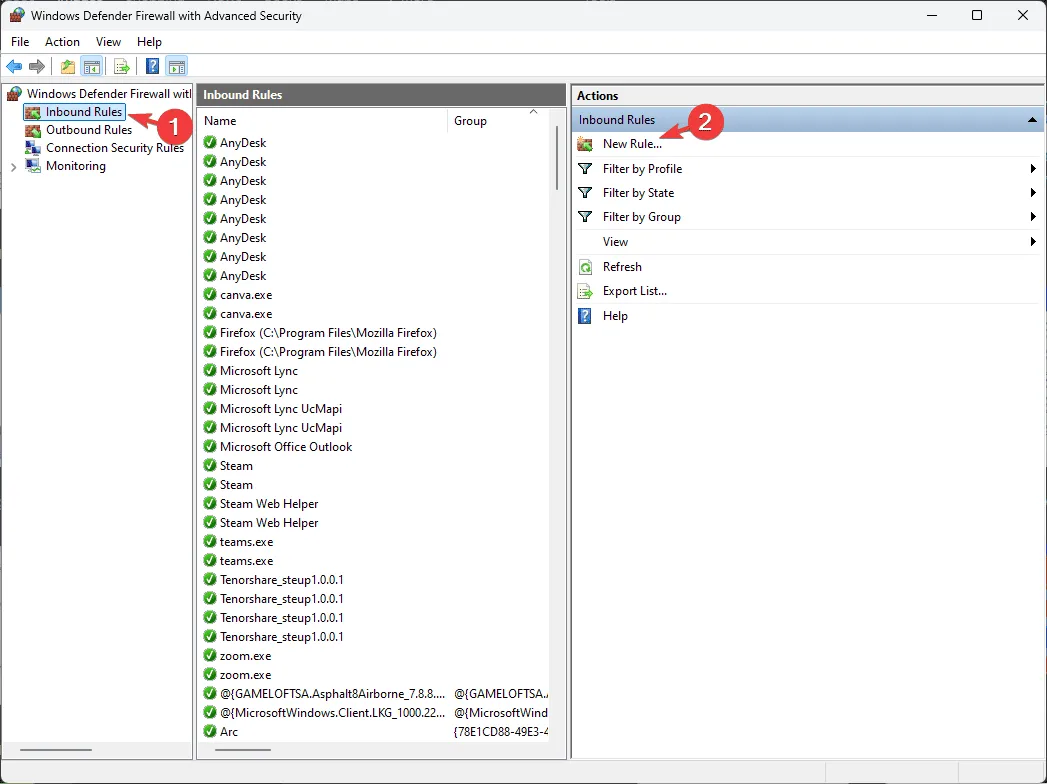
- 依照指示建立規則,例如僅允許受信任的應用程式並限制未經授權的出站連線以減少潛在威脅。
建立出站和入站規則有助於管理網路安全、保護敏感資訊並確保只有授權的應用程式與網路進行通訊。
5. 啟用日誌設定
- 按鍵Windows,輸入windows security,然後按一下「開啟」。
- 轉至防火牆和網路防護。
- 透過選擇「進階設定」選項來存取「進階安全性 Windows Defender 防火牆」視窗。
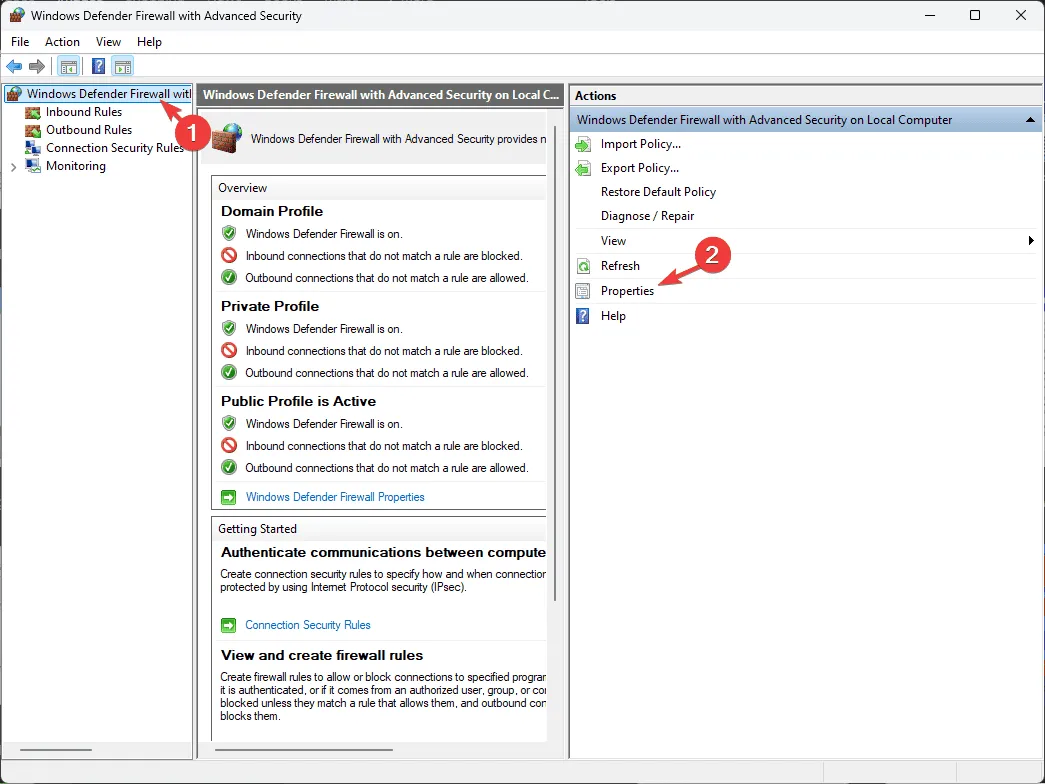
- 選擇本機電腦上具有進階安全性的 Windows Defender 防火牆,然後按一下右側窗格中的「屬性」 。
- 前往“網域設定檔”選項卡,找到“日誌記錄”,然後選擇“自訂”。
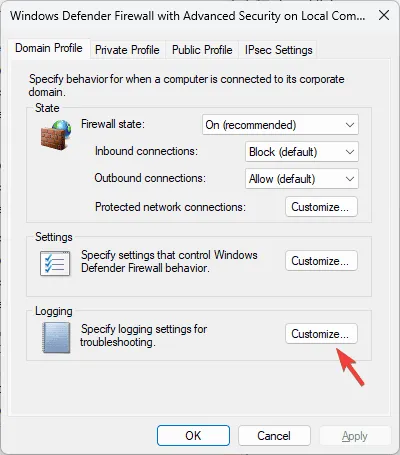
- 調整日誌檔案的大小限制並啟用丟棄資料包的日誌記錄。
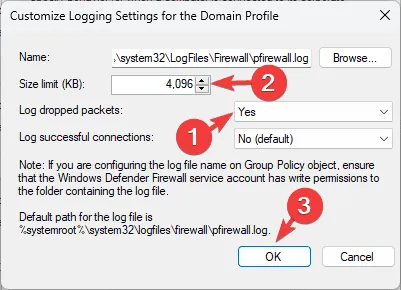
- 對公有和私有設定檔重複這些步驟。
- 最後,按一下「確定」儲存變更。
記錄丟棄的資料包並增加日誌大小將有助於在防火牆出現問題時識別被封鎖的連線。
6. 自訂網路設定檔
- 按鍵Windows ,鍵入windows security,然後選擇開啟。
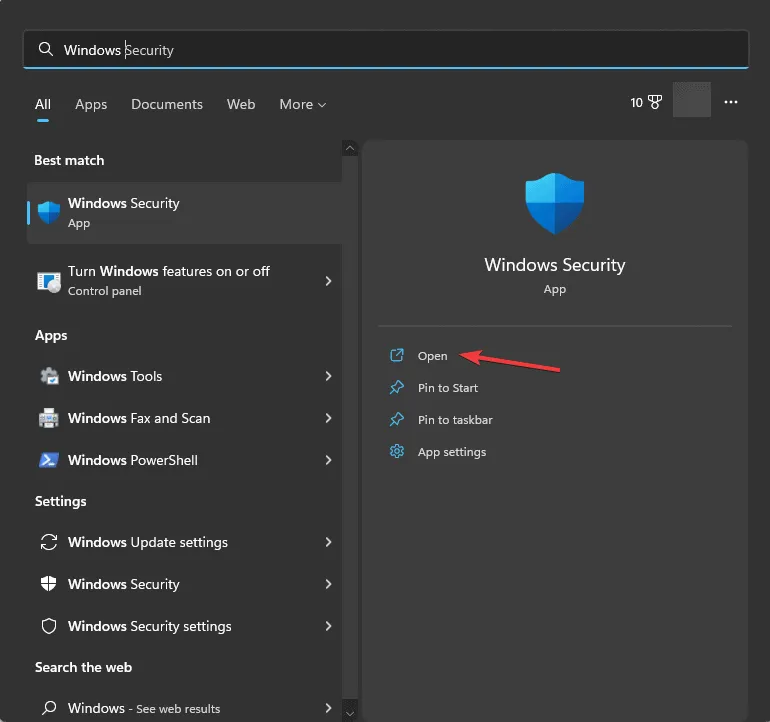
- 導航至防火牆和網路保護。
- 查看三個網頁設定檔:Domain、Private和 Public

- 按一下“網域網路”,然後選擇“封鎖所有傳入連線”,包括“傳入連線”下允許的應用程式清單中的連線。
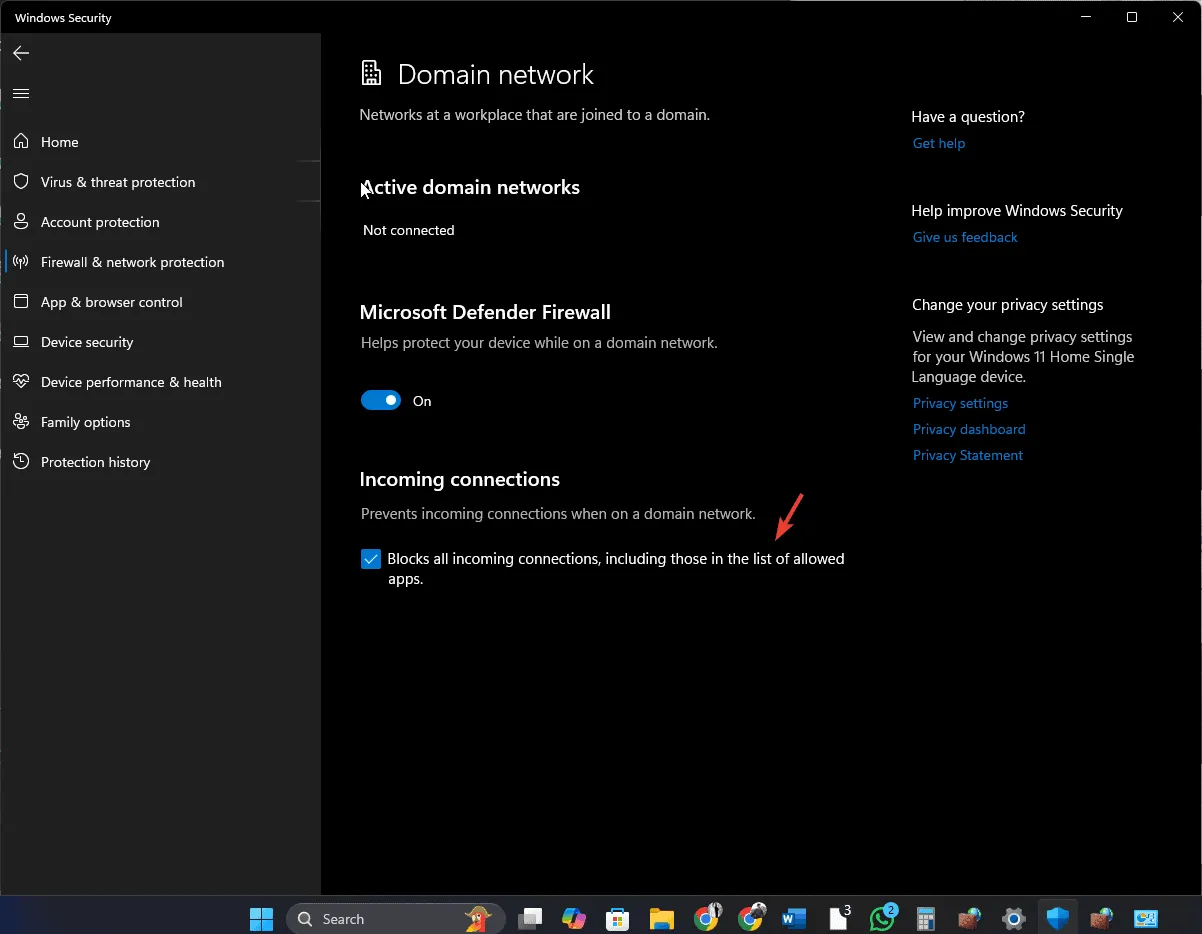
- 確認 UAC 提示,然後使用箭頭導覽回上一頁。
- 對專用網路和公共網路重複此程序。
在 Windows 11 防火牆中自訂網路設定檔對於使安全措施適應各種環境至關重要。
7. 設定連線規則
- 按Windows +R 開啟“執行”視窗。
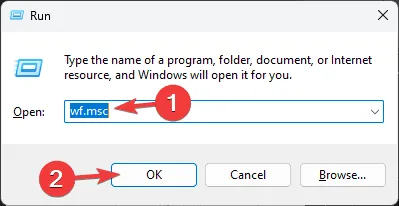
- 輸入wf.msc並按一下「確定」以存取「進階安全性 Windows Defender 防火牆」視窗。
- 選擇「連線安全性規則」,然後按一下右側窗格中的「新規則」 。
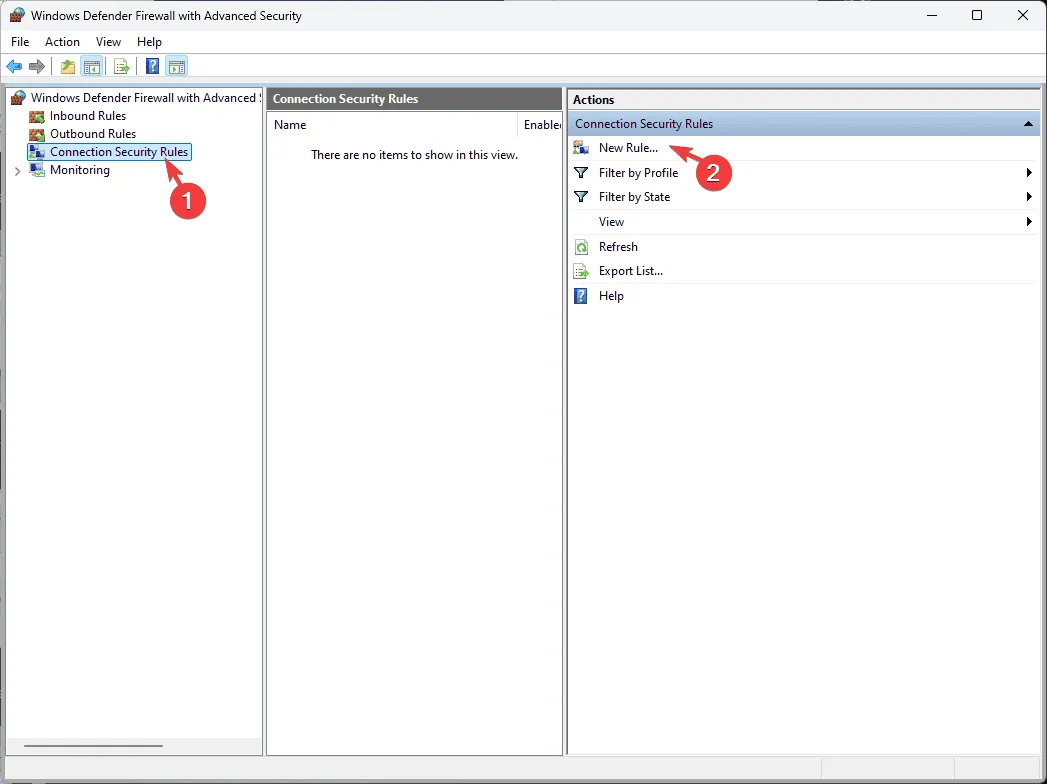
- 選擇所需的設定(隔離、伺服器到伺服器或隧道),然後按一下下一步。

- 依照指示定義連線類型、驗證方法以及相關的電腦或網路設定檔。
- 為規則命名並點擊完成以完成設定。
在 Windows 11 防火牆中建立連線安全規則有助於保護資料並維持強大的安全態勢。如果您遇到連線問題,請參閱本指南以取得解決方案。
8.利用監控工具
監控工具對於追蹤網路活動、觀察哪些應用程式存取網路以及分析防火牆事件至關重要。若要使用這些工具,請開啟具有進階安全性的 Windows Defender 防火牆,然後導覽至「監控」部分以使用防火牆、連線安全性規則和安全性關聯等功能。
此外,右鍵單擊 Windows Defender 防火牆屬性,選擇日誌記錄,然後啟用丟棄資料包和成功連線的日誌記錄。
定期檢查、新增和刪除規則,以適應不斷變化的網路環境。
如果您想知道如何檢查您的防火牆是否封鎖了某個網站,請務必檢查這些設定;閱讀本指南以獲取更多見解。
如果您有其他優化 Windows 11 防火牆設定的技巧,請在下面的評論中與我們的讀者分享,我們會將它們添加到清單中。



發佈留言