在 Windows 11 上設定 Wi-Fi 6 熱點的指南
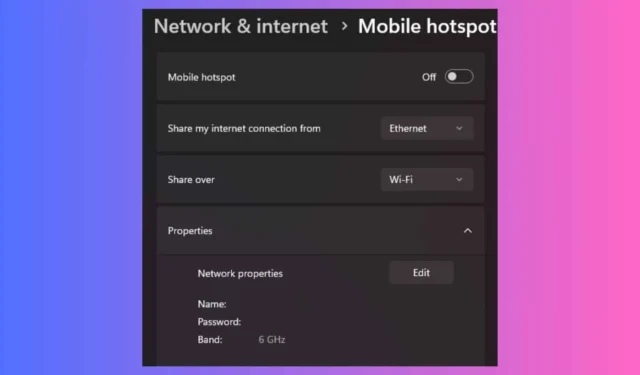
在 Windows 11 上設定 Wi-Fi 6 熱點可讓你透過最先進的 Wi-Fi 技術分享你的網路連線。需要注意的是,並非所有 Wi-Fi 6 轉接器都與 6 GHz 頻段相容,因此您應該驗證產品規格以確認此功能。
如何在 Windows 11 上建立 Wi-Fi 6 熱點?
1.確認您的裝置支援Wi-Fi 6並檢查適配器驅動程式
首先確保您的裝置配備 Wi-Fi 6 相容的網路介面卡。您可以在設備規格中或透過線上搜尋型號來找到此資訊。
此外,您的轉接器擁有最新的相容驅動程式以最大限度地發揮其功能也至關重要。若要檢查這一點,請按Win+X並選擇裝置管理員開啟裝置管理員。
在網路介面卡下找到您的網路介面卡。右鍵單擊它並選擇更新驅動程式。選擇自動搜尋驅動程式的選項並按照螢幕上的指示進行操作。考慮安裝最新的 Windows 更新或造訪製造商的網站以取得適用於您的轉接器的最新 Windows 11 驅動程式。
2. 配置您的行動熱點
- 按Win+I開啟“設定”應用程式。
- 在左側選單中,選擇「網路和 Internet」,然後按一下「行動熱點」。
- 在共用我的 Internet 連線來自下,選擇 Wi-Fi 轉接器。

- 將與其他裝置共用我的 Internet 連接開關切換為開。
- 按一下「屬性」區段中的「編輯」 。
- 輸入熱點的網路名稱 (SSID) 和密碼,然後按一下「儲存」。
- 在網路頻段下選擇 6 GHz 頻段(如果可用)。
- 將移動熱點開關切換為開。
請記住,某些 Wi-Fi 6 802.11ax 轉接器在 5 GHz 頻段上運行,不支援 6 GHz 頻段。若要使用 6 GHz 頻段,請確保您的轉接器是 Wi-Fi 6e 型號。
3.檢查Wi-Fi 6連接
- 在 Windows 11 裝置上,導覽至「設定」 >「網路與 Internet」> 「狀態」。
- 驗證已連線的裝置是否出現在行動熱點部分下。
- 確認您的路由器和連接的裝置都支援 Wi-Fi 6。
- 您可以在已連接裝置的網路設定中查看連線類型。
透過執行以下步驟,您可以在 Windows 11 裝置上成功建立 Wi-Fi 6 熱點,讓您可以與其他裝置共用網路連線。



發佈留言