如何修復 YouTube 連結無法在 iPhone 上開啟 YouTube 應用程式的問題
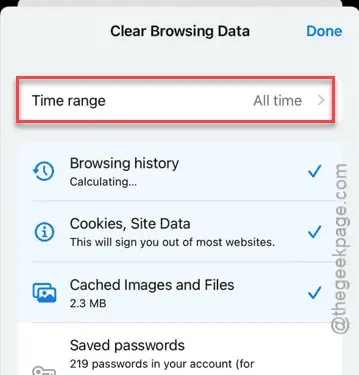
外部連結是否無法在您裝置上的 YouTube 應用程式中開啟?通常,當您點擊任何 YouTube 連結時,它應該直接在 YouTube 應用程式中啟動。但是,在某些情況下,此操作可能會將您重新導向至預設的外部瀏覽器。以下是確保 YouTube 影片在應用程式中開啟而不是在外部播放器中開啟的有效解決方案。
為什麼 YouTube 連結無法在 YouTube 應用程式中開啟?
在大多數情況下,當您嘗試開啟 YouTube 連結時,它會先載入到您的網頁瀏覽器中,然後再重定向到 YouTube 應用程式。如果在此過程中出現任何問題,重定向可能會被阻止,導致影片在瀏覽器而不是應用程式中播放。
修復 1 – 清除瀏覽器數據
我們的研究表明,此問題直接源自於您裝置上的預設瀏覽器設定。大多數 iPhone 用戶更喜歡 Safari 或 Google Chrome 作為預設瀏覽器。以下是適用於兩種瀏覽器的步驟。
Safari 使用者的步驟:
請依照下列步驟清除 Safari 瀏覽器資料:
步驟 1 –開啟「⚙」圖示以存取「設定」。
步驟 2 –導覽至「應用程式」部分。
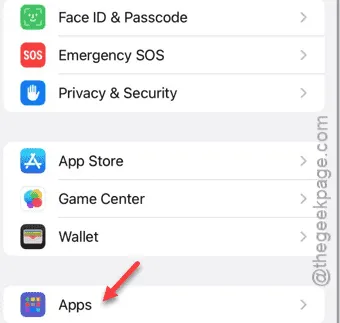
步驟 3 –開啟「Safari」設定。
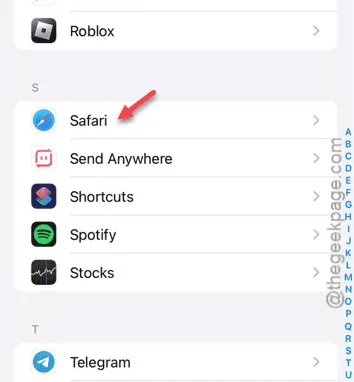
步驟 4 –在 Safari 設定頁面上,向下捲動並選擇「清除歷史記錄和網站資料」。
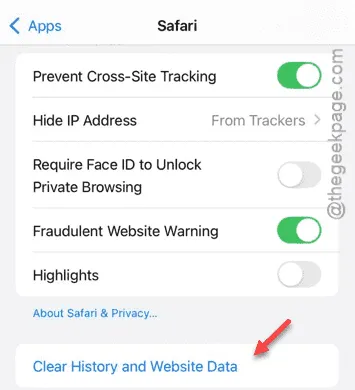
步驟 5 –您可以選擇清除資料的回溯時間。選擇「所有時間」可刪除所有儲存的歷史記錄。
步驟 6 –如果開啟的選項卡對您來說不重要,請切換「關閉選項卡」選項。
步驟7 –最後,點選「清除瀏覽資料」。

清除 Safari 瀏覽器資料後,嘗試再次開啟連結。
Google Chrome 用戶的步驟:
如果 Google Chrome 是您的預設瀏覽器,請依照下列步驟清除瀏覽器資料:
步驟 1 –開啟Google Chrome瀏覽器。
步驟 2 –點擊角落的小三點圖示。
步驟 3 –選擇「清除瀏覽資料」選項。
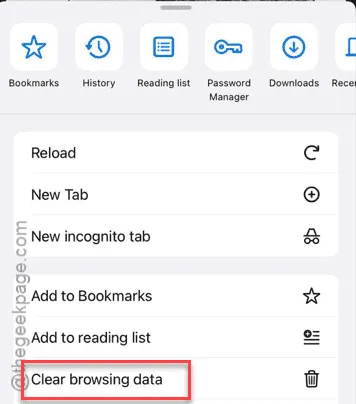
步驟 4 –將「時間範圍」設定為「所有時間」。
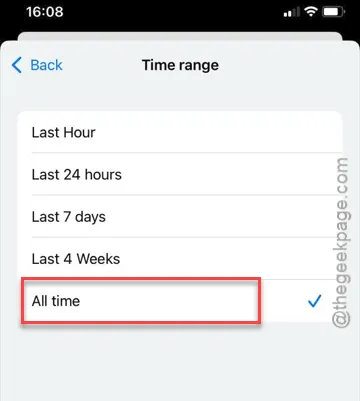
步驟5 –設定時間範圍後,點選「清除瀏覽資料」以刪除Chrome的瀏覽記錄。
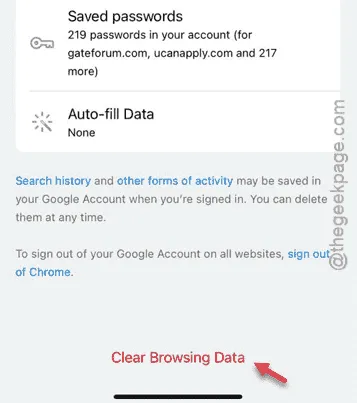
清除 Chrome 資料後,外部 YouTube 連結應直接在應用程式中打開,而不是在瀏覽器中開啟。
修復 2 – 更新 YouTube 應用
如果您使用的是過時版本的 YouTube 應用,可能會導致連結無法正常開啟。
步驟 1 –造訪App Store。
步驟 2 –在 App Store 首頁的搜尋列中輸入「 YouTube 」。
步驟 3 –點擊搜尋結果中的「 YouTube 」應用程式。
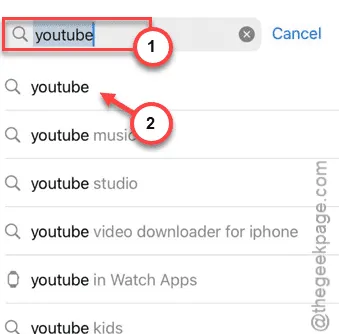
步驟 4 –如果有可用更新,請點擊YouTube 商店頁面上的「更新」按鈕。
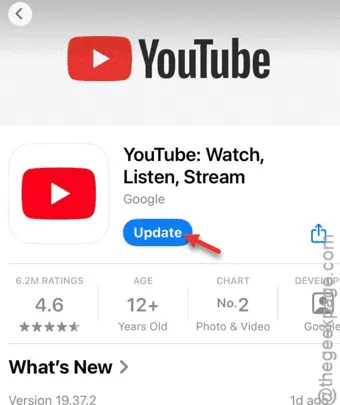
更新 YouTube 應用程式後,請嘗試開啟連結以查看它是否在 YouTube 應用程式中正確開啟。
我們希望本指南能夠解決您的問題!



發佈留言